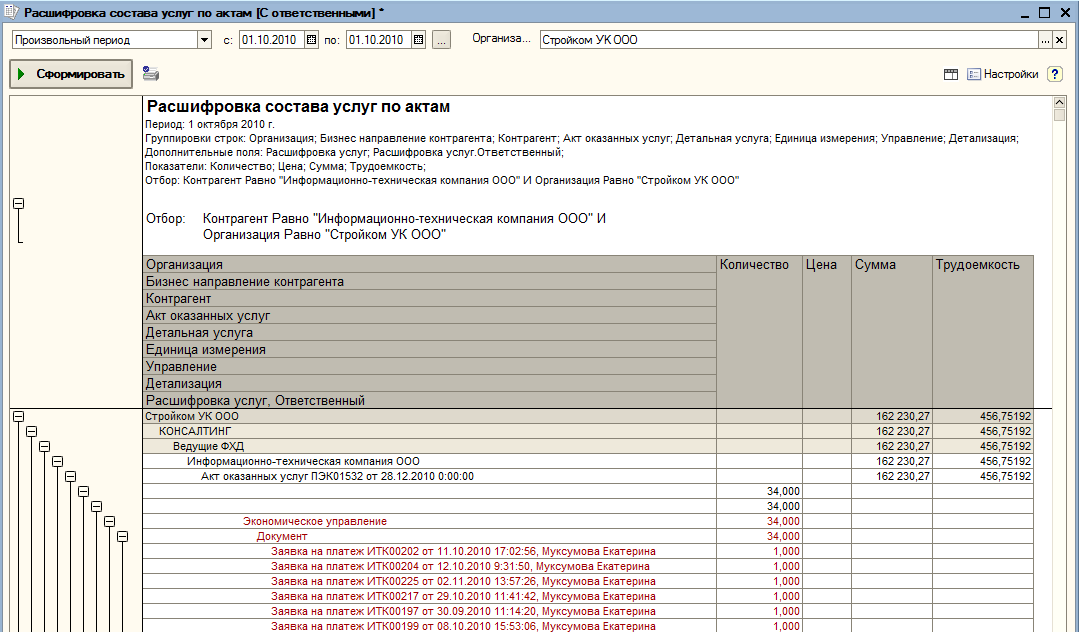Утративший силу
В настройке структуры отчета изменение состава группировок производится путем редактирования строк табличных полей «Серии» и «Точки». Порядок использования группировок определяется очередностью строк в табличном поле (рисунок 28).
В область «Показатели» добавляются только числовые показатели. Для построения диаграммы, необходимо выбрать только один показатель.
Помимо возможности редактирования группировок отчета форма редактирования позволяет задавать отборы и сортировки. Для этого используются табличные поля на соответствующих вкладках формы.
На вкладке «Отбор, сортировка и параметры» задаются соответственно отборы, поля сортировки данных и параметры отчета.
Для добавления поля отбора вручную предназначена кнопка «Добавить поле», либо можно перенести элемент для отбора из доступных полей отчета (рисунок 30).
Чтобы добавить элемент в группу отбора, необходимо выделить эту группу и нажать на кнопку «Добавить поле» (рисунок 32).
- Группа И (при формировании отчета будут выводиться значения, удовлетворяющие всем отборам группы, рисунок 33)
- Группа Или (при формировании отчета будут выводиться значения, которые удовлетворяют условиям хотя бы одного отбора)
Для добавления поля сортировки вручную предназначена кнопка «Добавить поле», также можно перенести элемент для отбора из доступных полей отчета и указать направление сортировки поля: по возрастанию, по убыванию (рисунок 37).
На вкладке оформление пользователь имеет возможность указать общее и условное оформление отчета (рисунок 40).