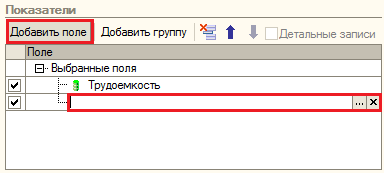Утративший силу
- Без иерархии – в группировке выводятся только неиерархические записи.
- Иерархия – в группировке выводятся как неиерархические, так и иерархические записи.
- Только иерархия – в группировке выводятся только иерархические (родительские) записи.
Добавление группировки строки происходит по кнопке «Добавить поле» или по нажатию клавиши «Insert» на клавиатуре (рисунок 14). По умолчанию тип группировки выставляется «Без иерархии».
Добавление группировки колонки происходит по кнопке «Добавить поле» или по нажатию клавиши «Insert» на клавиатуре (рисунок 15). По умолчанию тип группировки выставляется «Без иерархии».
Добавление серий и точек в структуре «Диаграмма» (описание структуры представлено в разделе «Виды структуры отчета»), происходит подобно добавлению группировок строк и колонок по кнопке «Добавить поле»
Для того чтобы показатель был в сформированном отчете, необходимо выставить флажок напротив наименования, например, рисунок 17.
Имеется возможность добавить группу показателей по кнопке «Добавить группу» и указать ее расположение (рисунок 19).
- Авто (расположение определяется автоматически).
- Горизонтально (поля располагаются горизонтально слева направо, для каждого поля – отдельная колонка).
- Вертикально (поля располагаются вертикально сверху вниз, для каждого поля – отдельная колонка).
- В отдельной колонке (поля располагаются горизонтально слева направо, для каждого поля – отдельная колонка, при этом все колонки группы располагаются правее всех остальных колонок).
- Вместе (поля располагаются вместе в одной колонке и разделяются запятой).
Также пользователь имеет возможность перенести или убрать элементы из доступных полей в поля группировок (рисунок 20).
Обычный режим редактирования настройки отчета предоставляет возможность редактировать три наиболее востребованные структуры:
В настройке структуры отчета изменение состава группировок производится путем редактирования строк табличного поля «Группировки строк». Порядок использования группировок определяется очередностью строк в табличном поле (рисунок 22).
В настройке структуры отчета изменение состава группировок производится путем редактирования строк табличных полей «Группировки строк» и «Группировки колонок». Порядок использования группировок определяется очередностью строк в табличном поле (рисунок 25).
В настройке структуры отчета изменение состава группировок производится путем редактирования строк табличных полей «Серии» и «Точки». Порядок использования группировок определяется очередностью строк в табличном поле (рисунок 28).
В область «Показатели» добавляются только числовые показатели. Для построения диаграммы, необходимо выбрать только один показатель.
Помимо возможности редактирования группировок отчета форма редактирования позволяет задавать отборы и сортировки. Для этого используются табличные поля на соответствующих вкладках формы.
На вкладке «Отбор, сортировка и параметры» задаются соответственно отборы, поля сортировки данных и параметры отчета.