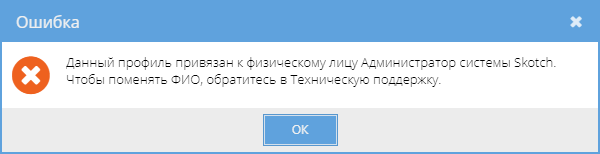Действующий
Если пользователь не принял согласие на обработку биометрических персональных данных, то во всех приложениях ИС Papir будет отображаться не фото пользователя, а системный аватар (см. Принятие согласия на обработку биометрических данных).
Форма принятия согласия на обработку биометрических данных доступна по ссылке «Принять согласие на обработку биометрических персональных данных» из приложения «Управление профилем»:
При нажатии на ссылку «Принять согласие на обработку биометрических персональных данных» отображается форма с объяснением необходимости принятия согласия для загрузки фото и ссылкой на текст согласия (рисунок 5). Если фото уже загружено в систему, то дополнительно отображается предупреждение о необходимости принятия согласия для его отображения в приложениях системы.

|
|
| 522 × 511 пикс. Открыть в новом окне | Форма принятия согласия на обработку биометрических персональных данных без фото. |

|
|
| 515 × 519 пикс. Открыть в новом окне | Форма принятия согласия на обработку биометрических персональных данных с фото. |
При нажатии на ссылку «Согласие на обработку биометрических персональных данных в Информационной системе «Papir – система управления бизнес-процессами» текст согласия отображается в отдельном окне (рисунок 6).

|
|
| 800 × 600 пикс. Открыть в новом окне | Текст согласия на обработку биометрических персональных данных. |
Для принятия согласия необходимо установить флаг «Я ознакомлен и согласен с документом» и нажать на кнопку «Принять». Если перед нажатием на кнопку флаг не был проставлен, то возникнет сообщение об ошибке (рисунок 7).
По нажатию на кнопку «Редактировать профиль» открывается форма редактирования данных учетной записи (рисунок 8).
- на форме отображается ссылка «Принять согласие на обработку биометрических персональных данных»,
- выводится системный аватар, не зависимо от наличия фото в профиле,
- кнопка загрузки фото в профиль скрыта.
Для установки фотографии пользователя необходимо первоначально принять согласие на обработку биометрических персональных данных (см. Принятие согласия на обработку биометрических данных). После этого на форме редактирования учетной записи появится кнопка «Загрузить…» (рисунок 9). Далее нужно выбрать фото и область на фото для отображения на аватарке. Для перемещения загружаемой фотографии, если она не помещается на форму, необходимо щелкнуть указателем мышки на фото и воспользоваться перетаскиванием фотографии или области выбора.
Для того, чтобы отписаться от рассылки писем на электронную почту, необходимо снять флаг напротив соответствующего адреса электронной почты.
При отписке от уведомлений на e-mail уведомления не будут отправляться на электронную почту, но по-прежнему будут отображаться в Центре уведомлений.
После изменения данных для сохранения информации необходимо нажать на кнопку «Сохранить изменения», после чего обновленные данные появятся на вкладке.
При этом, если пользователь связан с физическим лицом, то происходит проверка на совпадение ФИО пользователя и ФИО привязанного физического лица. Если значения не совпали, то изменения в профиле не сохранятся и выведется сообщение об ошибке (рисунок 11).
На вкладке «Рабочие столы» устанавливается приоритет отображения рабочих столов пользователя (рисунок 12) (подробнее о влиянии приоритета см. СТО МИ пользователя «Регистрация в системе PAPIR»).
Для назначения приоритета необходимо выбрать строку с данными рабочего стола (сервис – роль – организация) и нажать кнопку «Назначить приоритет», в открывшемя окне указать новое значение приоритета и нажать кнопку «Сохранить» (рисунок 13).
Если новый приоритет выбранной строки больше предыдущего значения, то приоритет всех остальных строк смещается на 1 значение вниз, если новый приоритет меньше – то смещается на 1 значение вверх.
При выдаче ролей пользователю редактором организации новые рабочие столы получают высший приоритет автоматически.
В разделе «Сертификаты» система отображает список сертификатов, которые можно использовать при подписании электронного документа:
Представление сертификата – запись, используемая для идентификации сертификата, представляющая собой набор атрибутов.
| CommonName | CN | Фамилия, имя, отчество для физического лица,Наименование организации – для юридического лица,В случае выпуска сертификата для аутентификации сервера в поле CN указывается полное доменное имя сервера, |
| OrganizationUnit | OU | Подразделение организации владельца сертификата, |
| Domain Component | DC | Составная часть доменного имени, |
| Organization | O | Название организации владельца сертификата, |
| SurName | SN | Фамилия, |
| E | Адрес электронной почты владельца сертификата, | |
| Locality | L | Название населённого пункта, где зарегистрирована организация владельца сертификата, |
| State | S | Область, |
| Contry | C | Принятые сокращения для стран (например, RU – Россия). |
Сертификационный центр может определять политику, задающую какие поля имени не обязательны, а какие являются необходимыми. Он также может определять требования по содержанию полей.
Отпечаток сертификата – уникальный код сертификата. Отпечаток однозначно идентифицирует конкретный сертификат.
Кем выдан – наименование удостоверяющего центра, выдавшего сертификат, для организации ООО «Экспертиза» указывается «CN=EXP-CA, DC=sk, DC=local»,