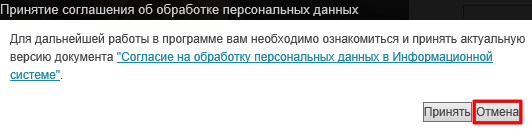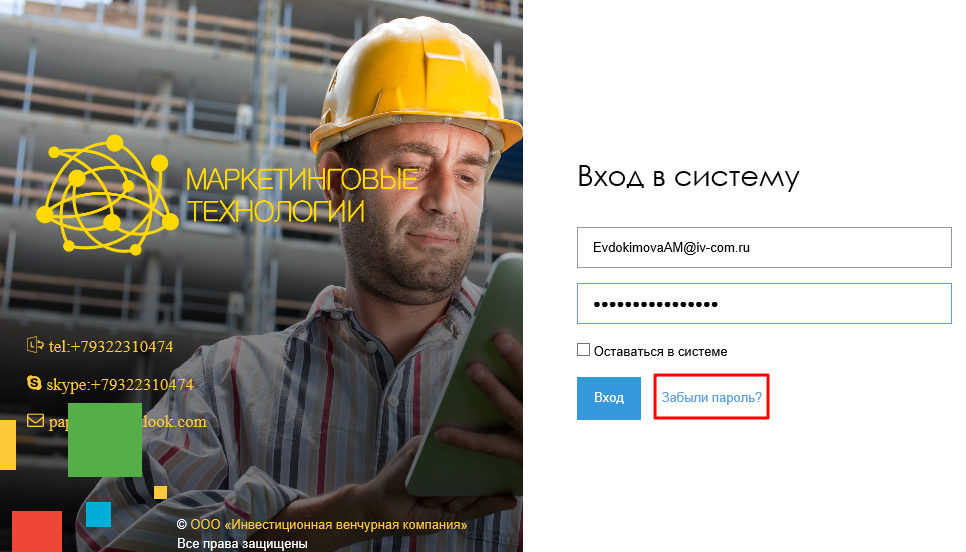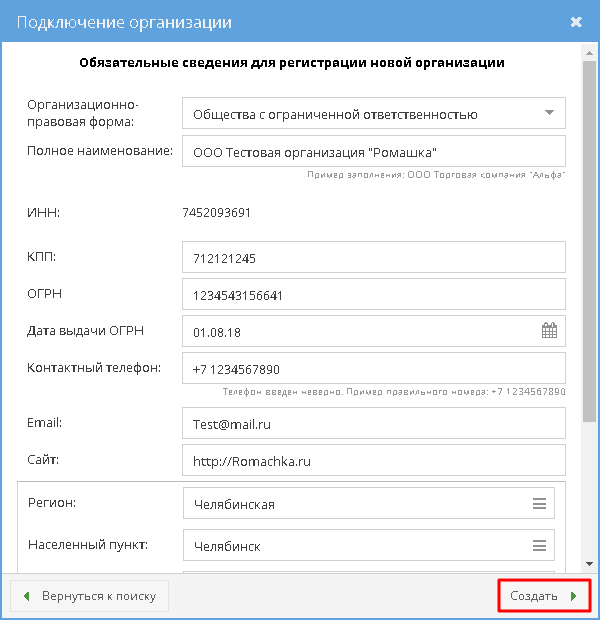Утративший силу
После ввода логина и пароля и при необходимости принятия соглашения на обработку персональных данных откроется личный кабинет программной системы. По умолчанию открывается контекст организация – сервис – роль с наивысшим приоритетом, указанным в приложении «Управление профилем» (подробнее об управлении приоритетами рабочих столов см. в СТО МИ пользователя «Папир: Управление профилем»).
Для восстановления пароля необходимо нажать кнопку «Забыли пароль» на странице аутентификации пользователя (рисунок 17).
В появившемся окне необходимо ввести логин пользователя и нажать кнопку «Восстановить» (рисунок 18).
На контактный e-mail пользователя будет отправлена ссылка для восстановления пароля. При переходе по данной ссылке пользователю будет предложено указать новый пароль (рисунок 19).
При первом входе в систему в контексте сервисов «Маркетинговые технологии» или «Управление проектами» автоматически запускается мастер добавления организации.
Во всех остальных случаях (первый вход в систему в контексте сервиса «Электронные документы» или подключение другой организации) организация подключается пользователем вручную. Для этого необходимо перейти в магазин сервисов, нажав на кнопку «Сменить/подключить сервис» в верхнем правом углу. В магазине сервисов для подключения организации предназначена кнопка «Добавить организацию» (рисунок 20). В окне помощника подключения организации нажать кнопку «Начать».
В появившемся окне необходимо сперва найти организацию по ИНН, для этого нужно ввести ИНН и нажать кнопку «Поиск» (рисунок 21).
Вариант 1. Если организация не найдена, то появится соответствующее уведомление (рисунок 22). Для добавления организации в каталог необходимо нажать кнопку «Создать организацию».
В появившемся окне в выпадающем списке выбрать организационно-правовую форму (ОПФ) организации. Для различных ОПФ перечень вносимых регистрационных данных будет отличаться.
Если подключение организации выполняется в сервисе «Управление проектами», то администратору сервиса «Управление проектами» будет отправлен запрос на подключение пользователю ролей «Редактор организации» (см. СТО МИ пользователя «Папир: Управление организацией») и «Пользователь» (см. СТО МИ пользователя «Папир: Управление проектами») в сервисе «Управление проектами». До момента одобрения администратором сервиса мастер регистрации будет открываться на этапе ожидания подтверждения (рисунок 24). После одобрения заявки администратором сервиса пользователь получит уведомление в центр уведомлений и на электронную почту (рисунки 25 и 26), организация с ролями появится в магазине сервисов.
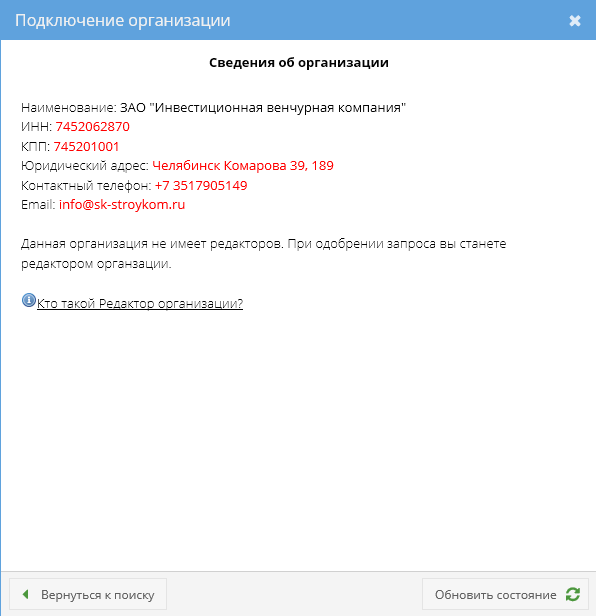
|
|
| 596 × 616 пикс. Открыть в новом окне | Ожидание подтверждения подключения организации администратором сервиса "Управление проектами". |

|
|
| 1008 × 274 пикс. Открыть в новом окне | Электронное письмо о рассмотрение заявки на подключение организации. |
Если подключение организации выполняется в сервисе «Маркетинговые технологии» или из магазина сервисов, то появится сообщение об успешном подключении организации. Пользователь получит роли «Редактор организации» (см. СТО МИ пользователя «Папир: Управление организацией») и «Поставщик» в сервисе «Маркетинговые технологии» (см. СТО МИ пользователя "Папир: Управление ресурсами". Работа с сервисом в роли "Продавец"). Организация появится в разделе «Мои организации» магазина сервисов.
После подключения организации данные юридического лица передаются в 1С: Каталог лиц. До момент проверки у организации будет отображаться статус «не аккредитована».
Вариант 2. Если организация найдена, и она не подключена ни одним из пользователей, то необходимо нажать кнопку «Подключить» (рисунок 27).
Если подключение организации выполняется в сервисе «Управление проектами», то администратору сервиса «Управление проектами» будет отправлен запрос на подключение пользователю ролей «Редактор организации» (см. СТО МИ пользователя «Папир: Управление организацией») и «Пользователь» (см. СТО МИ пользователя «Папир: Управление проектами») в сервисе «Управление проектами». При попытке повторно подключить данную организацию появится окно ожидания обработки запроса администратором (рисунок 28). После одобрения заявки администратором сервиса организация с ролями появится в магазине сервисов.
Если подключение организации выполняется в сервисе «Маркетинговые технологии» или из магазина сервисов, то появится сообщение об успешном подключении организации. Пользователь получит роли «Редактор организации» (см. СТО МИ пользователя «Папир: Управление организацией») и «Поставщик» в сервисе «Маркетинговые технологии» (см. СТО МИ пользователя "Папир: Управление ресурсами". Работа с сервисом в роли "Продавец"). Организация появится в разделе «Мои организации» магазина сервисов.
Вариант 3. Если организация найдена и уже зарегистрирована на другого пользователя под ролью «Редактор организации», появится соответствующее сообщение (рисунок 29). Для регистрации нажать кнопку «Отправить запрос».

|
|
| 511 × 496 пикс. Открыть в новом окне | Уведомление о том, что организация зарегистрирована на другого пользователя. |
Если подключение организации выполняется в сервисе «Управление проектами» или «Маркетинговые технологии», то при повторном открытии сервиса будет отображаться мастер регистрации на этапе ожидания подтверждения запроса (рисунок 30).
Пользователь может обновить информацию по запросу с помощью кнопки «Обновить состояние» или отменить запрос, нажав кнопку «Отменить запрос».
После подтверждения Редактором организации запроса пользователь получит уведомление о результатах запроса в центр уведомлений и на e-mail (рисунки 31 и 32) и будет предоставлен доступ к организации.
Если запрос на подключение организации был отправлен из сервиса «Управление проектами» или «Маркетинговые технологии», но Редактор организации выдал роль в другом сервисе, то мастер регистрации автоматически не завершится. Его необходимо завершить вручную, закрыв мастер и нажав на кнопку подтверждения «Закрыть и больше не показывать» (рисунок 33).
После завершения мастера регистрации и выдачи ролей в сервисах организации роли по умолчанию снимаются.
При переходе в сервис по внешней ссылке (в СЭД Lotus Notes, e-mail уведомление) система запрашивает логин и пароль пользователя и авторизует его под ролью с наивысшим приоритетом в сервисе, настроенным в приложении «Управление профилем» на вкладке «Рабочие столы» (подробнее об управлении приоритетами рабочих столов см. в СТО МИ пользователя «Папир: Управление профилем»). Если пользователь уже авторизован и у текущей роли отсутствуют права доступа на открываемую ссылку, то система предлагает возможные варианты авторизации в сервисе (рисунок 34). Если доступно только одно сочетание «Организация», «Сервис» и «Роль», то после ввода логина и пароля вход в сервис осуществляется автоматически. Если по указанной ссылке у пользователя не нашлось ролей доступа, то появляется сообщение о необходимости

|
|
| 1179 × 619 пикс. Открыть в новом окне | Список доступных организаций, сервисов и ролей для перехода по внешней ссылке. |