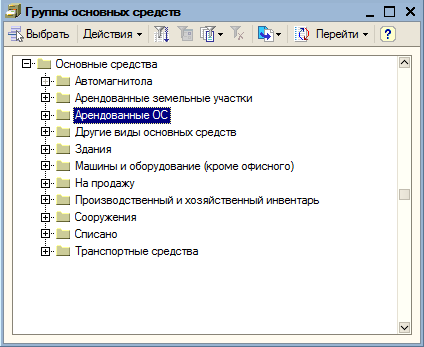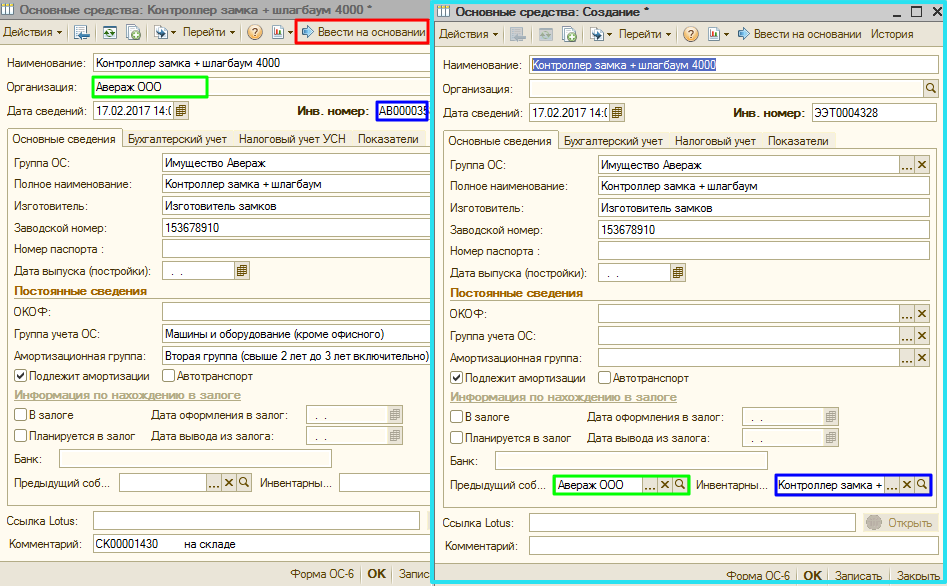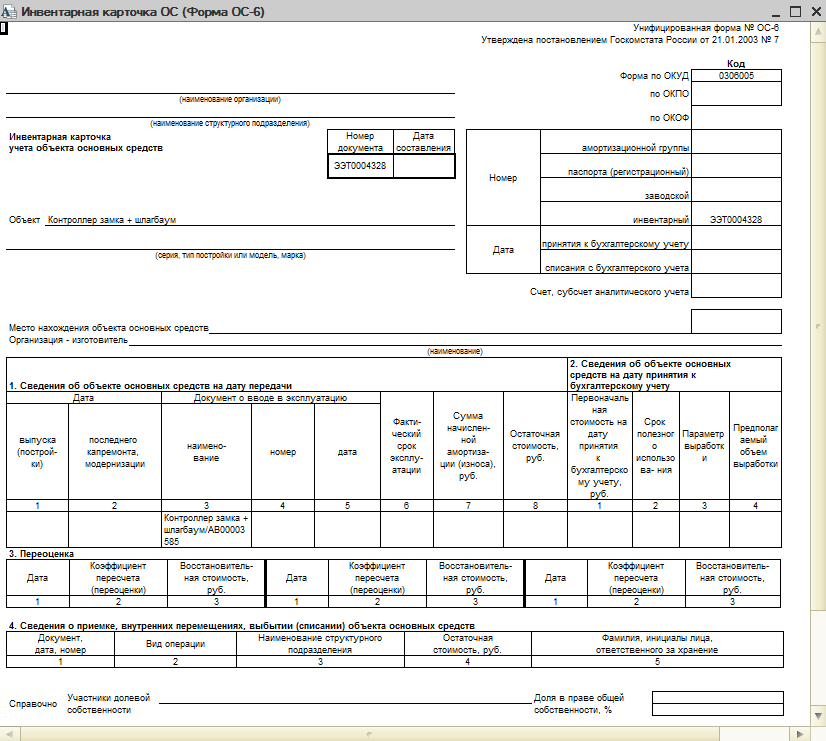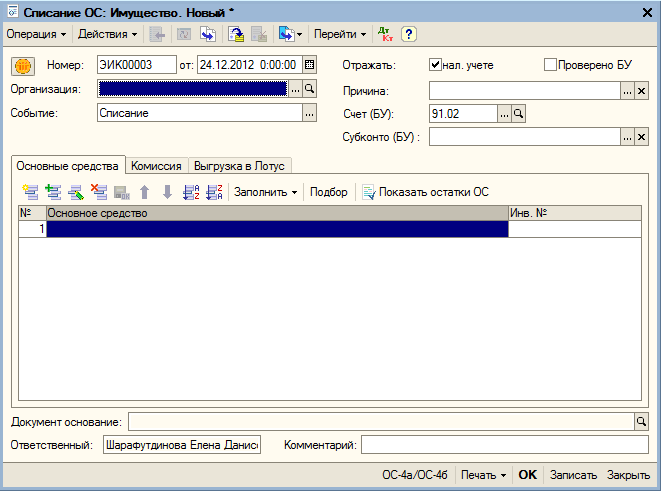Утративший силу
- Наименование,
- Организация,
- Дата сведений (автоматически заполняется текущей датой),
- Инв. Номер,
- Ссылка Lotus,
- Комментарий.
- Полное наименование,
- Изготовитель,
- Заводской номер,
- Номер паспорта,
- Дата выпуска (постройки),
- Постоянные сведения:
- ОКОФ (ссылка на справочник «Общероссийский классификатор основных фондов», рисунок 9),
- Группа учета ОС (здания/сооружения/машины и оборудование (кроме офисного)/ офисное оборудование/ транспортные средства/ производственный и хозяйственный инвентарь/ рабочий скот/ продуктивный скот /многолетние насаждения/ земельные участки/ объекты природопользования/ другие виды основных средств),
- Амортизационная группа (амортизационные группы в зависимости от срока использования),
- Признак «Подлежит амортизации»,
- Признак «Автотранспорт»,
- Информация по нахождению в залоге:
- Признак «В залоге»,
- Дата оформления в залог,
- Признак «Планируется в залог»,
- Дата вывода из залога,
- Банк,
- Предыдущий собственник – ссылка на справочник «Организации»,
- Инвентарный номер предыдущего собственника ОС – ссылка на справочник «Основные средства».
- Первоначальная стоимость,
- Текущая стоимость,
- Подразделение,
- МОЛ,
- Способ поступления,
- Счет учета стоимости,
- Счет учета амортизации,
- Текущее состояние,
- Принято к учету (дата документа принятия к учету),
- Ввести документ принятия к учету,
При нажатии на кнопку «Ввести на основании» создается и заполняется новый элемент справочника (рисунок 10):
- Наименование – по реквизиту «Наименование»,
- Группа ОС – по реквизиту «Группа ОС»,
- Полное наименование – по реквизиту «Полное наименование»,
- Изготовитель – по реквизиту «Изготовитель»,
- Заводской номер – по реквизиту «Заводской номер»,
- Подлежит амортизации – по реквизиту «Подлежит амортизации»,
- Предыдущий собственник ОС – по реквизиту «Организация»,
- Инвентарный номер предыдущего собственника – по реквизиту «Инв. номер».
По нажатию кнопки «История» формируется таблица с информацией по всем собственникам и инвентарным номерам по дате принятия к учету основного средства (рисунок 11). Данные собираются из регистра сведений «Местонахождение ОС (упр. учет)» по документам «Принятие к учету ОС», «Корректировка записей регистров» и по данным реквизита «Предыдущий собственник» из карточки основного средства.
Для каждого элемента справочника можно сформировать печатную форму «Форма ОС-6». Для этого необходимо нажать кнопку «Форма ОС-6», откроется обработка «Инвентарная карточка ОС (Форма ОС-6) с заполненными полями, нажать кнопку «Сформировать». Пример сформированной печатной формы представлен на рисунке 12.
По ссылке «Ввести документ принятия к учету» открывается форма выбора операции вида операции для документа «Принятие к учету ОС» (рисунок 13).
После выбора вида операции на экране появляется форма нового документа «Принятие к учёту ОС». На рисунке 14 представлен пример документа «Принятие к учету ОС: Оборудование».
- Способ отражение затрат,
- Текущая амортизация,
- Введено в эксплуатацию,
- Ввести документ ввода в эксплуатацию,
- Срок полез. использования,
- Предполагаемая выработка,
- Способ амортизации,
- % амортизации за год,
- График амортизации,
- Коэф. ускорения,
- Параметр выработки.
По ссылке «Ввести документ принятия к учету» открывается форма выбора вида операции для документа «Принятие к учету ОС» (рисунок 16).
После выбора вида операции на экране появляется форма нового документа «Принятие к учёту ОС». На рисунке 14 представлен пример документа «Принятие к учету ОС: Оборудование».
- Способ отражение затрат,
- Текущая амортизация,
- Введено в эксплуатацию (дата документа ввода в эксплуатацию),
- Ввести документ ввода в эксплуатацию,
- Срок полез. использования,
- Метод амортизации,
- Специальный коэффициент.
- Планируемая наработка, час,
- Фактическая наработка, час,
- Сумма наработки (сумма арендной платы), руб.,
- Табличная часть «Акт оказанных услуг».