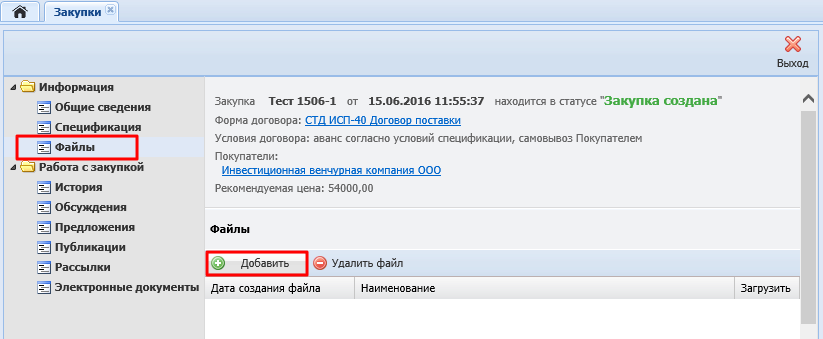Утративший силу
После заполнения всех необходимых реквизитов нажать «Перейти далее». В открывшемся окне «Портфель ресурсов» необходимо выбрать строки для закупки, установив чекбокс в столбце «Выбран», и нажать «Перейти далее» (рисунок 15). В портфеле ресурсов отображаются строки с соответствующим типом ресурса из всех заявок на закупку в статусе «Действующая» к проектам, в которых пользователь входит в группу доступа «Ответственный за закупку» или «Менеджер проекта». По всем столбцам доступна фильтрация значений. Строки в портфеле ресурсов доступны только для чтения.
После нажатия кнопки «Перейти далее» закупка создана. В карточке закупки в разделе «Спецификация» содержится список позиций, выбранных в портфеле ресурсов (рисунок 16). Данные ресурсы будут недоступны при создании новой закупки.
- Ресурс,
- Количество,
- Ед. измерения,
- Рекомендуемая цена,
- Сумма,
- Покупатель,
- Инвестиционный проект,
- Адрес объекта (склада),
- Пакет работ.
В закупках ресурсов по инвестиционно-строительным проектам допускается несколько покупателей. Покупатели определяются по каждой строке портфеля ресурсов. В информации о закупке отображается список всех покупателей (рисунок 17).
В разделе отображается информация по файлам, связанным с закупкой. Для добавления файлов к закупке необходимо в пункте «Файлы» нажать кнопку добавить (рисунок 18).
По кнопке «Добавить» открывается окно для выбора файла. После добавления файлы отображаются в списке, а также отображаются в карточке закупки на сайте «Закупки».
Чтобы опубликовать закупку на сайте необходимо в разделе Информация → Общие сведения выполнить команду «Запустить закупку» (рисунок 19).
Заполните дату, время окончания закупки, ответственного за проведение закупки и нажмите «Запустить» (рисунок 20).
Перейти в карточку закупки на сайте Закупки (см. Сайт «Закупки») можно из подраздела «Публикации» по ссылке, сформированной автоматически (рисунок 21).
После запуска закупки система автоматические создает публичное обсуждение – обсуждение доступное всем участникам закупки (рисунок 22).
Публичное обсуждение, созданное автоматически после запуска закупки, отображается первым в списке обсуждений закупки. Далее отображаются обсуждения, которые связаны с данной закупкой, и к которым у пользователя есть доступ.
С закупкой могут быть связаны как открытые, так и закрытые обсуждения. Закрытые обсуждения имеют визуальные отличия в виде иконки  . Закрытое обсуждение доступно ограниченному кругу пользователей.
. Закрытое обсуждение доступно ограниченному кругу пользователей.
- Наименование,
- Причина,
- Дата предоставления предложений – дата окончания подачи поставщиками коммерческих предложений, дата подведения итогов по конкурсу,
- Ответственное лицо – сотрудник Тендерного отдела.
Рассылка формируется по кнопке «Выполнить рассылку», которая доступна только, если статус закупки «Проводится закупка» (рисунок 23).
В открывшейся форме «Рассылка» проверяется контактное лицо (при необходимости его можно изменить) и указываются те коды КПЕС, по которым необходимо провести рассылку (рисунок 24). Рассылка пройдет только тем продавцам, у которых есть ТРУ, на выбранных КПЕС.
По кнопке «Разослать» запускается процесс рассылки извещений продавцам. Пример рассылки представлен на рисунке 25.
При каждом повторном нажатии на кнопку «Разослать», процесс стартует заново, но рассылка производится тем организациям, которые отсутствовали в предыдущем списке рассылки и после объявления закупки добавили ТРУ в прайс по указанным ранее кодам закупаемых ресурсов.
В табличной части «Получатели» отображаются контрагенты (юр. лица), полученные, исходя из анализа CGC, которые выбираются для отправки.
- Наименование юридического лица,
- Адрес (может быть несколько адресов) – электронный адрес юридического лица (синхронизируется из 1С: Каталоги (подробнее см. СТО МИ пользователя «Интеграция с облачной СЭД Папир»)). Если адрес отсутствует, необходимо добавить электронную почту в карточку юридического лица в справочнике «Каталог лиц» (см. СТО МИ администратора "Каталог лиц") и нажать на кнопку «Выгрузить в Skotch» (см. Раздел "Юридические лица" в СТО МИ пользователя "Интеграция с облачной СЭД Папир") (рисунок 27). Либо отредактировать редактором организации информацию в «Управлении организацией» (см. СТО МИ пользователя "Управление организацией").
- Статус – текущий статус рассылки:
- Успешно отправлено – отправка писем на e-mail прошла успешно,
- Отправка удалась не на все из указанных адресов – на все адреса удалось выполнить отправку почты,
- Нет электронных адресов – у контрагента нет адресов электронной почты,
- Нет подходящих электронных адресов – адреса некорректны, то есть, например, имеют включение русских букв или другие ошибки,
- Ожидает отправки – письмо еще находится в очереди и еще не предпринимались попытки отправить его,
- В процессе обработки – письмо отправляется в настоящий момент,
- Отправка не удалась – ошибка при отправке.