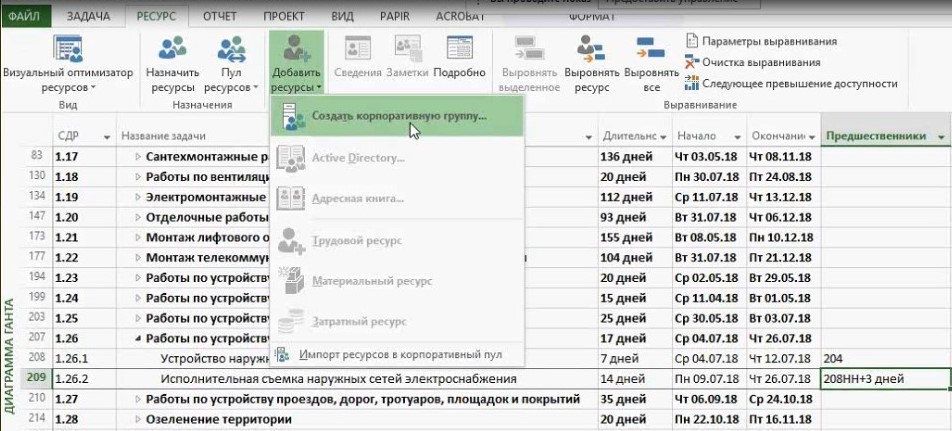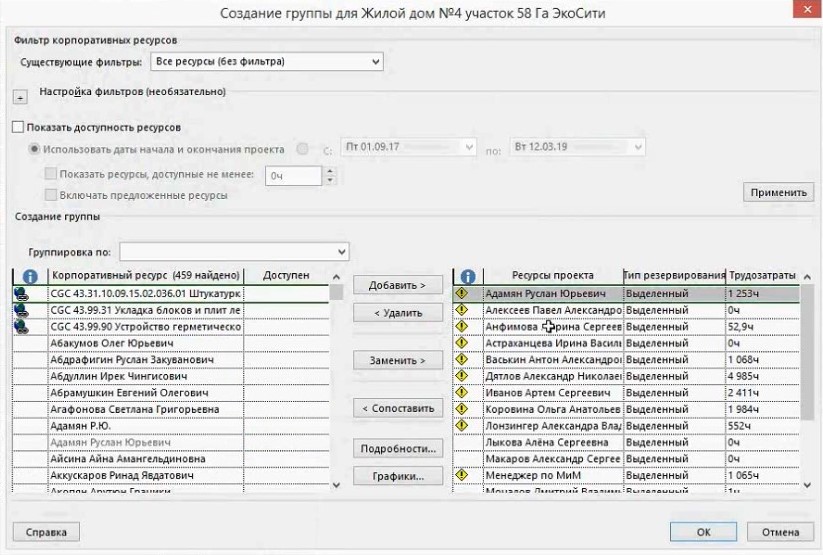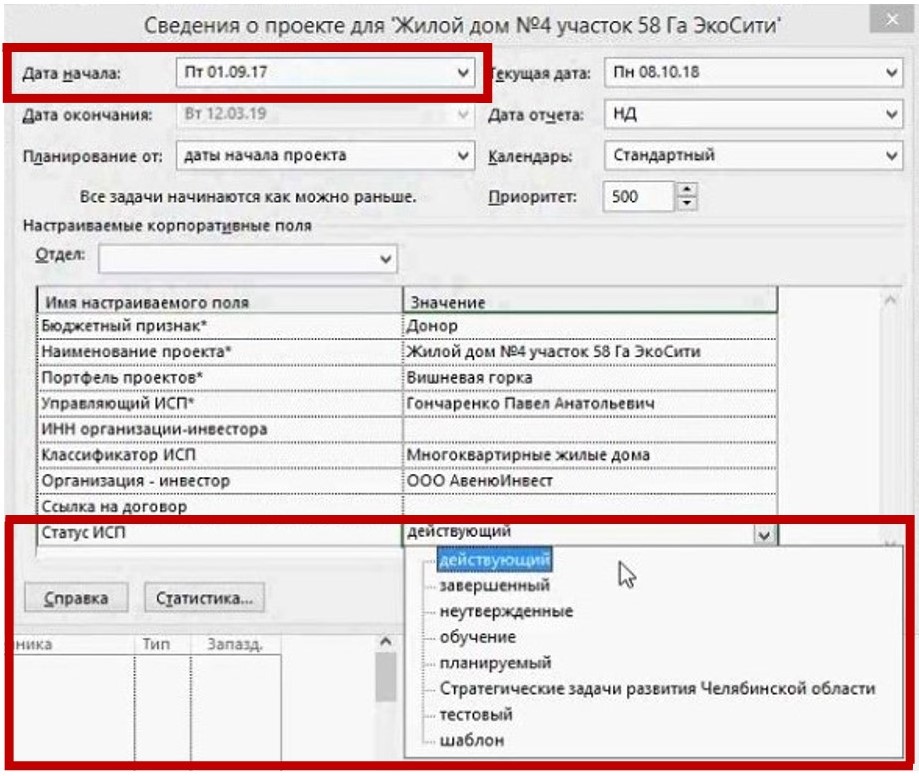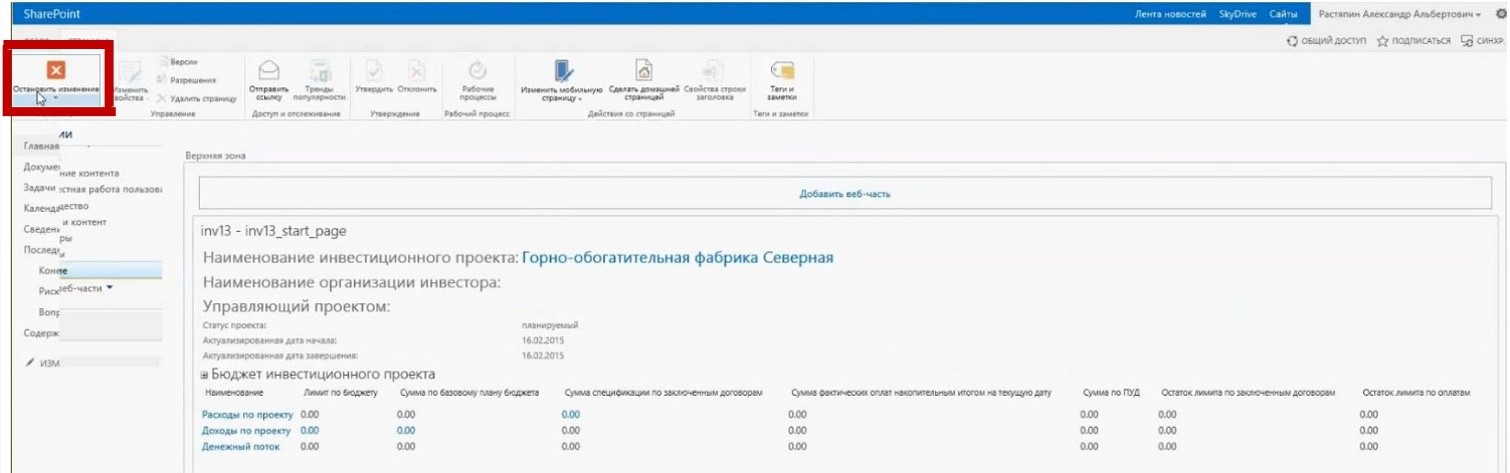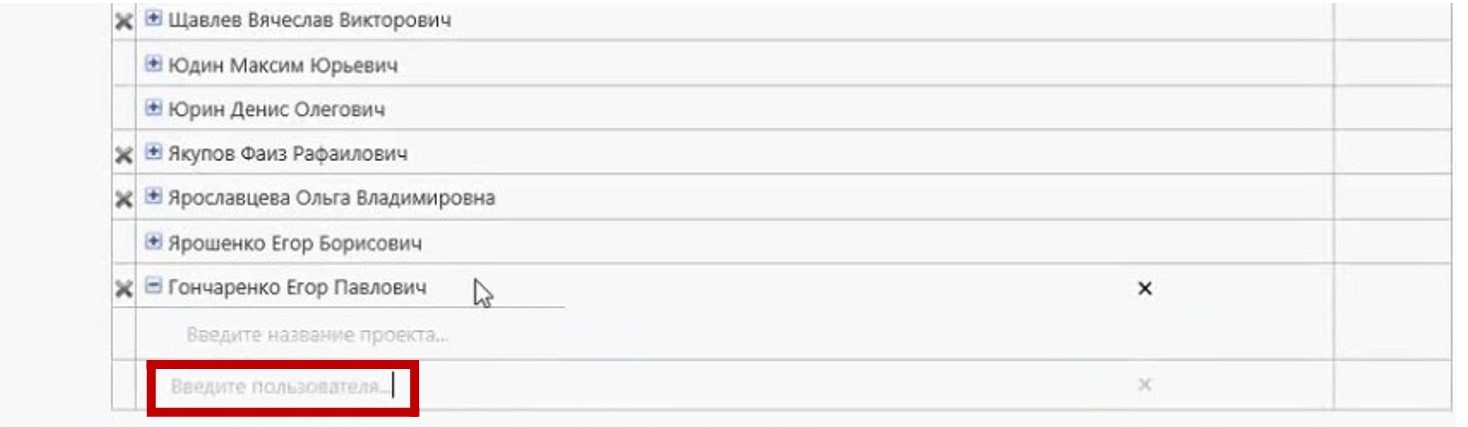СТО МИ «Создание нового ИСП на сайте «Инвестиционные проекты»
Концепция документа:
Настоящая Методическая инструкция Организации (далее – Инструкция) устанавливает порядок создания нового ИСП на сайте «Инвестиционные проекты».
Подчиненность документа:
СТО УП «Регламент старта нового ИСП»
Подчиненные документы:
Отсутствуют
Прочие нормативные ссылки:
СТО УП «Классификатор пакетов работ верхнего уровня»
1. Общие положения
1.1. Настоящая методологическая инструкция организации (далее - Инструкция) устанавливает порядок создания нового ИСП на сайте «Инвестиционные проекты».
1.2. Создание нового ИСП на сайте «Инвестиционные проекты» осуществляется на основании Решения Совета Директоров о старте нового ИСП, утвержденной на Совете Директоров концепции нового ИСП.
1.3. Создание нового ИСП на сайте «Инвестиционные проекты» включает в себя следующие этапы:
1.3.1. Создание нового ИСП в MS Project Web App и публикация его на сайте «Инвестиционные проекты».
1.3.2. Настройка главной страницы проекта на сайте «Инвестиционные проекты».
1.3.3. Отражение на сайте «Инвестиционные проекты» расходов бюджета проекта.
1.3.4. Отражение на сайте «Инвестиционные проекты» доходов бюджета проекта.
1.3.5. Отражение на сайте «Инвестиционные проекты» информации об участниках проекта.
1.3.6. Настройка доступов к проекту на сайте «Инвестиционные проекты» для участников проекта.
1.3.7. Изменение статуса проекта на сайте «Инвестиционные проекты».
1.4. Ответственным за создание нового ИСП на сайте «Инвестиционные проекты» является Координатор ИСП.
2. Создание нового ИСП в MS Project Web App и публикация его на сайте «Инвестиционные проекты»
2.1. Создание проекта на сайте «Инвестиционные проекты» начинается с составления проекта в MS Project Web App.
2.2. Проект в MS Project Web App можно составлять как с нуля, так и на основе похожего проекта. Для это необходимо:
- отразить полный перечень пакетов работ верхнего уровня с разбивкой на задачи;
- указать даты начала / окончания задач и длительность каждой задачи;
- внести информацию об участниках проекта;
- показать трудозатраты каждой задачи;
- отметить признаки задач («объект» / «ПРВУ»);
- связать задачи между собой (указать предшествующие и последующие задачи).
2.3. Вид проекта в MS Project Web App приведен на Рисунке 1:
Рисунок 1. Вид проекта в MS Project Web App
2.4. В первую очередь следует внести в проект перечень пакетов работ верхнего уровня и перечни задач внутри каждого пакета.
2.5. Затем следует указать даты начала и окончания каждой задачи и отразить последовательность выполнения задач.
2.6. Для внесения в проект информации о ресурсах необходимо на вкладке «Ресурсы» в графе «Добавить ресурс» выбрать пункт «Создать корпоративную группу» (Рис 2):
Рисунок 2. Переход в форму «Создание группы для проекта»
2.7. В левой половине открывшейся формы «Создание группы для проекта» расположен список работников с присвоенными им ролями в проектах, который подтягивается с сайта MS Project Web App. Из данного списка нужно выбрать и, нажав кнопку «добавить», перенести в правую половины формы нужных исполнителей по проекту. И затем в колонке «Трудозатраты» следует указать количество часов, заложенных в проекте для данных исполнителей (Рис.3):
Рисунок 3. Создание группы участников проекта
2.8. Далее на вкладке «Проект» нужно выбрать пункт «Сведения о проекте» и в открывшейся форме «Сведения о проекте» необходимо корректно заполнить строки, в т.ч. указав дату начала проекта и статус проекта (Рис 4.):
Рисунок 4. Заполнение формы «Сведения о проекте»
2.9. Для дальнейшей корректной синхронизации проекта в MS Project Web App с сайтом «Инвестиционные проекты» и с системой «Строительный комплекс» при создании проекта в MS Project Web App следует руководствоваться правилами отражения информации, приведенными в таблице 1:
Таблица 1 Правила отражения информации в проекте в MS Project Web App
[TABLE_NAME]Таблица 1 Правила отражения информации в проекте в MS Project Web App[/TABLE_NAME]
|
|
|
|
|
|
|
Наименования пакетов работ верхнего уровня (ПРВУ) должны соответствовать названиям, установленным в СТО УП «Классификатор пакетов работ верхнего уровня». |
|
Наименования задач возможно указывать в свободной форме, с единственным условием, чтобы их названия не совпадали с названием пакетов работ верхнего уровня. |
|
|
|
|
|
|
|
|
|
|
|
|
|
|
|
|
|
|
|
|
|
|
|
|
|
|
|
|
|
|
|
|
2.10. После внесения информации, файл следует сохранить, нажав кнопку «Сохранить как» и заполнив таблицу, открывающуюся при сохранении проекта (Рис.5):
Рисунок 5. Сохранение проекта
2.11. При заполнении таблицы следует руководствоваться следующими правилами заполнения (таблица 2):
Таблица 2 Заполнение формы «Сохранить в Project Web App»
[TABLE_NAME]Таблица 2 Заполнение формы «Сохранить в Project Web App»[/TABLE_NAME]
Поле для заполнения |
Правила заполнения |
Наименование проекта |
Наименование проекта должно быть лаконичным, информативным, без лишних сокращений, но и без лишних уточнений |
Тип |
Ячейка заполняется системой: устанавливается рекомендуемое значение «Проект». |
Календарь |
Ячейка заполняется системой: устанавливается рекомендуемое значение «Стандартный». |
Бюджетный признак |
Необходимо выбрать из выпадающего списка признак проекта: «донор», «акцепт» или «самодостаточный» |
Портфель проектов |
Следует выбрать портфель проектов из выпадающего списка |
Управляющий проектом |
Следует выбрать Фамилию Имя Отчество Управляющего ИСП из выпадающего списка |
Классификатор ИСП |
Из системного классификатора нужно выбрать значение, соответствующее новому проекту |
Организация - Инвестор |
Следует выбрать название организации из выпадающего списка |
2.12. После заполнения таблицы нужно нажать кнопку «Сохранить», после чего на сайте «Инвестиционные проекты» появляется информация о создании нового проекта.
2.13. Затем проект следует опубликовать на сайте «Инвестиционные проекты». Для этого нужно на вкладке «Сведения» нажать кнопку «Опубликовать» (Рис.6):
Рисунок 6. Публикация проекта
2.14. В результате данного действия на сайт «Инвестиционные проекты» переносится информация о проекте, созданном в MS Project Web App.
3. Настройка главной страницы проекта на сайте «Инвестиционные проекты»
3.1. Вход на сайт «Инвестиционные проекты» осуществляется по ссылке: http://investproj.com/.
3.2. На главной странице сайт «Инвестиционные проекты» следует зайти на вкладку «Центр проектов (Рис. 7):
3.3. В перечне проектов нужно раскрыть группу проектов с соответствующим статусом и выбрать нужный проект (Рис. 8):
3.4. В открывшейся форме необходимо зайти в пункт меню «Сайт проекта» (Рис.9):
3.5. В проекте на сайте «Инвестиционные проекты» в первую очередь необходимо настроить главную страницу проекта. Для это нужно нажать кнопку «Настройки» в правом верхнем углу окна и выбрать из выпадающего меню пункт «Изменение страницы» (Рис. 10):
Рисунок 10. Пункт меню «Изменение страницы»
3.6. Далее необходимо удалить ненужные блоки на главной странице проекта, нажав в левом верхнем углу такого блока иконку с выпадающим меню и выбрав пункт меню «Удалить» (Рис.11):
Рисунок 11. Удаление ненужных блоков главной страницы проекта
3.7. После удаления ненужных блоков нужно в верхнюю зону на страницы поместить веб-часть с основными сведениями о проекте. Для этого нужно нажать на ссылку «Добавить веб-часть» в верхней зоне страницы (Рис. 12):
Рисунок 12. Добавление веб-части проекта
3.8. После перехода по ссылке откроется форма, в которой необходимо:
- в разделе «Категории» выбрать папку «Прочие»;
- в папке «Прочие» выбрать файл со сведениями проекта;
- нажать кнопку «Добавить» в правом нижнем углу верхней зоны страницы (Рис. 13):
Рисунок 13. Добавление сведений о проекте в верхнюю зону главной страницы проекта
3.9. После выполнения этого действия на главной странице проекта появятся основные сведения о проекте. Для завершения операции нужно нажать кнопку «Остановить изменения» в левом верхнем углу страницы (Рис.14):
Рисунок 14. Основные сведения о проекте на главной странице проекта
4. Отражение на сайте «Инвестиционные проекты» расходов бюджета проекта
4.1. Для отражения сайте «Инвестиционные проекты» расходов бюджета необходимо на главной странице проекта зайти в раздел «Расходы по проекту» (Рис. 15):
4.2. Откроется перечень пакетов работ по расходам проекта. Для внесения информации в пакет работ нужно напротив данного пакета работ нажать на иконку «Редактирование пакета работ» (Рис.16):
Рисунок 16. Иконка «Редактирование пакета работ»
4.3. Если в открывшейся форме пакета работ отражается перечень задач по пакету работ, следует зайти на следующий нижний уровень задач, чтобы вносить информацию о расходах в строки задач (Рис.17):
Рисунок 17. Переход на уровень задач внутри пакета работ
4.4. На уровне задач пакета работ необходимо войти в каждую задачу, нажав на иконку «Редактирование пакета работ» напротив соответствующей задачи (Рис.18):
Рисунок 18. Задачи внутри пакета работ
4.5. Дойдя до уровня задачи нужно заполнить следующие ячейки:
- «Сумма по базовому плану бюджета»;
- «Сумма по актуализированному бюджету» (Рис.19):
Рисунок 19. Внесение информации о расходах в разрезе задач
4.6. Пример заполненной карточки пакетов работ по расходам проекта приведен на Рисунке 20:
5. Отражение на сайте «Инвестиционные проекты» доходов бюджета проекта
5.1. Для отражения на сайте «Инвестиционные проекты» доходов бюджета необходимо на главной странице проекта зайти в раздел «Доходы по проекту» (Рис. 21):
Рисунок 21. Переход в раздел «Доходы по проекту» с главной страницы проекта
5.2. В открывшейся карточке пакета работ по доходам бюджета проекта в первую очередь необходимо добавить новый пакет работ, нажав на строку «Добавление пакета работ» (Рис. 22):
Рисунок 22. Добавление пакета работ по доходам проекта
5.3. В переходной форме в ячейке «Наименование» нужно выбрать название пакета работ из открывающегося списка и нажать ссылку «Сохранить» (Рис. 23):
Рисунок 23. Присвоение названия пакету работ по доходам проекта
5.4. Затем следует вернуться в карточку пакета работ по доходам бюджета проекта и обновить страницу, чтобы в карточке отразился добавленный пакет работ (Рис.24); либо пройти в карточку с главной страницы сайта.
Рисунок 24. Новый пакет работ
5.5. Для того, чтобы заполнить пакет работ информацией, нужно напротив данного пакета работ нажать на иконку «Редактирование пакета работ» и в открывшейся форме (Рис. 25) внести нужные данные.
Рисунок 25. Заполнение пакета работ
5.6. В колонке «Дата» следует указать дату поступления дохода согласно утвержденному бюджету проекта. И затем отразить сумму планируемых в указанную дату доходов в ячейках «Сумма по базовому бюджету реализации инвестиционного проекта» и «Сумма по актуализированному бюджету».
5.7. Если поступление доходов по данному пакету работ планируется многократно (по установленному графику), то необходимо добавить и заполнить новые строки в количестве равном плановым поступлениям средств по графику.
5.8. После заполнения каждой строки нужно нажать кнопку «плюс», чтобы внесенные данные отразились в пакете работ.
6. Отражение на сайте «Инвестиционные проекты» информации об участниках проекта
6.1. Для внесения на сайт «Инвестиционные проекты» информации об участниках команды ИСП необходимо зайти в раздел «Ресурсы», выбрать тип ресурсов «Трудозатраты», установить курсор на любой строке данного раздела и нажать кнопку «Создать» в левом верхнем углу окна (Рис. 26):
Рисунок 26. Создание формы «Новый ресурс»
6.2. В открывшемся окне «Новый ресурс» следует:
- установить галочку в графе «Связать ресурс с учетной записью пользователя»;
- ввести ФИО участника команды ИСП в строке «Учетная запись пользователя»;
- выбрать группу, в которую будет входить участник команды ИСП – «Менеджер ИСП»;
- нажать кнопку «Сохранить» в правом верхнем углу окна. (Рис.27):
6.3. После совершения данного действия в Перечне участников проектов появится строка с информацией о данном участнике команды ИСП, и данный участник команды ИСП получит доступ к сайту «Инвестиционные проекты».
7. Настройка доступов к проекту на сайте «Инвестиционные проекты» для участников проекта
7.1. Для предоставления участнику команды ИСП доступа к инвестиционному проекту на сайте «Инвестиционные проекты» необходимо зайти на сайт по ссылке:
7.2. Откроется форма «Предоставление доступа к спецификациям в 1С» с перечнем участников проектов и с указанием, к каким проектам и пакетам работ внутри проектов, они имеют доступ для формирования Спецификаций в 1С и прочей документации по проектам (Рис. 28):
Рисунок 28. Перечень участников команд ИСП
7.3. В данном перечне участников проектов необходимо найти нужного человека. Если его нет, то следует внести его в данный список. Для этого нужно вписать Ф.И.О. участника команды ИСП (в качестве физического лица) в пустую строку внизу списка участников проектов, в которой указана системная подсказка «Введите пользователя». (Рис.29):
Рисунок 29. Внесение на сайт нового пользователя
7.4. Далее необходимо к участнику команды ИСП привязать проекты, в которых он будет участвовать, и к которым у него должен быть доступ. Для этого следует внести название нового проекта в пустую строку с системной подсказкой «Введите название проекта» в группе проектов данного участника команды ИСП (Рис.30):
7.5. После внесения в форму названия нового проекта откроется перечень пакетов работ внутри данного проекта с возможность установления «галочек» напротив работ, к которым необходим доступ для участника команды ИСП. Можно поставить «галочку» напротив строки с названием проекта, и тогда автоматически установятся «галочки» во всех строках работ по проекту. Если требуется выбрать только работы, к которым будет иметь доступ данный участник команды ИСП, то следует отметить «галочками» только строки нужных работ (Рис.31):
7.6. После совершения данных действий у нового участника команды ИСП на сайте «Инвестиционные проекты» появится доступ к проектам (либо к пакетам работ внутри проектов) для формирования Спецификаций в 1С и прочей документации по проектам.
8. Изменение статуса проекта на сайте «Инвестиционные проекты»
8.1. Для изменения статуса проекта на сайте «Инвестиционные проекты» сначала нужно войти в соответствующий проект в MS Project Web App. Далее на вкладке «Проект» нужно выбрать пункт «Сведения о проекте» и в открывшейся форме «Сведения о проекте» изменить статус проекта с «планируемый» на «действующий» (Рис. 32):
8.2. Затем следует сохранить проект и опубликовать его на сайте «Инвестиционные проекты» (нажав кнопку «Опубликовать» на вкладке «Сведения»). В результате данного действия на сайте «Инвестиционные проекты» поменяется статус проекта.
8.3. Правила присвоения статуса проекту на сайте «Инвестиционные проекты» приведены в таблице 3:
Таблица 3 Правила присвоения статуса проекту на сайте «Инвестиционные проекты»
|
|
|
|
|
До момента подписания Договора управления ИСП |
|
|
После подписания Договора управления ИСП до принятия Советом Директоров решения о закрытии Договора управления ИСП
|
|
|
С момента принятия Советом Директоров Решения о закрытии Договора управления ИСП
|
|
|
С момента принятия Советом Директоров Решения о приостановления проекта (например, по причине отсутствия финансирования) |