
Система автоматизирует процессы:
СЭД Lotus Notes – система электронного документооборота.
Управление ДОУ – служба, осуществляющая распечатку и обработку договорной документации.
Договор – соглашение двух или более лиц об установлении, изменении или прекращении гражданских прав и обязанностей.
СТД – стандартный типовой договор.
ИС – информационная система.
На рисунке 1 представлены виды договоров.

На рисунке 2 представлена схема классификации статусов договоров (СТД-договоров и оригинальных договоров).

Классификатор статусов договоров:
Перед изменением статуса документа выполняется проверка на вхождение сторон в «черный список» в каталоге лиц (см. СТО МИ администратора «Каталог лиц»).
Вместе со сменой статуса договора происходит изменение статуса дочерних спецификаций, у которых статус позволяет изменить состояние.
При смене статуса договора и спецификации статус автоматически выгружается в 1С, при этом новый статус спецификации сразу отображается в карточке документа «Спецификация к договору», а статус договора устанавливается регламентным заданием и отображается только через некоторое время (примерно 1-2 часа).
Настройки видимости доступных статусов договоров для смены в зависимости от текущего статуса документа и роли пользователя прописаны в управляющей базе данных Лотус (escado\controlmenu.nsf) в справочнике «Смена статуса договора».
Настройки доступности смены статуса спецификаци прописаны в справочнике «Смена статуса спецификации» управляющей базы данных Лотус в поле «Авто смена статуса».
Установка статуса «Приостановлено» выполняется регламентным заданием 1 раз в сутки (в 3:00), список договоров для установки нового статуса подтягивается с сайта "Договоры".
Базы договоров располагаются на главной странице СЭД Lotus Notes: Локальная сеть → Договоры (рисунок 3).
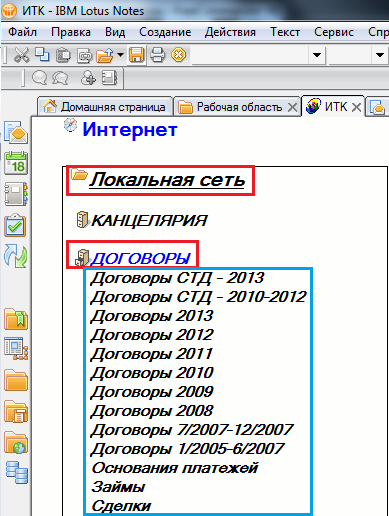
На рисунке 4 представлен пример отображения базы договоров.
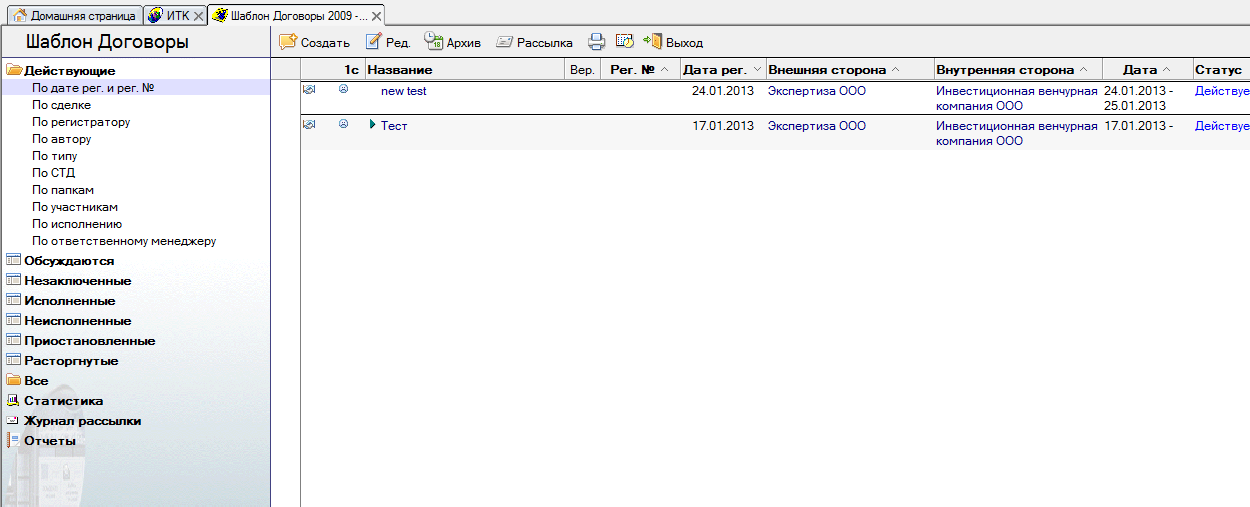
Для того чтобы обеспечить удобный поиск документов, в меню просмотра секции «Договоры» предлагается несколько критериев для просмотра документов в правой части экрана (рисунок 5).

Фильтры:
Вид просмотра документов «по платежам» изначально показывает все платежи по договорам в основной валюте. Чтобы посмотреть платежи во второй (вспомогательной) валюте, нужно в открытом виде просмотра «по платежам» в колонке «Сумма» нажать на стрелочку слева от названия  .
.
По кнопке  открывается форма выбора типа документа (рисунок 6).
открывается форма выбора типа документа (рисунок 6).
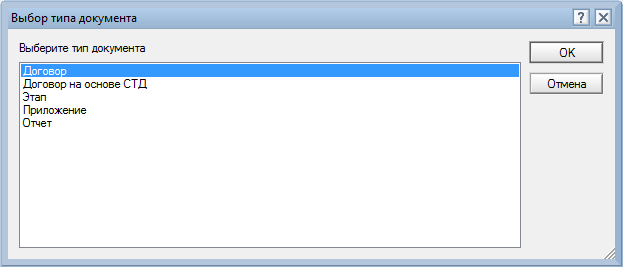
Для создания оригинального договора необходимо выбрать пункт «Договор» и нажать на кнопку «ОК». По кнопке «Отмена» форма выбора типа документа закрывается, добавление договора не происходит.
Форма нового договора представлена на рисунке 7.
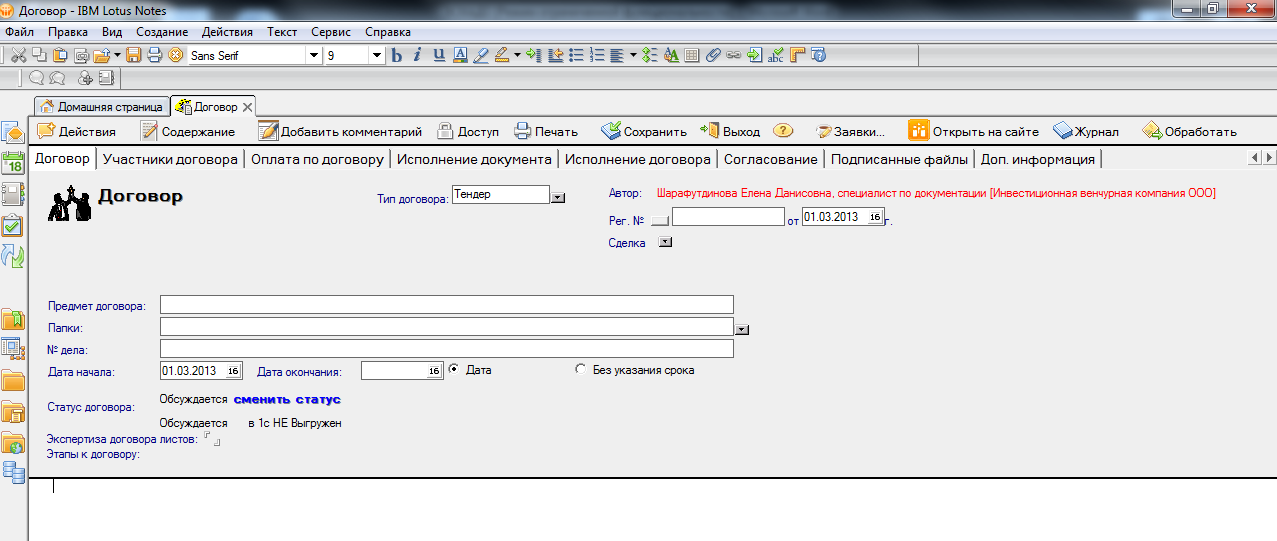
Для создания договора на основе СТД в базе договоров СТД (рисунки 8, 9)
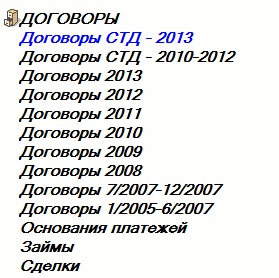
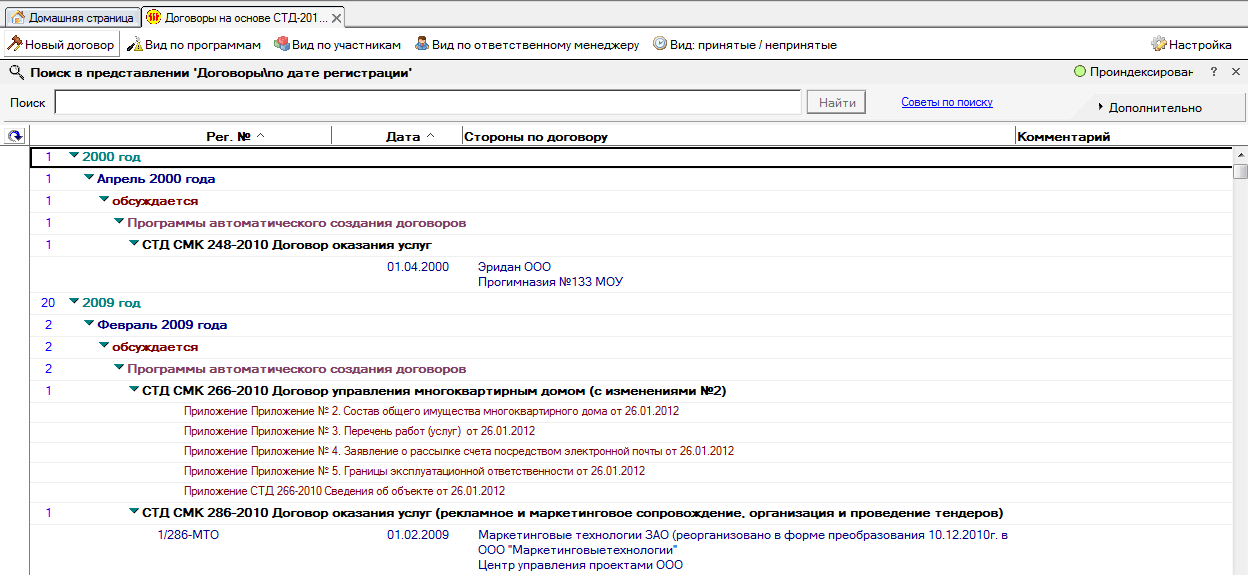
Необходимо нажать на кнопку  . Открывается форма нового договора на основе СТД. Вид формы договора представлен на рисунке 10.
. Открывается форма нового договора на основе СТД. Вид формы договора представлен на рисунке 10.
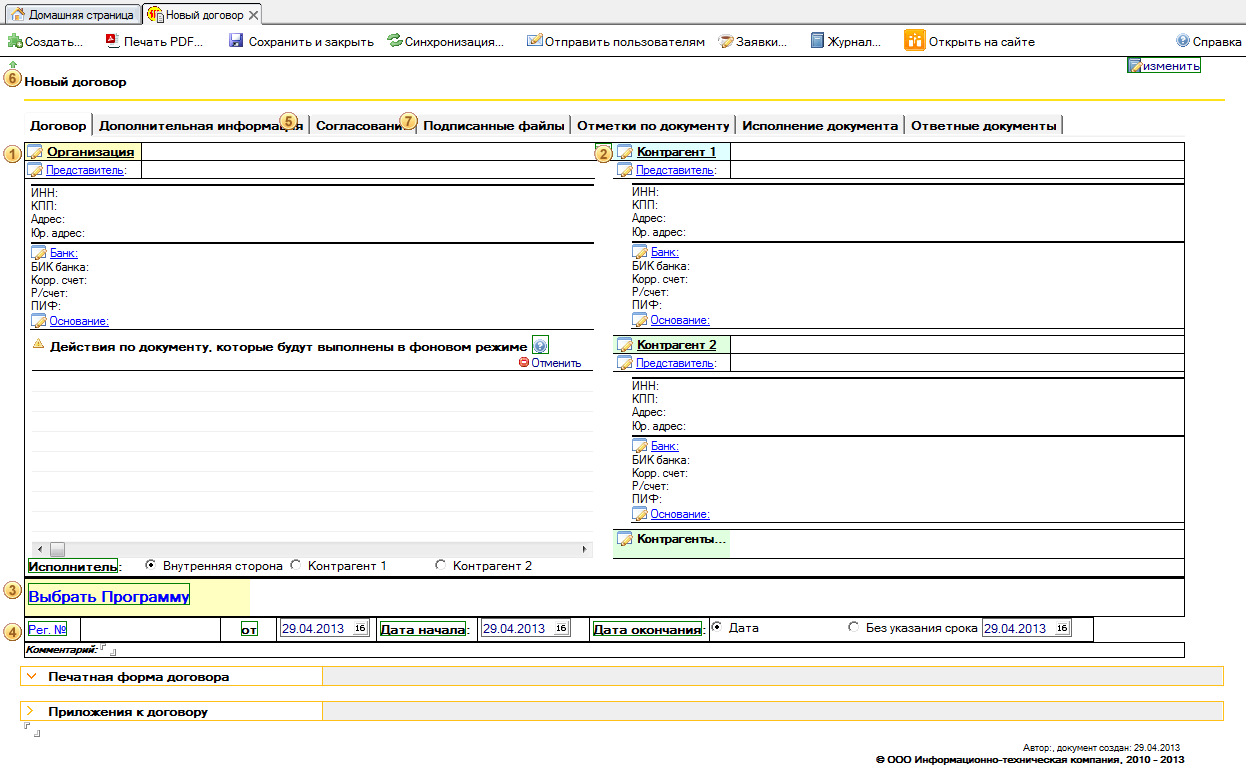
Регламент работы с СТД-договорами см. в разделе «Регламент работы с СТД-договорами».
По кнопке «Действия» открывается список действий по документу
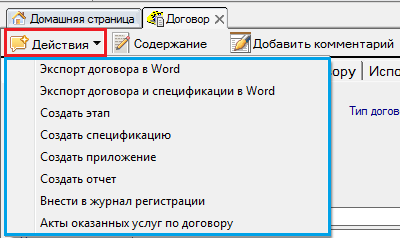
По кнопке  осуществляется добавление комментариев к документу.
осуществляется добавление комментариев к документу.
По кнопке  открывается форма «Доступ к документу» (рисунок 11).
открывается форма «Доступ к документу» (рисунок 11).

На вкладке «Редакторы» происходит выбор редакторов документа, на вкладке «Читатели» соответственно – читателей.
Пользователей можно выбрать из «Каталога юр. физ. лиц» или из Адресной книги (рисунок 12).

По кнопкам  происходит добавление пользователей и групп пользователей.
происходит добавление пользователей и групп пользователей.
По кнопке  открывается форма «Запрет редактирования документа» (рисунок 13)
открывается форма «Запрет редактирования документа» (рисунок 13)
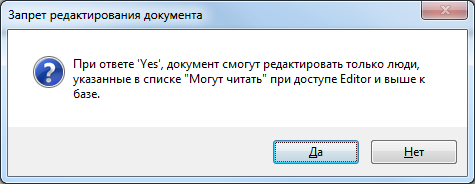
По кнопке ![]() редакторами/читателями документа становятся все сотрудники.
редакторами/читателями документа становятся все сотрудники.
По кнопке  на вкладке «Читатели» пользователи вкладки «Редакторами» добавляются в список читателей.
на вкладке «Читатели» пользователи вкладки «Редакторами» добавляются в список читателей.
Если пользователь установил признак «Запретить одновременное редактирование документа», то документ становится недоступным для одновременного редактирования.
По кнопке «Печать» имеется возможность печати:
Для сохранения договора необходимо нажать на кнопку  . Если не заполнено поле «Ответственный менеджер по договору» на вкладке «Исполнение документа-исполнение», то документ сохранить невозможно. Появится соответствующее сообщение пользователю (рисунок 14).
. Если не заполнено поле «Ответственный менеджер по договору» на вкладке «Исполнение документа-исполнение», то документ сохранить невозможно. Появится соответствующее сообщение пользователю (рисунок 14).

По кнопке  происходит закрытие формы договора.
происходит закрытие формы договора.
После нажатия на кнопку «Заявки» открывается подменю (рисунок 15).

Выбрав необходимый пункт меню, пользователь создает заявку или просматривает заявки, созданные на основании данного документа.
Заявку можно создать только из сохраненного документа.
Пользователь имеет возможность просмотра журналов по документу. По кнопке  открывается подменю, представленное на рисунке 16.
открывается подменю, представленное на рисунке 16.

После выбора необходимого пункта меню открывается вкладка журнала. Пример отображения «Журнала исполнения» представлен на рисунке 17.

По кнопке  открывается форма «Выбора этапа обработки» (рисунок 18).
открывается форма «Выбора этапа обработки» (рисунок 18).

По кнопке «Открыть на сайте» происходит открытие договора на сайте http://contractbank.ru (рисунок 19, см. раздел «Работа с договорами на сайте «Закупки»»).

Общий вид вкладки представлен на рисунке 20.

Выбор типа договора происходит в поле

По кнопке ![]() открывается форма, представленная на рисунке 21.
открывается форма, представленная на рисунке 21.

В поле «Автор» автоматически выставляется пользователь, создавший документ.
Поле «Рег. №» заполняется:
Выбор папки происходит по кнопке из формы «Выбор папки» (рисунок 22).


При выборе типа срока «Без указания срока» дата окончания договора недоступна для выбора (рисунок 24).


По ссылке «сменить статус» открывается форма «Смена статуса документа» (рисунок 26).

По кнопке «Да» статус договора изменяется на указанный в сообщении статус. Описание регламента смены статусов представлено в разделе «Статусы договоров».
При переводе договора в статус «Действует» автоматически формируется заявка.
Открывается форма «Выбор услуги обработки документов» (рисунок 27).

После выбора услуги обработки документов открывается форма «Автоматическое создание заявки» (рисунок 28)

После выбора стороны, и нажатия кнопки «ОК» заявка отправляется заданному списку лиц.
Этапы к договору отображаются в соответствующем поле «Этапы к договору», представленном на рисунке 29.

Внешний вид вкладки «Участники договора» представлен на рисунке 30.

В качестве «Организации» выбирается организация, которая будет являться внутренней стороной договора (по которой будет создаваться спецификация)
В качестве внешней стороны – контрагент.
Важно!
Для оригинальных договоров заполнение сторон обязательно для застройщиков (для договоров СТД видимость настраивается по виду СТД).
Стороны не обязательны для заполнения.
По кнопке «Добавить/Редактировать» открывается форма «Выбор внутренней стороны договора» (рисунок 31).

После нажатия на кнопку «Добавить» открывается форма выбора из каталога физических и юридических лиц (рисунок 32).

После выбора необходимой организации, поля на форме (данные вкладок: «Общие сведения», «Банковские реквизиты») заполняются данными из каталога физических и юридических лиц.
По кнопке «Очистить» данные в полях формы очищаются.
Заполнение полей также доступно для ввода вручную.
Реквизиты формы по вкладкам:
Представитель фирмы:
По кнопкам ![]() осуществляется добавление/удаление данных о представителе организации.
осуществляется добавление/удаление данных о представителе организации.
Если организация уже выбрана, то форма выбора из каталога лиц открывается с фильтрацией сотрудников по данному юр. лицу. На рисунке 33 представлен пример отображения формы с фильтром по организации.

Поля:
Роль в договоре (рисунок 34) – по кнопке открывается форма выбора роли для внутренней стороны договора «Роль внутренней стороны в договоре» (рисунок 35).


После выбора роли и нажатия на кнопку «ОК» происходит заполнение поля «Роль в договоре».
Выставление признаков «Поставщик ТРУ», «Заказчик ТРУ», «Нет» (рисунок 36) необходимы для возможности настройки группировки и фильтрации договоров на сайте «Закупки».

При использовании данных фильтров договоры, где стороны не являются поставщиками или заказчиками ТРУ, отображаться в результате не будут (см. раздел «Отбор договоров на сайте»).
Внешний вид вкладки представлен на рисунке 37.

Поля вкладки:
Данные в полях заполняются автоматически после выбора плательщика из каталога физ. юр. лиц.
Если организация (плательщик) выбран, то по нажатию кнопки ![]() открывается форма «Банки» (рисунок 38) (данные из каталога лиц – вкладка «Банковские реквизиты»).
открывается форма «Банки» (рисунок 38) (данные из каталога лиц – вкладка «Банковские реквизиты»).

Внешний вид вкладки «Контролер» представлен на рисунке 39.

По кнопке ![]() открывается форма «Выбор контролера» (рисунок 40).
открывается форма «Выбор контролера» (рисунок 40).

После выбора пользователя по кнопке «ОК» происходит добавление контролера на форму выбора внутренней стороны договора.
Признак «исполнитель» выставляется по внутренней стороне договора (выполняет информативную роль).
Отображение внутренней стороны договора на вкладке «Участники договора» представлено на рисунке 41.

По кнопке ![]() открываются подробные данные по организации (внутренней стороне договора). На рисунке 42 представлены наименования полей для отображения данных.
открываются подробные данные по организации (внутренней стороне договора). На рисунке 42 представлены наименования полей для отображения данных.

По кнопке «Добавить» открывается форма ввода данных по внешней стороне договора (рисунок 43).

Форма ввода значений внешней стороны договора аналогична форме для заполнения данных внутренней стороны договора.
Реквизиты формы:
Представитель фирмы:
По кнопкам осуществляется добавление/удаление данных о представителе организации из каталога физ. юр. лиц (рисунок 44).

После выбора организации данные о представителе заполняются автоматически (по умолчанию выставляется управляющий организации). Соответственно после выбора представителя данные об организации заполняются автоматически.
Поля:
Если в качестве стороны выбрано физическое лицо, то для него в каталоге лиц обязательно должны быть заполнены телефон или электронная почта. Если оба параметра не заполнены, то выбор данного физического лица будет запрещен, появится сообщение об ошибке (рисунок 45).

Выставление признаков «Поставщик ТРУ», «Заказчик ТРУ», «Нет» (рисунок 46) необходимы для возможности настройки группировки и фильтрации договоров на сайте «Закупки».
При использовании данных фильтров договоры, где стороны не являются поставщиками или заказчиками ТРУ, отображаться в результате не будут (см. раздел «Отбор договоров на сайте»).
Внешний вид вкладки представлен на рисунке 47.

Поля вкладки:
Данные в полях заполняются автоматически после выбора плательщика из каталога физ. юр. лиц.
Если организация (плательщик) выбран, то по нажатию кнопки открывается форма «Банки» (рисунок 48) (данные из каталога лиц, вкладка «Банковские реквизиты»).
По кнопке  осуществляется переход между формами с данными по внешним сторонам договора (до 5 сторон).
осуществляется переход между формами с данными по внешним сторонам договора (до 5 сторон).
По кнопке «Редактировать» (рисунок 49) открывается форма выбора организации для редактирования (рисунок 50).


После выбора необходимой организации и нажатия на кнопку «ОК» пользователь имеет возможность редактирования внешней стороны договора.
По кнопке «Удалить» открывается форма выбора организации для удаления (рисунок 50).
По кнопке «Контролер» открывается форма выбора фирмы (рисунок 51).

После выбора организации и нажатия на кнопку «ОК» происходит открытие формы «Выбор контролера» (рисунок 52).

Пользователь выбирает контролера и нажимает кнопку «ОК», появляется информационное сообщение об успешном добавлении контролера (рисунок 53). По клавише «F9» на клавиатуре происходит обновление документа.

Отображение добавленных внешних сторон договора представлено на рисунке 54.

По кнопке открываются подробные данные по организации (внешней стороне договора). На рисунке 55 представлены наименования полей для отображения данных.

Внешний вид вкладки «Оплата по договору» представлен на рисунке 56.

Реквизиты вкладки:



Внешний вид вкладки «Исполнение документа» представлен на рисунке 60.

Реквизиты вкладки:


Внешний вид вкладки «Контроль» представлен на рисунке 63.

По кнопке ![]() открывается форма «Контролер» (рисунок 64).
открывается форма «Контролер» (рисунок 64).

Нажав на кнопку ![]() , пользователь открывает форму выбора сотрудника из каталога юр. физ. лиц (рисунок 65).
, пользователь открывает форму выбора сотрудника из каталога юр. физ. лиц (рисунок 65).

Если сотрудник выбран, то по кнопке «ОК» можно осуществить добавление контролера (рисунок 66).

По нажатию на кнопку ![]() появляется информационное сообщение, представленное на рисунке 67.
появляется информационное сообщение, представленное на рисунке 67.

Пользователь, нажав на кнопку «Да», удаляет контролера из формы.
При включении признака «Контроль» (рисунок 68) отобразится сообщение, представленное на рисунке 69.


При отключении признака «Контроль» отобразится уведомление, представленное на рисунке 70.

Установка даты контроля и даты исполнения осуществляется в полях, представленных на рисунке 71.

Внешний вид вкладки «Исполнение» представлен на рисунке 72.

На вкладке «Исполнение» необходимо указать:

На форме можно осуществить добавление/удаление исполнителей/групп исполнителей посредством кнопок  .
.
При установке признака «Создавать на каждого исполнителя пункт к основному документу» будет создан пункт на каждого исполнителя к основному документу.

Добавление/удаление соисполнителей/групп соисполнителей происходит посредством кнопок .
Отметки об исполнении:

Внешний вид вкладки «Исполнение договора» представлен на рисунке 77.

Вкладка содержит информацию об исполнении договора.
Вкладка содержит информацию об участниках договора (внутренняя, внешняя стороны).

Внешний вид вкладки представлен на рисунке 78.

Вкладка содержит информацию о претензиях-исках по отдельной организации-участнику договора (данные подтягиваются из отдельной базы, в которой хранится информация о претензиях-исках по организациям).
При наличии претензий-исков таблица принимает вид, представленный на рисунке 79.

По двойному клику мыши на строке происходит открытие формы «Претензии-иска» в отдельной вкладке (рисунок 80).

Внешний вид вкладки нового документа представлен на рисунке 81.

По кнопке «Установить цикл согласования» открывается видимость вкладок «Карточка согласования», «Параметры согласования», происходит автоматическое выставление в качестве ответственного автора документа (рисунок 82).

По кнопке ![]() пользователь может установить ответственное лицо на форме «Выбор ответственного» (рисунок 83).
пользователь может установить ответственное лицо на форме «Выбор ответственного» (рисунок 83).

Нажав на кнопку , пользователь открывает форму выбора сотрудника из каталога юр. физ. лиц (рисунок 84).
Если сотрудник выбран, то по кнопке «ОК» можно осуществить добавление ответственного (рисунок 85).

По нажатию на кнопку появляется информационное сообщение (рисунок 86).
Пользователь, нажав на кнопку «Да», удаляет ответственного из формы.
Вкладка «Параметры согласования» имеет вид, представленный на рисунке 87.

После нажатия на кнопку «Согласование» открывается одноименная форма (рисунок 88).

После выбора действия «Очистить цикл согласования» и нажатия на кнопку «ОК» происходит очистка цикла согласования.
Тип цикла согласования:
Ограничение времени:
— Признак «Посылать ежедневные напоминая визирующим»,
— Признак «Учитывать выходные и праздники».
Уведомление ответственных лиц возможно:
Уведомление ответственных лиц согласующих доступно при установке признака «Ответственные лица согласующих»
Для запрета редактирования содержания необходимо установить признак «Запретить»

Если установить признак «Завершить при первом отказе», то цикл согласования завершается при первом отклонении  .
.
Видимость вкладки «Визы» открывается после подписания документа (рисунок 89).

Вкладка содержит информацию о визах пользователей, подписывающих документ.
Внешний вид вкладки представлен на рисунке 90.

По кнопке «Открыть хранилище файлов» открывается форма «ЭЦП» (рисунок 91).

Описание работы с ЭЦП представлено в инструкции СТО МИ пользователя «Хранилище ЭЦП».
Внешний вид вкладки представлен на рисунке 92.

Вкладка предназначена для хранения дополнительной информации по договору.
По кнопке ![]() открывается список действий (рисунок 93).
открывается список действий (рисунок 93).

Импорт файла происходит из формы «Импорт» (рисунок 94).

Присоединение файла происходит из формы «Создание приложений» (рисунок 95).

Вставка OLE-объекта происходит из формы «Создание объекта» (рисунок 96).

Выбор шаблона осуществляется из формы «Список типов шаблонов» (рисунок 97).

Внешний вид вкладки представлен на рисунке 98.

На вкладке «Ответные документы» содержится информация по всем ответным документам к договору.
Колонки таблицы:
По двойному клику мыши можно открыть на просмотр ответный документ к договору в отдельной вкладке.
Пример внешнего вида вкладки «Инвестиционные проекты» представлен на рисунке 99.

По кнопке

Данные на форму загружаются с сайта «Инвестиционные проекты» (описание работы с сайтом представлено в инструкции СТО МИ пользователя «Сайт Инвестиционные проекты»).

Выбрав необходимый проект и нажав на кнопку «ОК», пользователь добавляет инвестиционный проект на вкладку (рисунок 101).

Инвестиционный проект указывается для каждой из сторон договора, являющейся застройщиком (определяется по наличию действующего проекта/проектов в ветке !!XVII. Инвестирование чистых активов в девелопмент недвижимости с целью приращения СЧА сайта «Инвестиционные проекты»).
Не обязательно для заполнения, но в оригинальных договорах заполнение обязательно для застройщиков.
По кнопке  осуществляется очистка данных по выбранному инвестиционному проекту.
осуществляется очистка данных по выбранному инвестиционному проекту.
После нажатия на кнопки «Действия» → «Создать этап» открывается форма этапа к договору. Пример документа представлен на рисунке 102.

Название» – в поле при создании документа указывается «Дополнительное соглашение № _____»,
Дата создания – указывается дата соглашения,
Дата начала/окончания действия соглашения – заполняется по аналогии с заполнением карточки договора.
По кнопке «Добавить комментарий» нужно вложить все необходимые документы/приложения, а также подробно сформулировать суть необходимого к разработке проекта договора:
На вкладке «Резолюция руководства» необходимо указать суть поручения
Установку признака «Выполнен» осуществляют сотрудники ДОУ.
После сохранения этапа к договору, документ будет отражён в базе договоров (рисунок 103) и на вкладке «Договор» в карточке договора (рисунок 104).


При создании договора необходимо выбрать его стороны.
Организация – сторона, выписывающая договор (при создании спецификации к договору будет собираться список спецификаций именно по данной стороне договора).
Выбор организации осуществляется в поле (рисунок 105).

После нажатия на кнопку открывается форма выбора из каталога физических и юридических лиц (рисунок 106).
открывается форма выбора из каталога физических и юридических лиц (рисунок 106).

После выбора лица, данные из каталога лиц (см. инструкцию пользователя по работе с каталогом лиц) по организации заполняются автоматически (рисунок 107).

Если в качестве стороны выбрано физическое лицо, то для него в каталоге лиц обязательно должны быть заполнены телефон или электронная почта. Если оба параметра не заполнены, то выбор данного физического лица будет запрещен, появится сообщение об ошибке (рисунок 108).
Выбор представителя также осуществляется из формы выбора из каталога физических и юридических лиц по кнопке  . Если организация уже выбрана, то форма открывается с отбором по представителям данной фирмы (рисунок 109).
. Если организация уже выбрана, то форма открывается с отбором по представителям данной фирмы (рисунок 109).

Представителя фирмы можно перевыбрать.
Для физических лиц нет возможности выбора представителей, кроме договоров, построенных по форме СТД: 008-2011, 010-2011, 024-2012.
Выбор банковских реквизитов договора осуществляется по кнопке  из формы «Банки» (рисунок 110).
из формы «Банки» (рисунок 110).

Основание заполняется данными вкладки «Должности» из каталога лиц (рисунок 111, см. инструкцию пользователя каталога лиц).

Выставление признаков «Поставщик ТРУ», «Заказчик ТРУ», «Нет» (рисунок 112) необходимы для возможности настройки группировки и фильтрации договоров на сайте «Закупки».

При использовании данных фильтров договоры, где стороны не являются поставщиками или заказчиками ТРУ, отображаться в результате не будут (см. раздел «Отбор договоров на сайте»).
Аналогичным образом выбираются вторая и третья стороны договора. Выбор осуществляется из каталога лиц (юридическое лицо/физическое лицо). В зависимости от вида лица заполнение данных по полям контрагентов отличается (рисунок 113).

Для выбора четвертой, пятой и шестой стороны договора необходимо нажать на кнопку  . Открывается форма, представленная на рисунке 114.
. Открывается форма, представленная на рисунке 114.

В открывшемся окне выбор сторон осуществляется аналогично выбору в карточке договора.
Пользователь в карточке договора по кнопке


После нажатия на кнопку  происходит удаление стороны из договора.
происходит удаление стороны из договора.
В сохраненных документах можно скрыть реквизиты сторон по кнопке «Скрыть реквизиты сторон».

По кнопке  открывается видимость реквизитов сторон договора.
открывается видимость реквизитов сторон договора.
Выбор СТД осуществляется по кнопке  .
.
Если статус по сторонам договора не проставлен (Поставщик ТРУ/Заказчик ТРУ), то появится соответствующее сообщение пользователю (рисунок 116)

Форма выбора программы для автоматического создания договора представлена на рисунке 117.

После выбора стандарта на форме договора отображаются роли сторон по договору (рисунок 118).

На расстановку ролей влияет положение переключателя «Исполнитель» (рисунок 119).

Внимание! для некоторых СТД выбор может быть заблокирован!
Изменяя положение переключателя, пользователь меняет роли сторон по договору. В дальнейшем эти же самые роли будут печататься в преамбуле договора в PDF-формате.
Также в зависимости от выбранного СТД изменяется набор дополнительных полей, которые следует заполнить в договоре (см. Вкладка «Дополнительная информация»).
Присвоение номера договора происходит по ссылке «Рег. №»:

Открывается окно (рисунок 120).

По кнопке «Нет» открывается окно «Нумерация документа» для ввода номера документа (рисунок 121).
Если пользователь нажал кнопку «Да» номер присваивается автоматически (рисунок 122).

Установка дат осуществляется в блоке, представленном на рисунке 123.

Пользователь выставляет дату договора, дату начала и дату окончания действия договора. Если переключатель установлен в значении «Без указания срока», то дата окончания действия договора не выставляется (рисунок 124).

В поле «Комментарий» добавляется необходимый комментарий к договору (рисунок 125).

Заполнение значений дополнительных полей осуществляется на вкладке «Дополнительная информация» (рисунок 126).

В зависимости от вида СТД изменяется набор дополнительных полей, которые следует заполнить в договоре. На рисунках 127, 128 представлены примеры отображения дополнительных полей договора по разным видам СТД.


Текст в зеленых рамках имеет подсказку, для её просмотра необходимо щёлкнуть мышью внутри рамки (рисунок 129).

Отправка документов на согласование осуществляется на вкладке «Согласование».
Внешний вид вкладки «Согласование» представлен на рисунке 130.

По кнопке отправить на согласование открывается форма «Установить цикл согласования» (рисунок 131).

На форме стандартным образом осуществляется выбор цикла согласования, его завершения, участников согласования и параметров уведомления об этапах согласования.
Данные о согласовании документа отображаются в виде таблицы с циклами согласования (рисунок 132).

Обозначение на вкладке результатов:
На вкладке «Визы» отображается информация о визах пользователей-участников согласования.

При согласовании создается фоновое задание (рисунок 133), сам документ на согласование будет отправлен позже (~7-12 минут). Аналогичным образом осуществляются операции «Согласовать документ», «Отклонить документ».
В карточке договора на вкладке «Договор» отображаются действия, которые будут выполнены в фоновом режиме (рисунок 134).

На вкладке «Подписанные файлы» (рисунок 135) по кнопке «Открыть хранилище файлов ЭЦП» открывается форма «ЭЦП» для подписания (рисунок 136).


Описание работы с хранилищем ЭЦП см. в СТО МИ пользователя «Хранилище ЭЦП».
На вкладке «Отметки по документу» по кнопке «Добавить отметку по документу» происходит добавление отметки об исполнении по документу на форме (рисунок 137).

После ввода необходимого комментария по кнопке «ОК» запускается фоновое задание, по которому комментарий будет автоматически добавлен позже и появляется соответствующее сообщение пользователю (рисунок 138).

По кнопке «Да» пользователь может продолжить работу с договором.
На вкладке «Договор» отобразится информация о действиях по документу, которые будут выполнены в фоновом режиме (рисунок 139).

На вкладке «Исполнение документа» осуществляется выбор:
В СТД-договоре обязательными к заполнению являются поля «Ответственный менеджер» и «Контролер отв. менеджера».
Внешний вид вкладки имеет вид (рисунок 140):

По кнопке ![]() происходит выбор сотрудника из каталога физических и юридических лиц (рисунок 141).
происходит выбор сотрудника из каталога физических и юридических лиц (рисунок 141).

По кнопке ![]() происходит удаление назначенного пользователя.
происходит удаление назначенного пользователя.
Внешний вид вкладки представлен на рисунке 142.

На вкладке «Ответные документы» содержится информация по всем ответным документам к договору.
По двойному клику мыши можно открыть на просмотр ответный документ к договору в отдельной вкладке.
Внешний вид вкладки «Инвестиционные проекты» представлен на рисунке 143.

Для того чтобы выбрать инвестиционный проект необходимо нажать на кнопку

Данные на форму загружаются с сайта «Инвестиционные проекты» (описание работы с сайтом представлено в инструкции СТО МИ пользователя «Сайт Инвестиционные проекты»).

Выбрав необходимый проект и нажав на кнопку «ОК», пользователь добавляет инвестиционный проект на вкладку (рисунок 145).

Инвестиционный проект указывается для каждой из сторон договора, являющейся застройщиком (определяется по наличию действующего проекта/проектов на сайте ИСП).
Не обязательно для заполнения, для договоров СТД видимость настраивается по виду СТД.
По кнопке осуществляется очистка данных по выбранному инвестиционному проекту.
Для действующих договоров, а также согласованных и находящихся на согласовании договоров, запрещено изменение – добавление, редактирование, удаление – инвестиционного проекта, если проект является строительным, при этом разрешен перевыбор ранее выбранного проекта для актуализации данных в договоре. В указанных договорах также запрещено менять инвестиционный проект на инвестиционно-строительный.
Создание спецификации осуществляется по кнопкам «Создать» → «Спецификацию» (рисунок 146).

Печать договора и спецификации осуществляется из карточки договора по кнопкам «Печать PDF» → «Договора и спецификации» (рисунок 147).

Распечатанные договор и спецификация отображаются в карточке договора (рисунок 148).

Спецификацию можно, в свою очередь, распечатать в документе спецификации (только в том случае, если такая возможность реализована в базе «Печатные формы стандарта»). Осуществляется это по кнопке «Печать в PDF» как показано на рисунке 149.

Отправка сообщения пользователям осуществляется по кнопке «Отправить пользователям» (рисунок 150).

По кнопкам «Синхронизация» → «Выгрузить договор в 1С» происходит ручная выгрузка договора в 1С: Бухгалтерия.

Сохранение и закрытие документа осуществляется по кнопке  .
.
Пользователь по кнопке «Заявки» может открыть меню для создания заявок по документу (151).

Описание работы с заявками по услугам см. в СТО МИ пользователя «Заявки по услугам".
Для того чтобы просмотреть журнал действий по документу и журнал смены статусов, необходимо нажать на кнопку «Журнал» (рисунок 152).

По кнопке  договор открывается на сайте «Закупки» (см. раздел: Работа с договорами на сайте «Закупки»), если договор выгружен из СЭД Lotus Notes.
договор открывается на сайте «Закупки» (см. раздел: Работа с договорами на сайте «Закупки»), если договор выгружен из СЭД Lotus Notes.
Статус СТД-договора отображается в верхней правой части карточки договора (153).

По кнопке «Изменить» пользователь имеет возможность изменить статус договора (описание статусов договоров см. в разделе «Статусы договоров»). Если договор имеет связанные договоры, то изменение статуса выполняется в главном договоре, связанные с ним документы меняют статус автоматически.
Важно!
Для некоторых форм договоров при переводе договора в действующие выполняется проверка на наличие в последнем цикле согласования положительной визы специалиста информационной и технической поддержки инвестора по проекту Заказчика (анализируется проект для стороны, у которой не установлена радиокнопка «Исполнитель»).
При переводе договора в действующие, если в настройках стандарта не установлен флаг «Разрешить перевод в действующие», то выполняется поиск дочерних спецификаций. Если спецификации не будут найдены, то смена статуса запрещена.
Для некоторых видов СТД (например, СТД 021-2011) имеется возможность импорта таблиц из файлов по кнопке «Импорт таблицы из файла»  .
.

Описание загрузки таблиц из файлов см. в СТО МИ пользователя «Импорт таблиц из файлов MS Word/MS Excel».
Статус договора отображается в списке элементов справочника «Договоры контрагентов» в колонке «Статус» (рисунок 154).

В элементе справочника «Договоры контрагентов» статус договора отображается на вкладке «Договор в лотус» (рисунок 155).

При смене статуса СТД-договора в СЭД Lotus Notes инициируется процесс обновления данных в 1С: Бухгалтерия.
При выполнении автоматической синхронизации оригинальных договоров статус договора/договоров в 1С: Бухгалтерия обновляется по данным СЭД Lotus Notes.
Ведется история изменения статусов в 1С. Просмотр доступен по кнопке «Перейти» → «Информация по изменению справочника» (рисунок 156).

Открывается форма «Информация по изменениям в справочниках», на которой отражается история смены статуса договора (рисунок 157).

Расположение сайта «Закупки»: http://contractbank.ru/Pages/Home.aspx.
Отображение списка договоров на сайте «Закупки» представлено на рисунке 158.

В карточке договора на сайте отображаются поля по каждой из сторон договора на вкладке «Участники договора» (рисунок 159, см. раздел Вкладка «Участники договора»).

На вкладке «Ответственные лица» отображается информация по полям «Ответственный менеджер», «Контролер ответственного менеджера» (рисунок 160, см. раздел Вкладка «Исполнение»).

Вкладка «Спецификации» содержит список спецификаций к договору с группировкой по статусам спецификаций (рисунок 161). Описание статусов спецификаций представлено в инструкции СТО МИ пользователя «Спецификации к договорам».

Сумма по договору отображается в карточке договора в поле «Сумма» (рисунок 162).

Сумма договора рассчитывается как сумма всех связанных спецификаций по договору. Из сумм спецификаций по договору исключается сумма сторно по данным спецификациям.
Список всех ответных документов по договору отображается на вкладке «Ответные документы» (рисунок 163).

Пользователь имеет возможность открыть ответный документ на просмотр по клику мыши на наименовании.
На сайте http://contractbank.ru договоры отображаются по группировкам:
По статусу
Группировка по сумме является интервальной:
На рисунке 164 представлено отображение группировок на сайте.

Пользователь имеет возможность настроить отбор (фильтрацию) договоров на сайте по следующим признакам:
1) Статус
По ссылке «выбрать статусы» (рисунок 165) открывается диалоговое окно выбора статуса (рисунок 166).


Возможен множественный ввод путем отметки интересующих статусов в диалоговом окне и в выпадающем списке (рисунки 167, 168).


2) Ответственный менеджер
При вводе ответственного менеджера открывается выпадающий список вида, представленного на рисунке 169.

Возможен множественный ввод путем отметки интересующих ответственных менеджеров в выпадающем списке (рисунок 170).

3) Контролер ответственного менеджера
При вводе контролеров ответственных менеджеров открывается выпадающий список вида, представленного на рисунке 171.

Возможен множественный ввод путем отметки интересующих контролеров ответственных менеджеров в выпадающем списке (рисунок 172).

4) Инвестиционный проект
По ссылке «выбрать инвестиционные проекты» открывается форма выбора проектов (рисунок 173).

Диалоговое окно выбора проекта представлено на рисунке 174.

Возможен множественный ввод с помощью отметки интересующих инвестиционных проектов, так и выбора элементов в выпадающем списке (рисунок 175).

5) Пакет работ
Для перехода к фильтру по пакетам работ необходимо нажать на соответствующую ссылку «перейти к фильтру по пакетам работ (на основе спецификаций к договору)» (рисунок 176).

Пользователю откроется поле для выбора пакетов работ (рисунок 177).

Внимание! Пакеты работ в данном виде формируются на основе данных по спецификациям к договорам при помощи технологии OLAP, данные обновляются ежесуточно.
После нажатия на ссылку «выбрать пакеты работ»  открывается диалоговое окно выбора пакетов работ (рисунок 178).
открывается диалоговое окно выбора пакетов работ (рисунок 178).

Возможен множественный ввод путем отметки интересующих пакетов работ в диалоговом окне или выбора в выпадающем списке (рисунок 179).

6) Поставщик Т/Р/У
Для задания значения фильтра по поставщику Т/Р/У необходимо ввести данные в поле «поставщики Т/Р/У» (рисунок 180).

Возможен множественный ввод путем отметки интересующих поставщиков Т/Р/У в выпадающем списке (рисунок 181).

7) Заказчик Т/Р/У
Для задания значения фильтра по заказчику Т/Р/У необходимо ввести данные в поле «поставщики Т/Р/У» (рисунок 182).

Возможен множественный ввод путем отметки интересующих заказчиков Т/Р/У в выпадающем списке (рисунок 183).

Авторизованные пользователи на сайте «Инвестиционные проекты» имеют возможность вести список лиц, входящих в команду проекта в разрезе:
В карточке проекта по ссылке «Команда проекта» (рисунок 184) открывается форма настройки команды проекта, представленная на рисунке 185.


По ссылке «Добавить участника команды проекта» открывается форма редактирования участника команды (рисунок 186).

Реквизиты формы:
Для договоров по инвестиционным проектам в ветке !!XVII. Инвестирование чистых активов в девелопмент недвижимости с целью приращения СЧА сайта «Инвестиционные проекты» существует определенный механизм смены ответственных менеджеров:
1) При замене физ. лица осуществляется поиск договоров в статусах «Обсуждается», «Действует» и «Приостановлен» (см. раздел «Статусы договоров»), в которых данное лицо является ответственным менеджером (отбор договоров осуществляется по инвестиционному проекту, статусу, ответственному менеджеру). Если договоры найдены, то в течение некоторого времени в них выполняется автоматическая замена ответственного менеджера на новое физ. лицо. Статус договора не изменяется.
2) При удалении физ. лица осуществляется поиск договоров в статусах «Обсуждается», «Действует» и «Приостановлен», в которых данное лицо является ответственным менеджером (отбор договоров осуществляется по инвестиционному проекту, статусу, ответственному менеджеру). Если договоры найдены, то в течение некоторого времени в них очищается поле «Ответственный менеджер», статус договора меняется на «Приостановлен».
3) По договорам, которые находятся в статусе «Приостановлен» происходит формирование уведомления управляющему инвестиционным проектом (контролер ответственного менеджера). Уведомление формируется один раз в сутки и отправляется в личную почту управляющего инвестиционным проектом СЭД Lotus Notes. Уведомление содержит ссылки на договоры в статусе «Приостановлен» на дату формирования уведомления.
При замене поля «Управляющий проектом» на странице инвестиционного проекта (сайт «Инвестиционные проекты», рисунок 187) осуществляется поиск договоров в статусах «Обсуждается», «Действует» и «Приостановлен», в которых данное лицо является контролером ответственного менеджера (отбор договоров осуществляется по инвестиционному проекту, статусу, контролеру ответственного менеджера). Если договоры найдены, то в течение некоторого времени в них выполняется автоматическая замена контролера ответственного менеджера на новое физ. лицо. Статус договора не изменяется.
