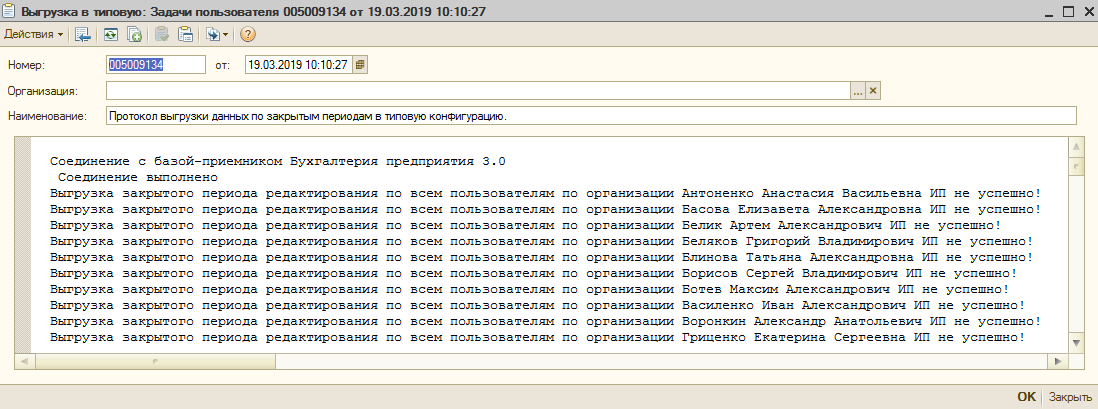Для того чтобы все финансовые операции нашли своё отражение в учёте после завершения отчётных периодов бухгалтерия закрывает прошедший период.
Закрытие периода – это необходимая процедура ведения учета, сдачи отчетности. Но в некоторых случаях есть необходимость внесения изменений.
Период закрывается в подсистеме Настройка запрета редактирования → Регистры сведений → «Закрытый период редактирования» (рисунок 1).

На рисунке 2 представлен регистр сведений «Закрытый период редактирования».

При попытке внести изменения в документ, принадлежащий к закрытому периоду, будет выдано сообщение, например: «По организации ТехноСтрой ООО период закрыт для редактирования!»
Есть несколько вариантов открытия доступа к изменениям:
Также существует настройка доступа к документам ДДС. Все настройки действуют, если у пользователя есть права на документы.
Описание приоритетов по открытию доступа представлено в разделе «Приоритеты по открытию доступа».
Нужно зайти в подсистему Настройка запрета редактирования → Регистры сведений → «Закрытый период редактирования по пользователям» (рисунок 3).

Для открытия периода существует две возможности:
Добавляется новая запись, после нажатия на кнопку ![]() или клавиши «Insert» на клавиатуре. Поле для ввода наименования организации остается пустым. Необходимо ввести имя пользователя, дату закрытия, уровень приоритета и период открытия доступа.
или клавиши «Insert» на клавиатуре. Поле для ввода наименования организации остается пустым. Необходимо ввести имя пользователя, дату закрытия, уровень приоритета и период открытия доступа.
Необходимо выбрать организацию, к которой нужно получить доступ на изменение, также заполнить пользователя, дату закрытия, уровень приоритета и период открытия доступа (рисунок 4)

Описание приоритетов по открытию доступа представлено в разделе «Приоритеты по открытию доступа».
Доступ к документам ДДС позволяет проводить кассовые и банковские документы «задним числом».
Данная настройка находится в подсистеме Настройка запрета редактирования → Регистры сведений → Доступ к документам ДДС (рисунок 5).

Для доступа к документам ДДС отдельно настраивается глубина в днях (рисунок 6).

При существующей настройке проверяется разница между текущей датой и датой документа. Если полученное число будет меньше глубины, указанной в регистре сведений, то пользователю разрешено проведение документа, если больше, то проведение не выполнится.
Если для пользователя такой настройки нет, то проведение кассовых и банковских документов возможно только текущей датой.
Если же доступ открыт через бизнес-процесс «Заявка на доступ», тогда проверка на глубину доступа к документам ДДС не делается.
Открытие доступа к документам – это бизнес-процесс получения возможности редактирования (создания) документов в закрытом бухгалтерском периоде.
Заявка на доступ бывает 3-х видов:
Бизнес-процесс можно разделить на 3 стадии: определение параметров заявки, определение участников согласования и процесс согласования.
Инициатором является конечный пользователь, которому требуется получить доступ.
Бизнес-процесс завершается при положительном окончании согласования всех участников, либо пользователь может прервать его, в случае отрицательного решения одного, либо всех согласующих.
Схематично бизнес-процесс можно отразить на схеме (рисунок 7):
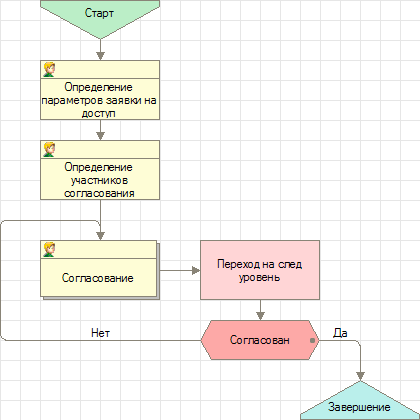
Справочник предназначен для хранения информации о причинах открытия доступа к документам.
Данный справочник находится в подсистеме Бизнес-процессы → Справочники → «Причины открытия доступа» (рисунок 8).
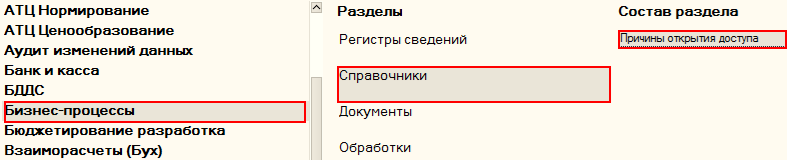
Вид списка элементов справочника представлен на рисунке 9.
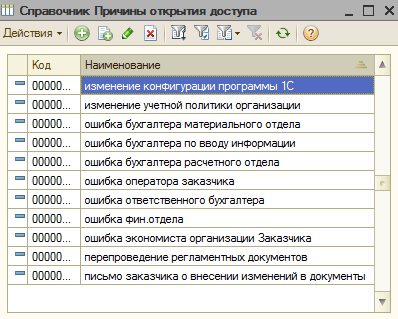
Доступ к добавлению данных в справочник имеется у главного бухгалтера. Форма элемента справочника представлена на рисунке 10.
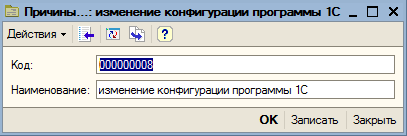
Документ предназначен для настройки участников согласования бизнес-процесса.
Данный документ находится в подсистеме Бизнес-процессы → Документы → «Настройка согласовательного БП» (рисунок 11).

На рисунке 12 представлен список документов.
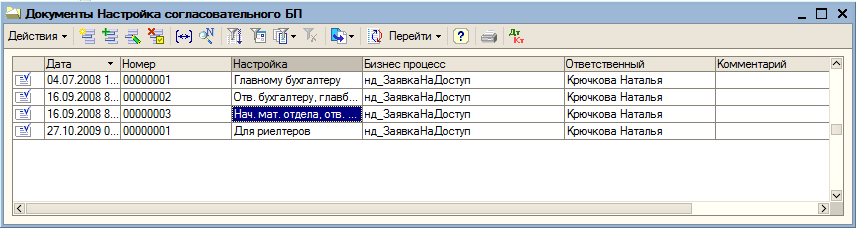
Форма нового документа представлена на рисунке 13.
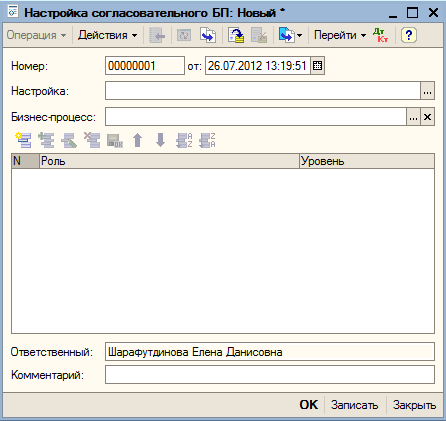
Реквизиты документа.
Реквизиты табличной части.
Для добавления элементов табличной части необходимо нажать на кнопку ![]() или выбрать клавишу «Insert» на клавиатуре.
или выбрать клавишу «Insert» на клавиатуре.
Для проведения документа нужно нажать на кнопку «ОК».
На рисунке представлен проведенный документ «Настройка согласовательного БП».
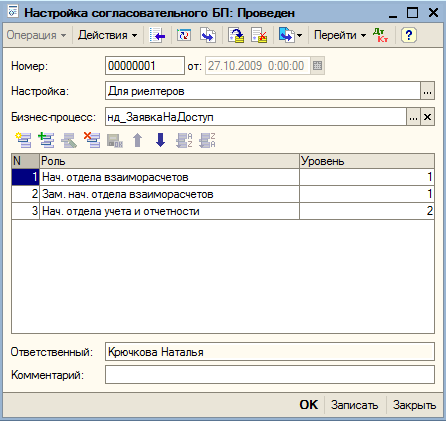
Заявку на доступ можно инициировать из панели функций на закладке «Задачи» (рисунок 14).

В левой части окна программы откроется обработка «Открытие доступа».
При создании заявки необходимо заполнить следующие поля.
Для доступа к виду документов требуется указать вид документа и календарный период, к документам которого необходим доступ. Вид документа выбирается из справочника «Документы конфигурации».
На рисунке представлен пример запроса на обработку (рисунок 15).
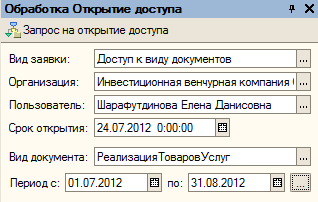
Если срок открытия выставлен меньше, чем текущая дата, то обработка не произойдет.
Для доступа к списку документов нужно заполнить список конкретных документов, для каждого из них указать причину (из справочника «Причины открытия доступа»), и, при необходимости, написать пояснение.
Для заполнения списка документов необходимо при помощи мыши перенести перетаскиванием документ из списка документов в табличную часть обработки (рисунок 16).
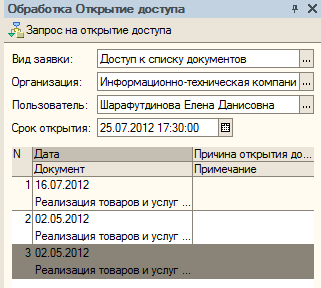
После заполнения всех необходимых полей, нужно нажать кнопку «Запрос на открытие доступа».
Для доступа к пометке на удаление документов нужно заполнить список конкретных документов, для каждого из них указать причину (из справочника «Причины открытия доступа»), и, при необходимости, написать пояснение.
Для заполнения списка документов необходимо при помощи мыши перенести перетаскиванием документ из списка документов в табличную часть обработки (рисунок 17).
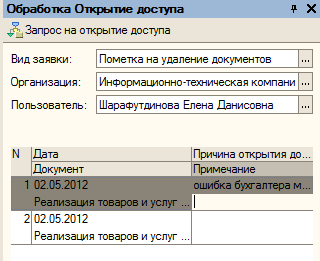
Далее бизнес-процесс работает одинаково для всех видов заявок.
По кнопке «Запрос на открытие доступа» в обработке «Открытие доступа» открывается форма, где нужно выбрать настройку участников согласования.
Существует 4 предопределенных настройки.
1) Главному бухгалтеру – задача согласования будет отправлена только главному бухгалтеру, который установлен для выбранной организации.
2) Отв. бухгалтеру, главбуху – последовательный цикл согласования: ответственный бухгалтер по данной организации, затем главный бухгалтер.
3) Нач. мат. отдела, отв. бухгалтеру, главбуху – последовательно-параллельный цикл согласования: начальник материального отдела и ответственный бухгалтер на первом уровне, затем главный бухгалтер.
4) Для риелторов – последовательно-параллельный цикл согласования: начальник отдела взаиморасчетов и заместитель начальника отдела взаиморасчетов на первом уровне, затем начальник отдела учета и отчетности.
При выборе настройки на форме отражается таблица согласования с указанием непосредственных участников (рисунок 18).
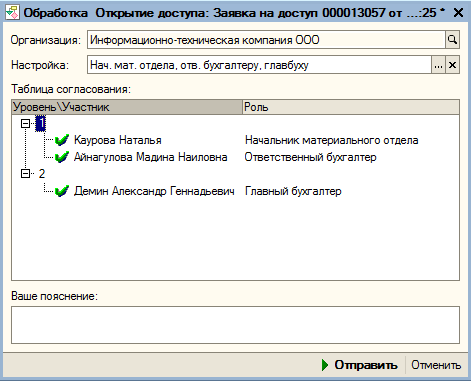
На данном этапе можно также указать дополнительное пояснение к заявке, затем нажать кнопку «Отправить».
Если какой-то участник согласования не определен, в таблице он будет отмечен красным крестиком и бизнес-процесс невозможно будет продолжить.
По кнопке «Отменить» происходит досрочное отрицательное завершение бизнес-процесса без цикла согласования.
В процессе согласования возможны следующие ситуации:
1) запрос на доступ согласован, в этом случае пользователю придет уведомление о том, что доступ предоставлен;
2) в доступе отказано, тогда придет отрицательная резолюция с требованием дополнительного уточнения, либо уведомлением о необходимости дополнительного согласования.
Каждый участник согласования может утвердить, либо отказать в предоставлении доступа.
При отказе участника любого уровня отрицательная резолюция приходит инициатору бизнес-процесса, то есть пользователю, который попросил доступ.
Рассмотрим процесс, в котором включены все ситуации.
Допустим, пришла отрицательная резолюция (рисунок 19):

На данной форме видно стадию согласования и переписку участников, т.е. на каком уровне идет процесс, и каковы его результаты по каждому участнику.
После нажатия на кнопку «Открыть список документов» открывается список параметров бизнес-процесса, на котором можно посмотреть перечень документов заявки на доступ, а также динамически изменить срок открытия доступа, если это необходимо (рисунок 20).

По кнопке «Выполнить» задача завершится, дальнейший процесс зависит от выбранного варианта действия.
На любом этапе бизнес-процесса действие «Отменить согласование» автоматически завершает все невыполненные задачи у всех участников согласования, а также завершает сам бизнес-процесс по заявке на доступ с отрицательным результатом.
Действие «Продолжить согласование» означает, что ваше пояснение (если таковое имеется) будет отправлено отказавшему участнику согласования.
Например, в этом случае пояснение на отрицательную резолюцию придет Демину Александру Геннадьевичу (рисунки 21, 22).
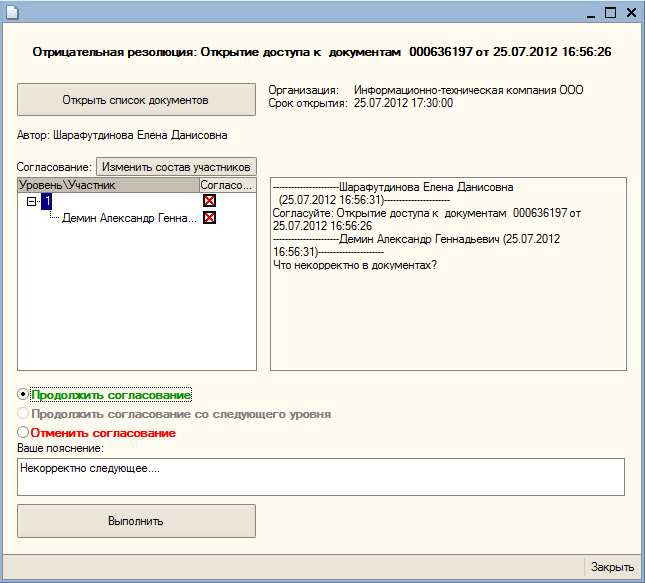

При ответе на отрицательную резолюцию можно изменить состав участников согласования, если это необходимо (рисунок 23).

Нажав на кнопку «Изменить состав участников», открывается форма, представленная на рисунке 24.

Таблица согласования разделена на 2 части: начало согласования – текущий перечень участников, окончание согласования – в данную табличную часть пользователь может добавить из настройки список новых участников (рисунок 25).

После нажатия на кнопку «Записать» изменения вступают в силу, и обновленный цикл согласования отображается на форме (рисунок 26).

Если согласование на уровне 1 не завершено, то пояснение уйдет участнику первого уровня «Демину Александру Геннадьевичу». Завершенным согласованием считается положительное решение, то есть выбор действия «Продолжить согласование».
При незавершенном согласовании необходимо выбрать действие «Продолжить согласование со следующего уровня», чтоб задачи согласования отправились «Кауровой Наталье» и «Айнагуловой Мадине».
При положительном завершении бизнес-процесса инициатору приходит задача-уведомление (рисунок 27).

После нажатия на кнопку «Данные задачи» открывается бизнес-процесс заявки на доступ (рисунок 28).

Соответственно весь процесс согласования открывается после нажатия на кнопку «Результаты согласования» (рисунок 29).

Самым приоритетным является доступ к документам ДДС, то есть даже если доступ к изменениям у пользователя есть, а глубина не настроена, то изменение кассовых и банковских документов «задним числом» будет невозможно.
При добавлении новой записи в регистр сведений «Закрытый период редактирования по пользователям» следует иметь ввиду некоторые особенности.
Представим настройку приоритетов по закрытию периода на примере.
Есть закрытый период – 30/06/2018 с пустым уровнем приоритета (рисунок 30).

Если у пользователя установлена следующая настройка (рисунок 31)

Тогда для организации «Эфекс Системс ООО» будет взята дата закрытия 15/06/2018 (так как приоритет выше), для всех же остальных, доступных данному пользователю, – 31/05/2018.
Если у пользователя установлена следующая настройка (рисунок 32):
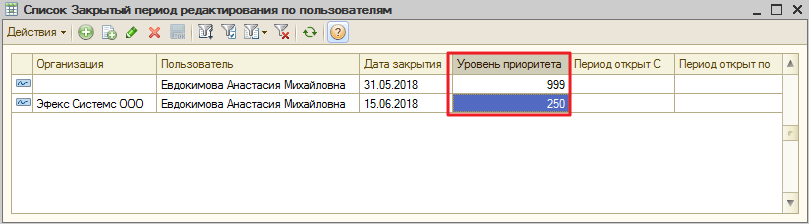
Тогда для организации «Эфекс Системс ООО» будет взята дата закрытия 31/05/2018 (так как приоритет выше), также как и для всех остальных организаций, доступных данному пользователю, – 31/05/2018.
При одинаковых приоритетах с пустой организацией и установленной будет взята дата запрета для конкретной организации (рисунок 33).
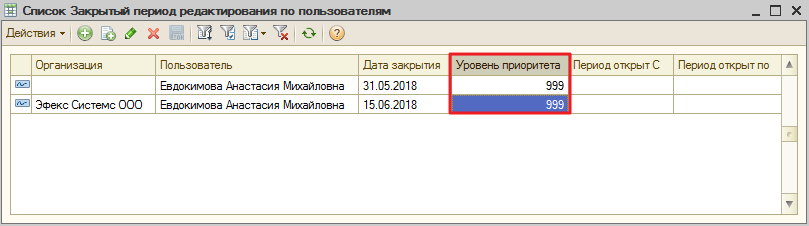
Если по вышеуказанному алгоритму определяется наивысший приоритет по регистру сведений «Закрытый период для редактирования по пользователям» и у пользователя период закрыт по дате закрытия, то есть возможность открыть период редактирования, указав период дат «Период открыт С» – «Период открыт по» (рисунок 34).

При указанных настройках период по организации Эфекс Системс ООО закрыт для пользователя 15/06/2018, но документы с начала дня 16/05/2018 по конец дня 31/05/2018 доступны для редактирования. Для остальных организаций период закрыт 31/05/2018, но документы с начала дня 01/05/2018 до конца дня 15/05/2018 доступны для редактирования.
Если по организации в регистре сведений «Закрытый период редактирования» установлен приоритет, то он сравнивается с приоритетами пользователя для организации и без организации в регистре сведений «Закрытый период редактирования по польователям».
Если нужно независимо от открытия по пользователям полностью закрыть доступ к организации, то быстро это можно сделать, поставив самый высокий уровень приоритета в регистре «Закрытый период редактирования».

Для просмотра информации о запрете редактирования данных по организации и по пользователям предназначен сервис «Даты запрета изменения данных», который доступен в меню «Операции» (рисунок 35).

Внешний вид формы «Даты запрета изменения данных» представлен на рисунке 36. Данные собираются по регистру сведений «Даты запрета изменения (загрузки) данных» (рисунок 37).


По регламентному заданию (в учетной системе 1С: Бухгалтерия) дважды в день происходит очищение регистра сведений «Даты запрета изменения (загрузки) данных» типовой конфигурации 1С: Бухгалтерия и заполнение по данным регистров сведений «Закрытый период редактирования» и «Закрытый период редактирования по пользователям» учетной системы 1С: Бухгалтерия.
На основании данных регистра сведений «Закрытый период редактирования» в регистре сведений «Даты запрета изменения (загрузки)» типовой бухгалтерии создаются записи с вариантом «для всех пользователей» (рисунок 38).
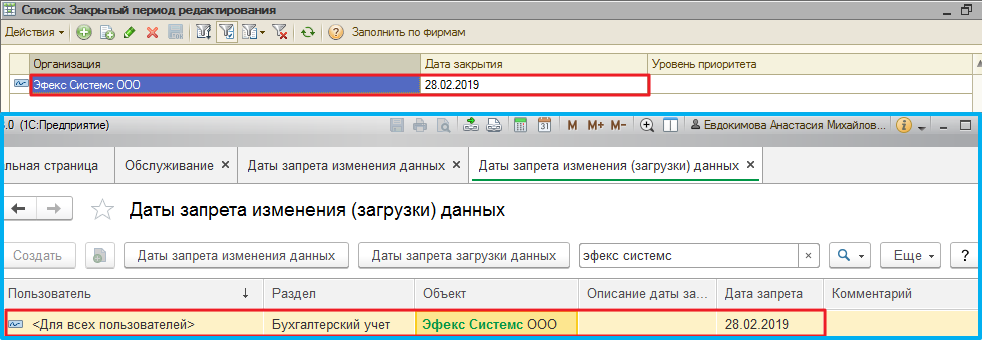
На основании данных регистра сведений «Закрытый период редактирования по пользователям» в регистре сведений «Даты запрета изменения (загрузки)» типовой бухгалтерии создаются записи по пользователям:



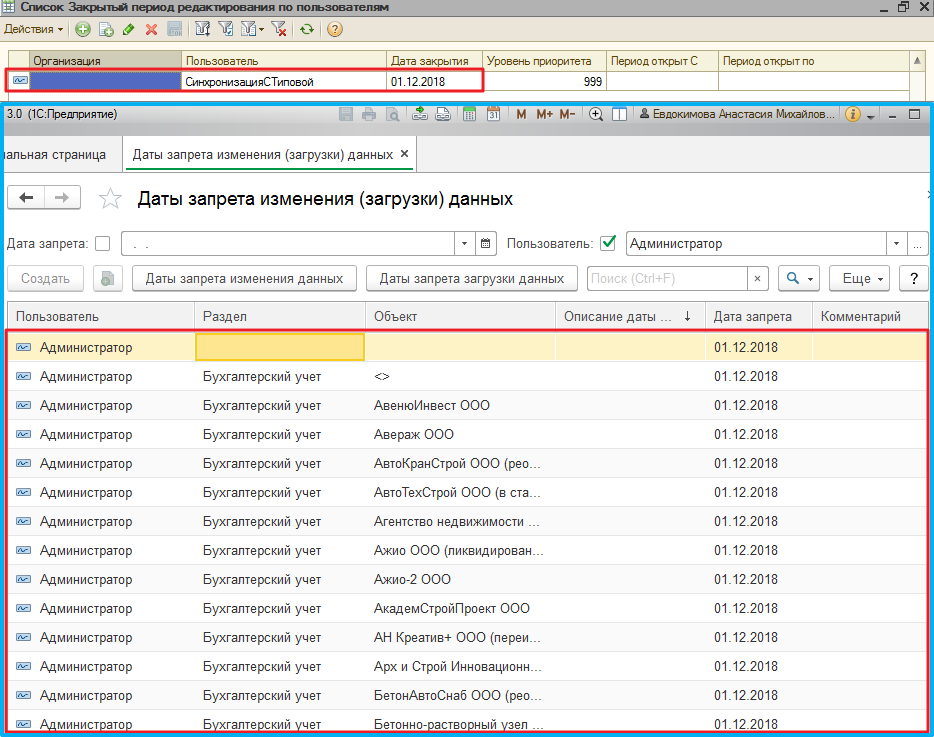
Ошибки выгрузки записей запрета редактирования данных в типовую конфигурацию фиксируются в регистре сведений «Логи (Lotus)» с видом лога «Синхронизация закрытого периода в типовую». Пользователю, ответственному за выгрузку в типовую базу (определяется через соответствующую константу), формируется задача с указанием ошибок выгрузки (рисунок 43).