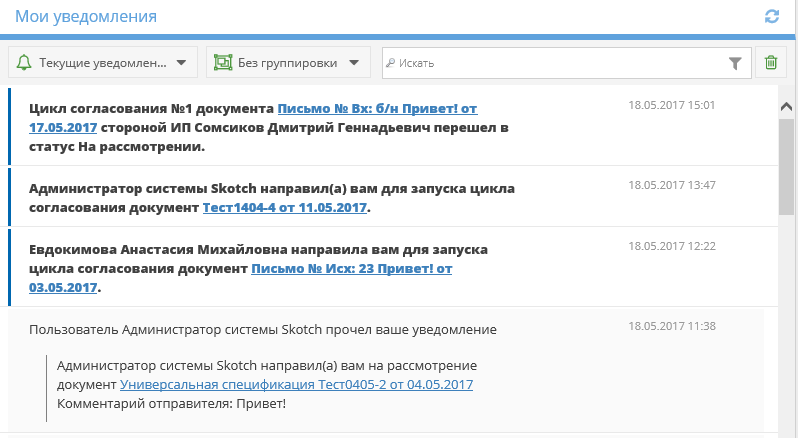
Подсистема «Центр уведомлений» предназначена для эффективного оповещения пользователя о событиях всех сервисов, требующих его внимания. Подсистема позволяет пользователю гибко настраивать способы оповещения.
Событие – отслеживаемое действие внутри какого-либо приложения в системе.
Источник события – приложение рождающее отслеживаемое событие.
Уведомление (оповещение) – сообщение, видимое пользователю с информацией о наступлении какого-либо события.
Быстрое действие – возможность выполнить какой-либо сценарий работы с системой из панели уведомлений без необходимости перехода в источник события.
Тип уведомления (тип оповещения) – группировка оповещений в зависимости от источника события.
Группа уведомлений – виртуальная группировка уведомлений внутри панели уведомлений по какому-либо признаку.
Приложение «Центр уведомлений» является публичным, доступно во всех сервисах и для всех ролей пользователей. Внешний вид виджета «Мои уведомления» представлен на рисунке 1.
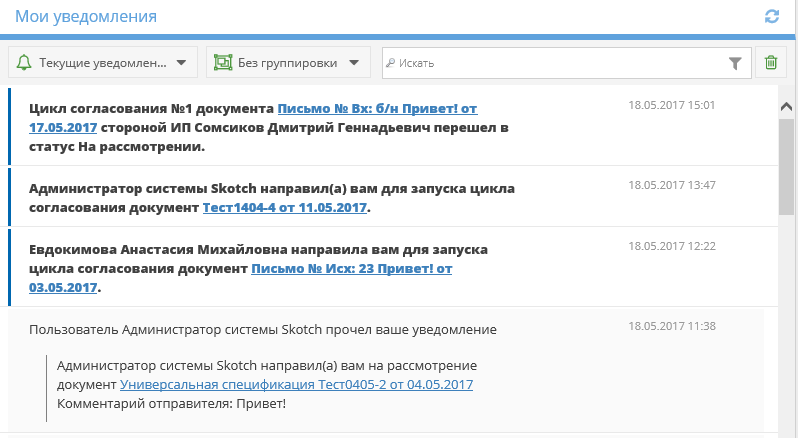
В списке по умолчанию выводятся все уведомления (прочитанные и непрочитанные). Чтобы отметить выбранное непрочитанное уведомление как прочитанное, необходимо нажать на него мышкой.
Непрочитанное уведомление выделяется синей чертой и жирным шрифтом, прочитанное уведомление отображается обычным шрифтом без дополнительных выделений. При наведении стрелки мышки на левый край прочитанного сообщения система подсвечивает активную зону, при нажатии на которую выбранное уведомление отобразится как непрочитанное (рисунок 2).
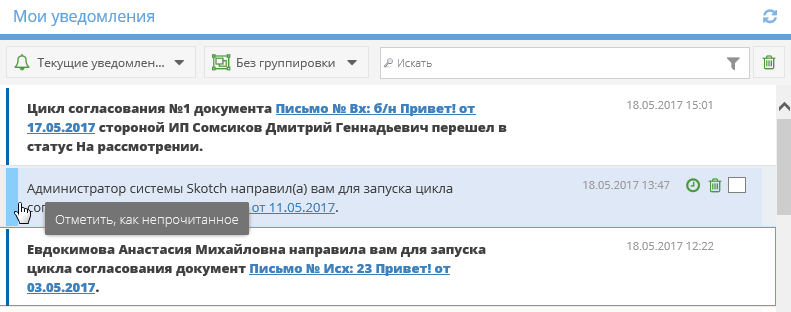
Принудительно обновить список уведомлений можно с помощью кнопки «Обновить ![]() ».
».
При появлении новых уведомлений в заголовке виджета отображается счетчик с количеством новых уведомлений (рисунок 3). При нажатии на счетчик осуществляется переход в режим «Текущие уведомления» и сброс всех фильтров и группировок.
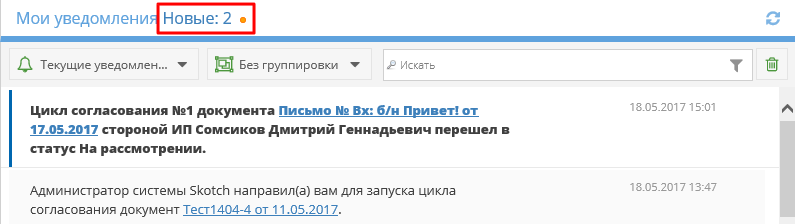
Если открыто окно с другими приложениями, то при появлении новых уведомлений на значке домашней страницы отображается индикатор непрочтенных уведомлений. При наведении мышки на индикатор указывается количество непрочтенных уведомлений (рисунок 4). Индикатор исчезает при переходе на домашнюю страницу с виджетом «Мои уведомления».
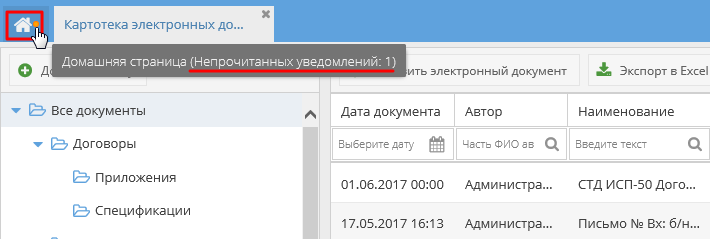
При переходе по ссылке в сервис, в который нет доступа с текущими правами, появляется сообщение для подтверждения действия (рисунок 5) и в случае подтверждения открывается страница для выбора роли (рисунок 6).
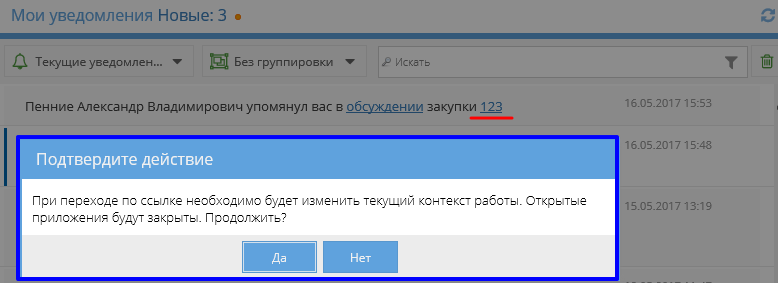
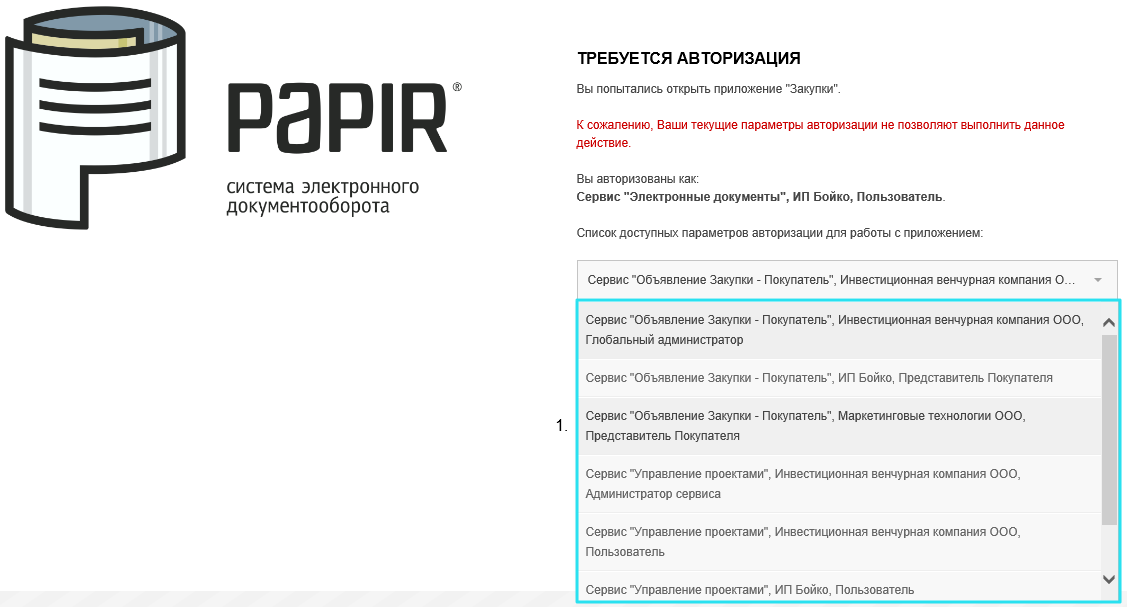
Обсуждения:
Электронные документы:
Определение параметров согласования – уведомление получают пользователи из списка ответственных лиц,
Направления документа на согласование – уведомление получают пользователи из списка участников согласования,
Направление документа на подписание – уведомление получают пользователи из списка участников подписания,
Информация об отмене согласования – уведомление получает инициатор согласования,
Информация о завершении согласования – уведомление получает инициатор согласования,
Информация о редактировании списка согласования – уведомление получают пользователи, которых добавили в список согласования; пользователям, которые были в списке и остались, оповещения не отправляются,
Перезапуск согласования – уведомление получают пользователи, которых оставили и/или добавили в список согласования,
Информация о завершении подписания – уведомление получает инициатор подписания,
Информация об отмене подписания – уведомление получает инициатор подписания.
Управление проектами:
Направление ресурсной ведомости на утверждение – уведомление получают пользователи из списка ответственных пользователей за утверждение на данном этапе,
Ресурсная ведомость утверждена – уведомление получают пользователи из списка «Ответственные менеджеры» (или «Управляющий проектом», если в группе «Ответственный менеджер» нет пользователей) и «Редакторы ресурсной ведомости» по утвержденной задаче (проект, объект, пакет работ),
Снятие утверждения ресурсной ведомости – уведомление получают пользователи из списка «Ответственные менеджеры» (или «Управляющий проектом», если в группе «Ответственный менеджер» нет пользователей) по утвержденной задаче (проект, объект, пакет работ),
Направление ручного факта на согласование – уведомление получают пользователи группы «Управляющий проектом» и «Редактор проекта»,
Информация о результатах согласования ручного факта – уведомление получает инициатор согласования ручного факта.
Направление заявки на закупку на согласование – уведомление получают пользователи из списка участников согласования,
Отмена согласования заявки на закупку – уведомление получают пользователи из списка участников согласования,
Информация о завершении согласования – уведомление получает инициатор согласования.
Управление профилем:
За 30 дней до и в день окончания действия электронного сертификата – уведомление получает текущий пользователь,
Все уведомления дублируются на e-mail. Отписаться от уведомлений на e-mail можно сняв флаг «E-mail извещения» напротив соответствующего адреса электронной почты на форме редактирования учетной записи (см. СТО МИ пользователя «Папир: Управление профилем») или перейдя по соответствующей ссылке из любого e-mail письма (рисунки 7 и 8).
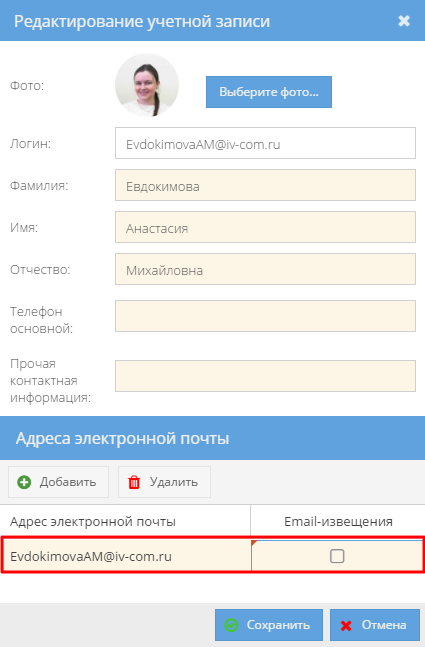

Группировки предназначены для того, чтобы рассматривать одновременно ряд уведомлений в контексте одного предмета. Для включения группировки необходимо в виджете уведомлений в любом режиме выбрать необходимую группировку (рисунок 9) и уведомления будут сгруппированы в зависимости от варианта группировки.

Варианты группировок:
Без группировки – уведомления отображаются в обычном формате,
По объекту – уведомления сгруппированы по объектам: электронным документам, обсуждениям, инвестиционным проектам и обсуждениям (рисунок 10),

Важно!
Объект уведомлений-напоминаний и уведомлений о прочтении совпадает с объектом исходного уведомления.
По дате получения – уведомления группируются по дате получения (рисунок 11),

Доступные группы даты получения:
Сегодня – уведомления с текущей датой,
Вчера – уведомления с датой, предшествующей текущему дню,
На этой неделе – уведомления текущей недели с понедельника по воскресенье,
В этом месяце – уведомления текущего месяца,
В этом году – уведомления текущего года,
Более старые – более старые уведомления.
По пользователю – уведомления группируются по пользователям, отправившим уведомление,
По категории – уведомления группируются по категориям, присвоенным уведомлениям пользователем (рисунок 12)

В режиме «Напоминания» доступна группировка по дате напоминания (рисунок 13).

Аналогично, в режиме «Скрытые уведомления» доступна группировка по дате скрытия.
Важно!
При переходе по ссылке «Новые уведомления» группировка будет сброшена.
Пользователь имеет возможность из множества уведомлений оставить только важные или новые уведомления, а остальные скрыть.
Для перевода уведомления в скрытые необходимо нажать на кнопку «Скрыть уведомление» ![]() , которая появляется слева от выделенного сообщения (рисунок 14). Выбранное уведомление не будет отображаться среди текущих уведомлений.
, которая появляется слева от выделенного сообщения (рисунок 14). Выбранное уведомление не будет отображаться среди текущих уведомлений.

Для того, чтобы массово скрыть все непрочитанные уведомления, предназначена кнопка «Скрыть все непрочитанные» (рисунок 15).

Важно!
Если скрыть непрочитанное сообщение, то оно автоматически становится прочитанным.
Для того, чтобы отобразить все скрытые уведомления, необходимо нажать кнопку «Текущие уведомления» и сменить режим на «Скрытые уведомления» (рисунок 16).

В режиме «Скрытые уведомления» уведомления отсортированы по дате скрытия.
При нажатии на кнопку «Убрать из скрытых» уведомление будет отображаться в текущих уведомлениях.

Для отображения фильтров необходимо щелкнуть левой кнопкой мыши по строке поиска. В появившемся окне выбрать или ввести необходимые значения, нажать кнопку «Искать» (рисунок 17).
Фильтрация уведомлений возможна по:
Признаку «Прочитанные»/ «Непрочитанные» – только для режима «Текущие уведомления», отображаются уведомления в соответствии с выбранным значением,
Дате создания уведомлений – выбрать в календаре или вручную ввести дату в формате ДД.ММ.ГГГГ, в результате отобразятся все уведомления, созданные в выбранный день,
Категории уведомлений – выбрать категорию из списка доступных, в результате отобразятся все уведомления с данной категорией,
Пользователю – ввести полное или неполное имя пользователя, в результате отобразятся все уведомления, в которых указан данный пользователь, в том числе о прочтении данным пользователем уведомлений,
Объекту уведомления – ввести полное или неполное наименование объекта уведомления, то есть наименование обсуждения, электронного документа, закупки или инвестиционного проекта, в результате отобразятся все уведомления, имеющие отношение к данному объекту.

В режиме «Напоминания» доступна фильтрация уведомлений по дате напоминания (рисунок 18).

В режиме «Скрытые уведомления» доступен поиск уведомлений по дате скрытия (рисунок 19).

Возможно использование одного или нескольких фильтров одновременно. После нажатия кнопки "Искать" уведомления отобразятся в соответствии с использованными фильтрами (рисунок 20).

Для сброса фильтра необходимо нажать кнопку «Очистить».
Важно!
При выборе в фильтре «Категории» значения  отображаются все уведомления независимо от категории.
отображаются все уведомления независимо от категории.
Важно!
При переключении режима значения фильтров очищаются автоматически.
Каждому уведомлению можно присвоить категорию. Категория уведомления отображается справа от сообщения (рисунок 21).

Для присвоения категории уведомлению необходимо выделить уведомление и щелкнуть мышкой на появившийся значок категории уведомления «Выбрать категорию уведомления», выбрать нужное значение среди выпадающего списка (рисунок 22). Слева от уведомления отобразится цветовой значок выбранной категории.
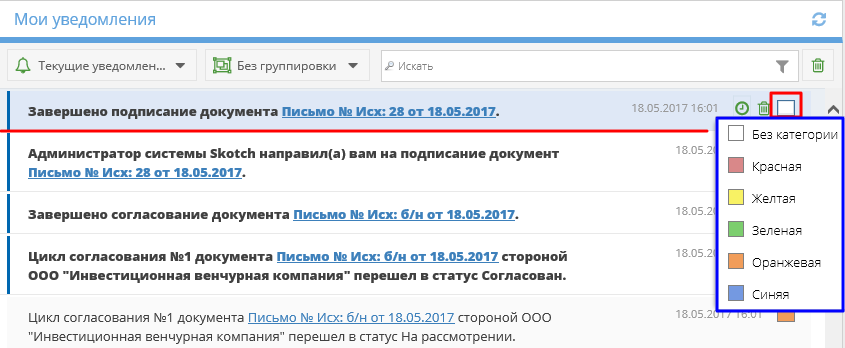
По умолчанию у уведомлений установлено значение .
Важно!
При переводе уведомления в скрытые оно сохраняет свою категорию.
Для создания напоминания необходимо выделить уведомление и нажать кнопку «Создать напоминание об уведомление» (рисунок 23).

В открывшемся окне необходимо выбрать время напоминания из списка значений по умолчанию (рисунок 24) или указать произвольное время, нажав на кнопку «Выбрать дату и время» – ввести вручную или выбрать с помощью ползунков (рисунки 25 и 26).


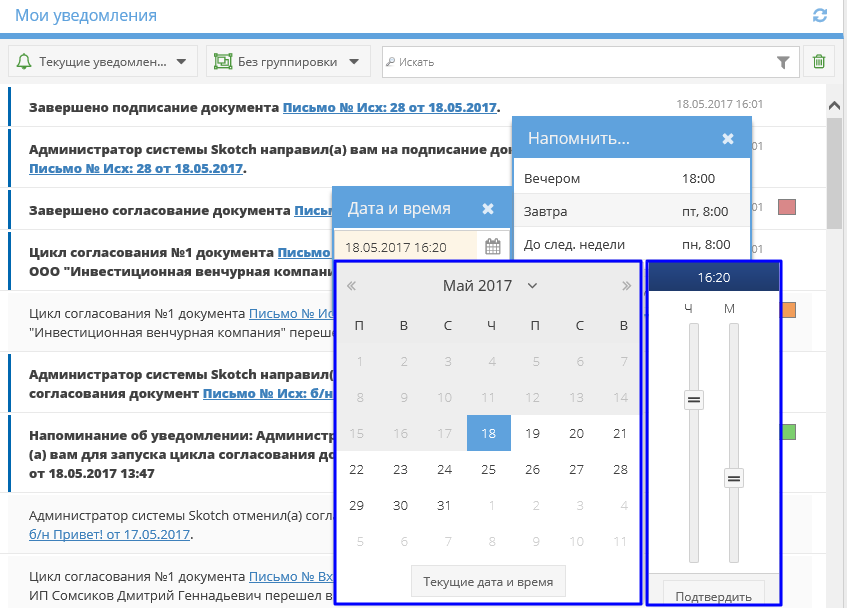
Важно!
Нельзя указать дату и время раньше текущего момента времени.
После выбора времени уведомление перемещается в режим «Напоминания» и автоматически помечается как прочитанное. В режиме «Напоминания» уведомления сортируются по возрастанию даты и времени напоминаний (рисунок 27).

В указанное в напоминании время в режиме «Текущие уведомления» появляется уведомление-напоминание (рисунок 28), которое также дублируется на e-mail, исходное уведомление из режима «Напоминания» перемещается в режим «Скрытые уведомления» (рисунок 29).


Важно!
Если у уведомления установлена категория, то напоминаю этого уведомления данная категория присвоится автоматически.

Для того чтобы удалить напоминание об информации уведомления необходимо уведомление из режима «Напоминания» перевести в режим «Скрытые уведомления» (рисунок 31) (см. Скрытые уведомления).
