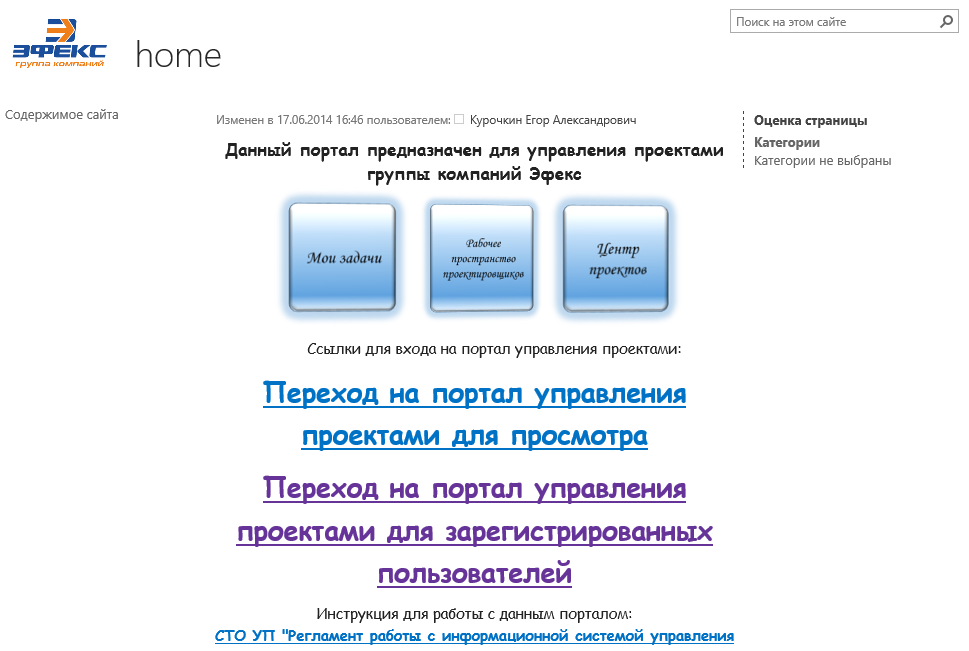
Инструкция содержит описание регламента работы с сайтами проектов MS Project.
MS Project – Microsoft Project,
ПУД – первичный учетный документ.
После ввода в адресной строке браузера адреса сайта http://investproj.com пользователю отображается главная страница (рисунок 1).
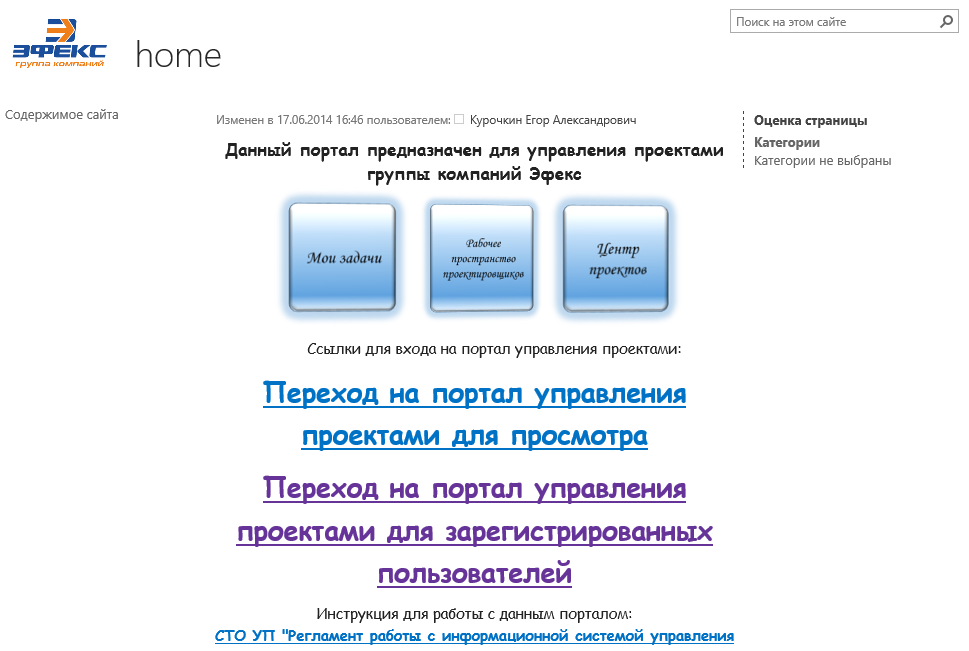
Для просмотра данных достаточно пройти по ссылке «Переход на портал управления проектами для просмотра», а зарегистрированные пользователи могут зайти только после авторизации (рисунок 2).
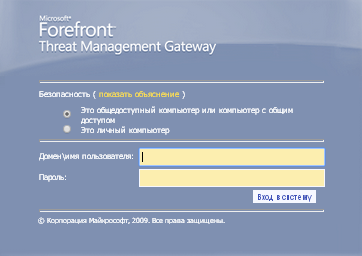
Навигация по сайту осуществляется при помощи вертикального меню, расположенного в левой части сайта (рисунок 3).
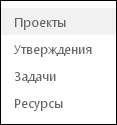
Раздел «Проекты» содержит список инвестиционных проектов с подробной информацией по каждому (рисунок 4).
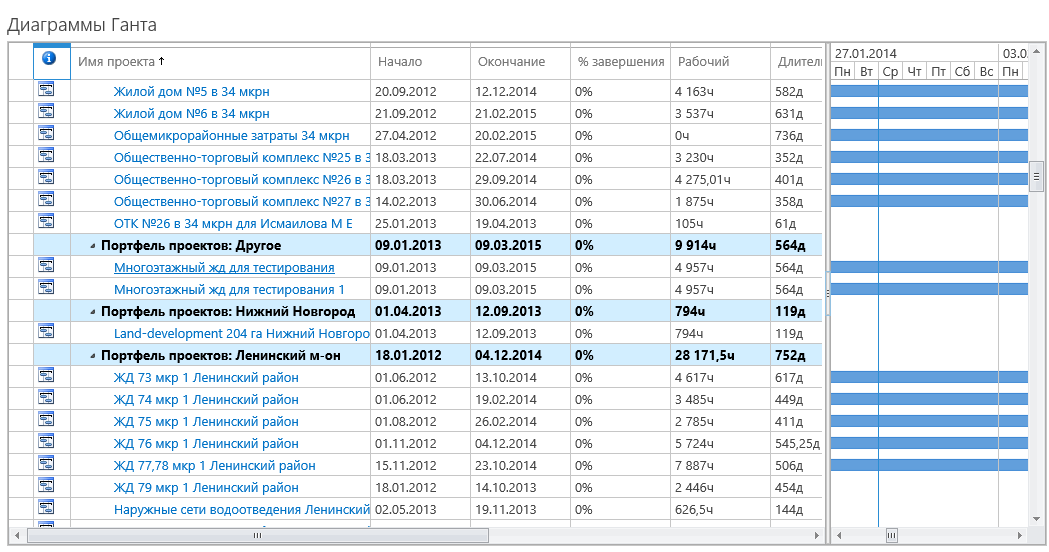
По щелчку по проекту осуществляется переход на страницу «Основные сведения» (рисунок 5).

Данная информация формируется из списка ресурсов по пакетам работ верхнего уровня в Microsoft Project.
При обновлении старого сайта http://investproj.ru данные, заведенные на сайте проекта и данные по связанным с новым сайтом спецификациям, не затираются. Данные по старым спецификациям, ПУД передаются на старый сайт и через синхронизацию на новый, по новым спецификациям (связанным с MP) на новый сайт добавляются без затирания старых данных. Обновление происходит каждые 6 часа.
Поиск организации-инвестора и управляющего ИСП осуществляется в 1С «Каталог лиц» с учетом отсутствия точек. В вышеуказанном примере: «Емчик С Д».
Если на данном сайте нет информации по управляющему проектом, то информация берется со старого сайта.
Для просмотра более подробной информации необходимо перейти на сайт проекта (рисунок 6).
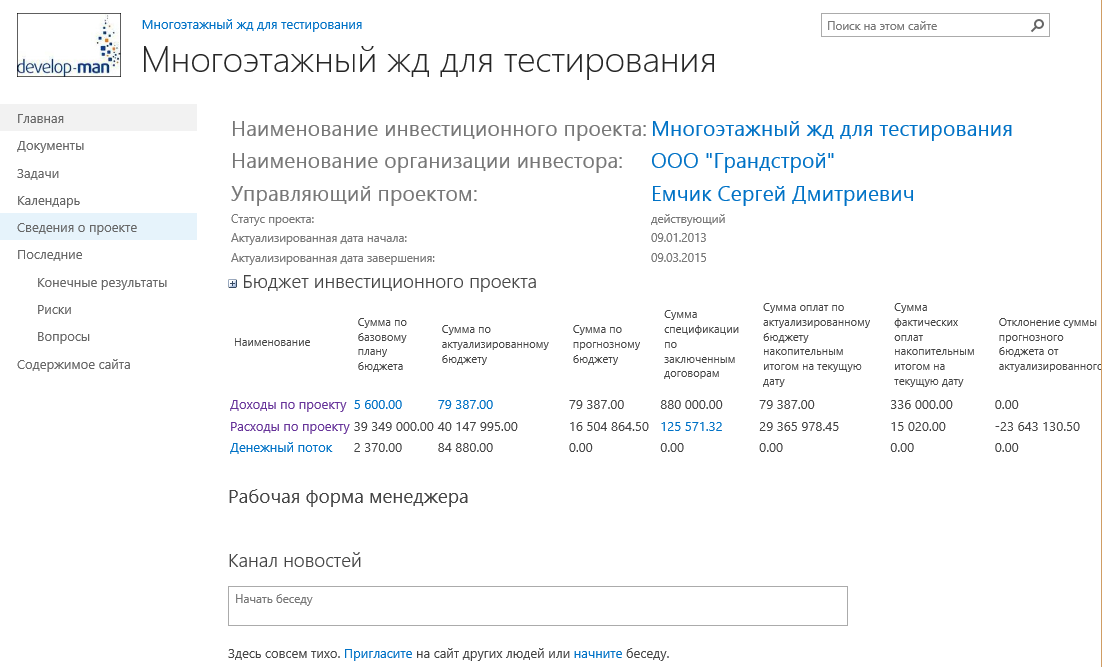
Раздел «Бюджет инвестиционного проекта» содержит следующие данные:
Ниже расположена таблица, которая формируется по следующим столбцам:
Навигация по разделам осуществляется с помощью горизонтального меню, размещенного в верхней части страницы (рисунок 7).

Интерфейс страницы «Доходы по проекту» представлен на рисунке 8.
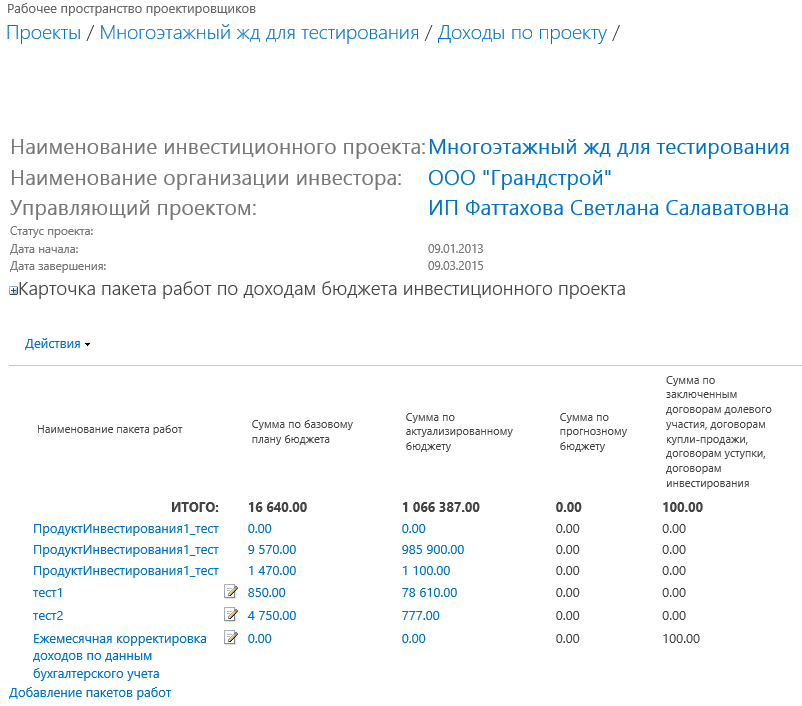
Сумму по базовому плану бюджета и сумму по актуализированному бюджету может изменять только планировщик-аналитик. Список аналитиков можно найти в разделе «Ресурсы», «Тип: Трудозатраты» (рисунок 9).
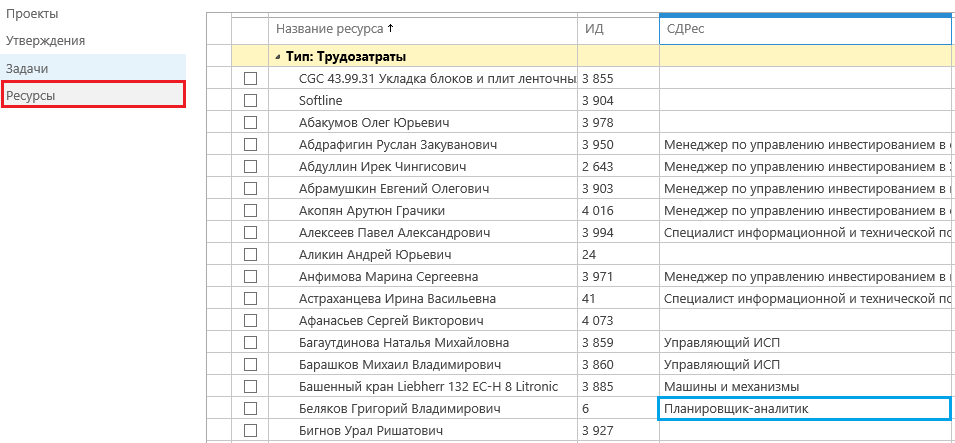
После выбора наименования пакета работ элементы таблицы становятся доступными для редактирования (рисунок 10).
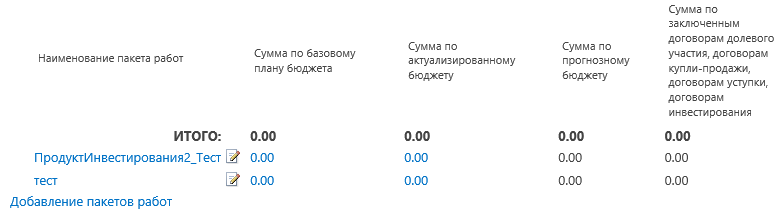
По щелчку кнопки ![]() открывается страница редактирования (рисунок 11).
открывается страница редактирования (рисунок 11).

Кнопка ![]() предназначена для добавления новых строк, а кнопка
предназначена для добавления новых строк, а кнопка ![]() – для удаления.
– для удаления.
Заполненная таблица представлена на рисунке 12.
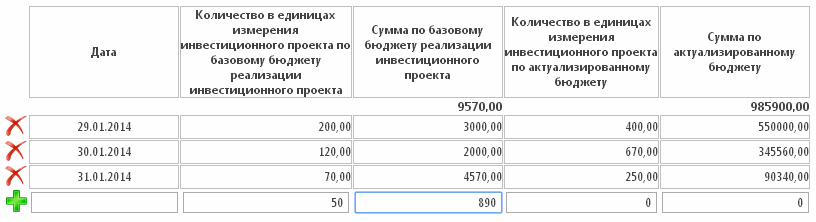
В самом начале таблицы выводится итог по всем добавленным столбцам (рисунок 13).
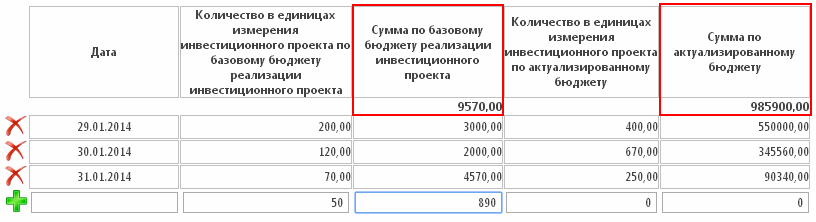
Планировщик-аналитик имеет право добавлять пакеты работ (рисунок 14).
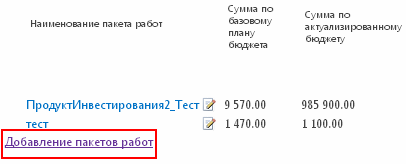
После щелчка по ссылке появится форма для заполнения наименования нового пакета работ (рисунок 15).

Сумма по базовому плану бюджета считается по всем датам и всем продуктам инвестирования (пакетам работ «Доходы») для базового плана (рисунок 16).

Cумма по актуализированному бюджету вычисляется по всем датам и всем продуктам инвестирования (пакетам работ «Доходы») для актуализированного плана (рисунок 17).

Показатели доходов «Сумма по заключенным договорам долевого участия, договорам купли-продажи, договорам уступки, договорам инвестирования», «Сумма фактических оплат накопительным итогом на текущую дату» подтягиваются из системы 1С.
Пакет работ с фиксированным названием «Ежемесячная корректировка доходов по данным бухгалтерского учета» предназначен для редактирования доходов по бухгалтерскому учету (рисунок 18).

По щелчку кнопки открывается страница редактирования (рисунок 19).

Колонки для заполнения:
Значение поля «Дата» является уникальным: если пользователь укажет идентичную дату повторно, то система выдаст предупреждение (рисунок 20).

Кнопка служит для добавления новых строк, а кнопка – для удаления.
По столбцам «Сумма по заключенным договорам долевого участия, договорам купли-продажи, договорам уступки, договорам инвестирования, руб.» и «Сумма фактических оплат на текущую дату, руб.» в начале таблицы подсчитывается итог (рисунок 21).

Внесенная информация по данным столбцам будет отображаться на странице «Доходы по проекту» (рисунок 22).

Внешний вид страницы «Расходы по проекту» показан на рисунке 23.

Карточка пакета работ содержит следующие данные:

Карточка пакета работ по расходам бюджета инвестиционного проекта по умолчанию скрыта и содержит следующие показатели:


В строках табличной части расположены пакеты работ в разрезе типов ресурсов (Материалы/Работы/Механизмы). Пакеты работ выводятся с учётом иерархии сетевого графика (рисунок 27).

Столбцы таблицы:
∑ максимальных значений по пакетам работ расходов {Сумма по актуализированному бюджету (Докипедия: СТО «Правила построения системы управления инвестиционными проектами»); Сумма по отчетам о выполнении пакетов работ второго уровня (Докипедия: СТО «Правила построения системы управления инвестиционными проектами») + Сумма по первичным учетным документам (Докипедия: СТО «Правила построения системы управления инвестиционными проектами»)); Сумма по заключенным договорам (Докипедия: СТО «Правила построения системы управления инвестиционными проектами»} Вычисляется ежедневно,

Данные показатели представлены в формате деления на тысячи и после запятой присутствуют два знака (рисунок 28).

Перед пакетами работ выведена итоговая строка «Итого по всем пакетам» (рисунок 29).

Следующие показатели таблицы формируются по данным учетной системы:
Каждая строчка пакета работ разбита на группы Материалы/Работы/Механизмы в зависимости от привязанных сумм к данному пакету работ.
Для следующих показателей разбивка на Материалы/Работы/Механизмы не осуществляется, а проставляются нули (рисунок 30):

Для остальных показателей разбиение происходит в зависимости от связки CGC – КПЕС – Материалы/Работы/Механизмы.
В названии пакета работ может быть указана ссылка, которая появляется, если в названии присутствует символ «№». При нажатии на неё осуществляется переход в карточку выбранного пакета работ.
Дополнительные пакеты работ, которые были получены со старого сайта отображаются, если сумма по одному из показателей не равна 0.
Сумму по базовому плану бюджета и сумму по актуализированному бюджету может изменять только планировщик-аналитик.
После выбора наименования пакета работ элементы таблицы становятся доступными для редактирования. Для внесения информации нужно щелкнуть два раза по выбранному полю (рисунок 31).

Для сохранения информации можно воспользоваться кнопкой «Enter», для удаления – «Esc».
При попытке перемещения в другую ячейку без сохранения данных программа запрашивает подтверждение у пользователя (рисунок 32).

Заполненная таблица представлена на рисунке 33.

Данные в пакете работ с фиксированным названием «Ежемесячная корректировка расходов по данным бухгалтерского учета» можно редактировать. Внешний вид формы как у формы для корректировки данных по пакетам работ доходы, столбцы: «Дата», «Сумма по первичным учетным документам».
Пакет работ с фиксированным названием «Ежемесячная корректировка расходов по данным бухгалтерского учета» предназначен для редактирования расходов по бухгалтерскому учету (рисунок 34).

По щелчку кнопки открывается страница редактирования (рисунок 35).

Колонки для заполнения:
Значение поля «Дата» является уникальным: если пользователь укажет идентичную дату повторно, то система выдаст предупреждение (рисунок 36).

Кнопка предназначена для добавления новых строк, а кнопка – для удаления.
По колонкам «Сумма по первичным учетным документам, руб.» и «Сумма платежей по авансам, отчетам и первичным учетным документам, руб.» в начале таблицы подсчитывается итог (рисунок 37).

Внесенная информация по данным столбцам будет отображаться на странице «Расходы по проекту».
Форма карточки отображается на отдельной странице сайта investproj.com и содержит скомпонованную информацию по расходам проекта (рисунок 38).
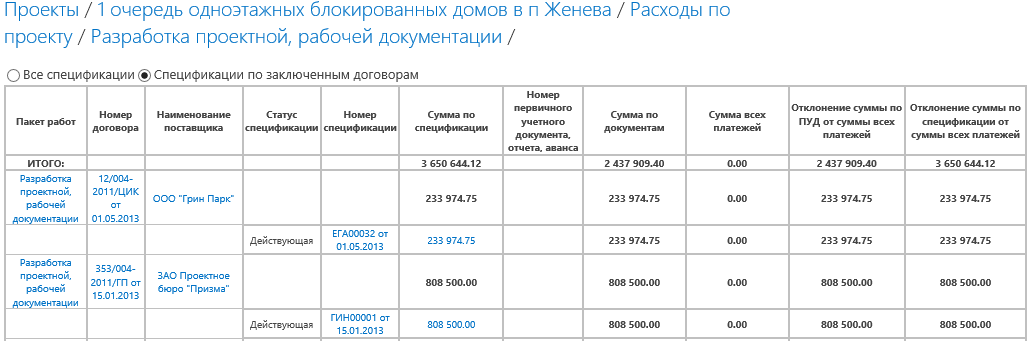
Переход на данную страницу осуществляется по нажатию на поле «Сумма по заключенным и обсуждающимся договорам» или «Сумма по заключенным договорам» в соответствии с необходимым пакетом работ (рисунок 39).

При открытии формы спецификации можно проставить галочку для отбора: все спецификации или только по заключенным договорам (рисунок 40).

В таблице данные создаются следующим образом:

Ссылка на договор позволяет открыть карточку договора на сайте «Закупки».
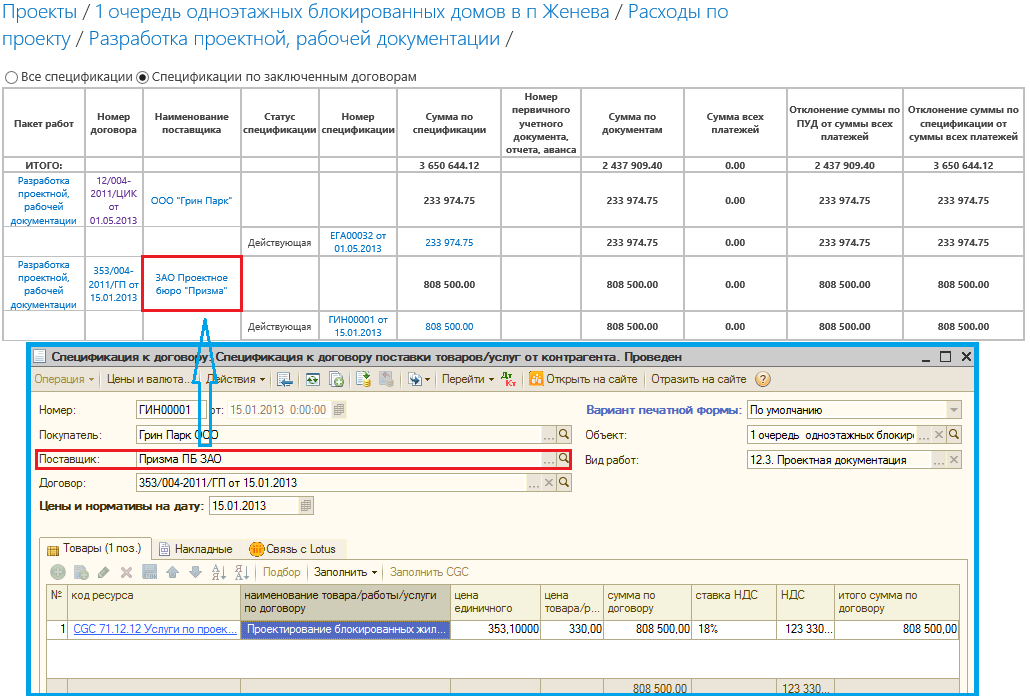
По нажатию ссылки на наименование поставщика открывается страница организации на сайте «Юридические лица» (рисунок 43).


Ссылка на спецификацию позволяет открыть карточку спецификации на сайте «Закупки» (рисунок 45).

В отбор по статусу попадают не только действующие спецификации, но и со статусами: «Исполнена», «Приостановлена», «Прекратила действие» (рисунки 46 и 47);








Сумма ресурсной ведомости формируется из программы Revit и не подлежит редактированию.
В таблице столбец «Сумма ресурсной ведомости» содержит гиперссылку по каждому пакету работ (рисунок 54).

По ссылке отображается «Карточка единичного ресурса CGC инвестиционного проекта» (рисунок 55).

В столбце «Источник данных» возможны следующие значения (рисунок 56):

В колонке «Количество в спецификации по заключенным и обсуждающимся договорам» выводятся данные из спецификаций, привязанных к выбранному пакету работ и имеющих аналогичный код CGC. Если код CGC отсутствует для сопоставления, то новой строкой выводится данный код CGC, у которого в источнике данных будет стоять SPC.
Цена по спецификации образуется по данным спецификации, связанной с сайтом (рисунок 57).

Сумма по спецификации также формируется по данным спецификации, связанной с сайтом (рисунок 58).

В таблице могут встречаться пакеты с одинаковыми CGC, но имеющие разные показатели (рисунок 59).

Пользователь может выгрузить данные ресурсной ведомости в формате .xlsx с помощью нажатия по надписи: «Ресурсная ведомость Excel» (рисунок 60).

Пример выгруженной ресурсной ведомости представлен на рисунке 61.

Внизу таблицы ресурсной ведомости расположены те пакеты, CGC которых помечен на удаление (рисунок 62).

Для пользователей с определенными правами есть возможность доступа к сайту «Рабочее пространство проектировщиков» по адресу http://investproj.com/dev_build (рисунок 63).
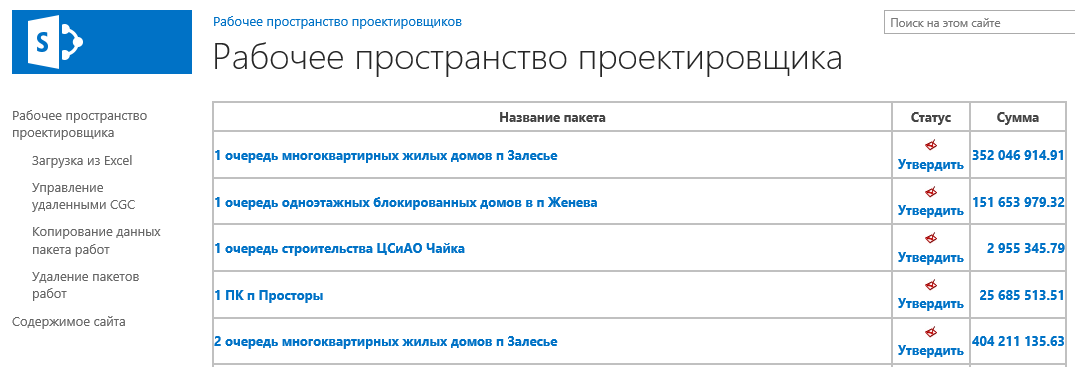
Столбец «Статус», относящийся к корневому элементу проекта, содержит значение «Утвердить» (рисунок 64), которое представлено ссылкой на страницу ресурсной ведомости (рисунок 65).


Для пакетов работ верхнего уровня столбец «Статус» заполняется только по утверждённым пакетам, у остальных – поле пустое (рисунок 66).

По щелчку на статус «Утвердить» осуществляется переход на страницу утверждения ресурсной ведомости проекта.
На странице сайта «Рабочее пространство проектировщиков» есть возможность выделять избранные проекты, которые при последующем выводе будут отражены в начале таблицы.
Кнопка «Избранное» предусмотрена для скрытия компонентов выбора (рисунок 67).

При помощи данных компонентов производиться выбор (отмена) избранных проектов (рисунок 68).
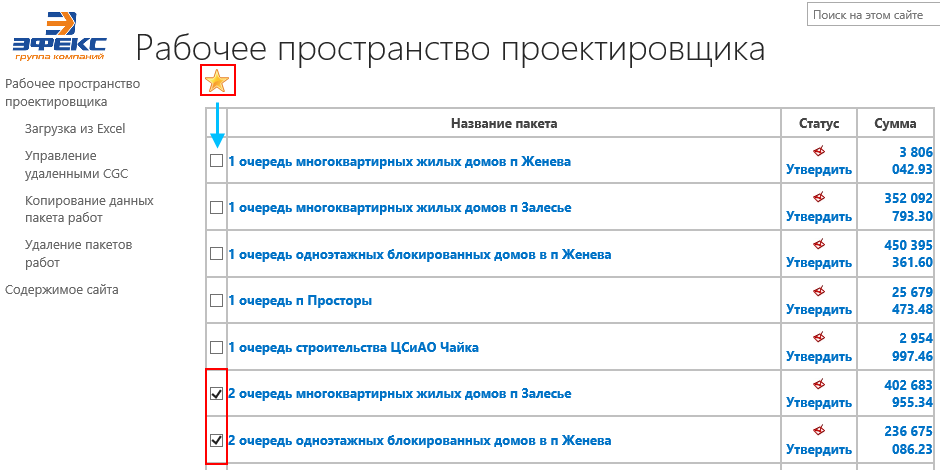
При последующем выводе страницы на экран избранные проекты отображаются в начале таблицы (рисунок 69).

Информация об избранных пакетах работ сохраняется по конкретному пользователю.
Управление доступом к информации разделено на 2 группы (рисунки 70 и 71).


Права на SharePoint распределяются путем заведения вышеперечисленного списка групп пользователей, в которых в качестве владельцев указаны группы верхних уровней.
Участники групп нижних уровней подчинены участникам верхних уровней, то есть состав участников группы «Ресурсная ведомость. Пользователи копирования ресурсной ведомости» могут редактировать участники группы «Ресурсная ведомость. Модераторы копирования ресурсной ведомости» либо «Ресурсная ведомость. Администраторы».
За распределение прав на MS Project отвечают планировщики-аналитики.
Наличие тех или иных прав определяется вхождением пользователей в соответствующие группы.
Роль_2 и Роль_3 выдается одному и тому же лицу.
Принцип определения ФИО ответственного сотрудника для конкретного ИСП описан ниже:
На одном и том же ИСП может быть несколько сотрудников с Ролью_2 и Ролью_3.
Роль_4 выдается лицу, имеющему в конкретном ИСП СДРес равный «Управляющий ИСП».
Утверждение ресурсной ведомости осуществляется по ссылке статуса на основной странице (рисунок 72).

Общее представление утверждения/отклонения ресурсной ведомости представлено на рисунке 73.

Установка ролей «Роль 1», «Роль 2», «Роль 3» показана по порядку на рисунках 74, 75, 76.



Утверждение пакета работ уровнем выше приводит к блокированию записи данных в пакеты работ нижнего уровня (рисунок 77).

Отмена утверждения происходит в обратной последовательности.
Дата утверждения становится постоянной по истечению часа с момента утверждения.
По нажатию на ссылку в столбце «Сумма» (рисунок 78) открывается страница «Ресурсная ведомость (для проектировщиков)».
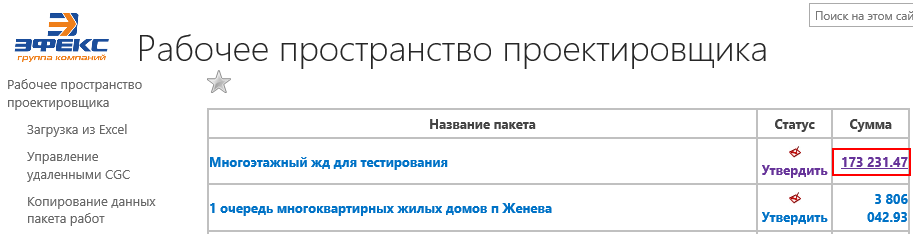
Внешний вид и наполнение ресурсной ведомости на сайте проектировщиков (рисунок 79) отличается от страницы ресурсной ведомости, переход к которой был осуществлен с главной страницы (рисунок 80).


Кнопка «Обновить цены в количестве» предназначена для обновления цен CGC (рисунок 81).

Пользователь может выгрузить данные ресурсной ведомости в формате .xlsx с помощью нажатия ссылки «Ресурсная ведомость Excel» (рисунок 82).

Колонки выгруженной ресурсной ведомости:
Данные для столбца «Уточнение к единичному ресурсу» собираются из параметров выгружаемых экземпляров, согласно настройке пользователя.
Параметров может быть несколько, они отображаются по следующей логике: Имя_параметра_1: Значение; Имя_параметра_2: Значение; ... Имя_параметра_N: Значение (рисунок 83).

Элементу «Тип конструкции/инженерной системы» может быть присвоено только одно значение согласно заранее заданного в Revit списка (рисунок 84).

Пример выгруженной ресурсной ведомости представлен на рисунке 85.

После выбора пункта меню «Загрузка из Excel» открывается страница «Загрузка расходов из файла Excel» (рисунок 86).

На данной странице нужно выбрать файл загрузки (рисунок 87).

Выгрузка из Excel блокируется пользователями, которые зафиксировали ведомость с ролью 3 или 4. В данном случае невозможно загрузить ресурсную ведомость целиком, так как есть заблокированные для изменения пакеты работ.
Помимо загрузки данных пользователи с определенными правами доступа имеют возможность обновления ссылок удаленных ресурсов на активные ссылки единичных ресурсов.
После выбора пункта меню «Управление удаленными CGC» открывается страница, где выводится список удаленных ресурсов, которые привязаны к проектам (рисунок 88).
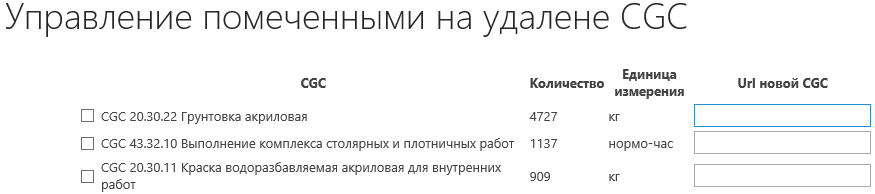
Колонки:
Для замены удаленного элемента CGC необходимо найти его страницу на веб-портале «Маркетинговые технологии» в каталоге единичных ресурсов и скопировать адрес в буфер обмена (рисунок 89).

Далее скопированную ссылку на ресурс нужно вставить на сайте в поле «URL новой CGC» (рисунок 90).

После того, как ссылка добавлена по нажатию клавиши «Tab» (или смещению выделения/редактирования поля ссылки), происходит обновление CGC, удаленный ресурс зачеркивается и появляется надпись: «Оk» – это означает, что элемент обновлен (рисунок 91).

По значению столбца «Единица измерения» производится проверка, позволяющая заменить CGC на ресурс с одинаковой единицей измерения (рисунки 92 и 93).


Для управления отображением удаленных CGC слева от каждого ресурса предусмотрена галочка, при установке которой эти ресурсы уходят в конец списка (рисунки 94 и 95).


Страница «Копирование данных пакета работ» расположена на сайте «Рабочее пространство проектировщика» (рисунок 96).

Данная страница позволяет пользователям производить копирование данных между пакетами работ по строительному пакету.
На странице «Копирование данных пакета работ по строительному проекту в другой пакет» через раскрывающиеся списки выбираются источник для копирования и приемник копируемых данных (рисунок 97).

После выбора или изменения элемента из списка сразу же начинается загрузка его содержимого (рисунок 98).

После указания источника, приемника и окончания их загрузки на странице появятся иерархично сгруппированные пакеты работ (рисунок 99).

Левая часть отвечает за источник для копирования, интересующие пользователя элементы выбираются нажатием на radio-кнопки (рисунок 100).

Правая часть отвечает за приемники копируемых данных, необходимые элементы пользователь отмечает галочками (рисунок 101).

При копировании проверяется статус пакета работ и добавляются только те данные, которые разрешено редактировать (рисунки 102 и 103).


Пакеты работ, утвержденные ролью 1, 2, 3, при копировании появятся в списке (рисунки 104 и 105).


Существует возможность данные выбранного для копирования источника скопировать сразу во все возможные приемники. Для этого следует установить галочку в заголовке (рисунок 106).

При использовании галочки «Выбрать всё» в качестве приемников отмечаются только те пакеты, текущая сумма которых равна нулю (рисунок 107).

При этом будут выбраны абсолютно все пакеты, независимо от состояния узла (свернут/раскрыт) иерархии, в которой они находятся.
При выборе пакета приемника можно сразу увидеть, какая сумма будет у него после копирования (рисунок 108).

При смене источника без сохранения предыдущих изменений автоматического сохранения не происходит, то есть внесенные изменения отменяются (рисунки 109 и 110).


После выбора источника для копирования, пакетов-приемников копируемых данных и нажатия на кнопку «Сохранить» внизу таблицы, в случае, если данные были успешно скопированы, перед принимающим пакетом исчезнет галочка для выбора, а на ее месте появится галочка зеленого цвета (рисунок 111).
внизу таблицы, в случае, если данные были успешно скопированы, перед принимающим пакетом исчезнет галочка для выбора, а на ее месте появится галочка зеленого цвета (рисунок 111).

Теперь при смене источника скопированные данные приемника не изменятся (рисунки 112 и 113).


Скопированная информация запоминает свой первоначальный тип данных: 3D, XLS (рисунки 114, 115 и 116).



При загрузке из Excel после копирования вся информация выгружается в документ Excel (рисунок 117).

Скопированная информация сохраняет значения параметров, которые были выгружены из 3D «Этаж», «Секция», «Уточнение к единичному ресурсу», «Тип конструкции/инженерной системы» (рисунки 118, 119).


Страница «Удаление пакетов работ» содержит скомпонованную информацию по ресурсной ведомости проекта и предназначена для удаления пакетов работ.
Доступ на удаление имеют право участники группы «Удаление пакетов».
Внешний вид страницы представлен на рисунке 120.

Для начала пользователю необходимо выбрать проект из раскрывающегося списка (рисунок 121).

После указания проекта на странице появятся иерархично сгруппированные пакеты работ, где можно выбрать интересующий пользователя пакет (рисунок 122).

Перед удалением проверяется статус пакета работ и добавляются только неутвержденные данные (рисунки 123 и 124).


Можно установить галочки для всех пакетов, независимо от состояния узла (свернут/раскрыт) иерархии, в которой они находятся (рисунок 125).

По нажатию на кнопку «Удалить», если у пользователя нет прав на удаление, на странице появится соответствующее сообщение (рисунок 126).

При нажатии на кнопку «Удалить» происходит удаление данных ресурсной ведомости из выбранных пакетов работ и его веток без возможности восстановления (рисунок 127).

В данном примере был удален пакет работ «Вертикальная планировка площади» (см. предыдущий рисунок).
Интерфейс страницы «Денежный поток» изображен на рисунке 128.

Сумму по базовому плану бюджета и сумму по актуализированному бюджету может изменять пользователь с ролью «Планировщик-аналитик».
После выбора наименования пакета работ элементы таблицы становятся доступными для редактирования (рисунок 129).

Сумма по базовому плану бюджета считается по всем датам и пакетам работ для базового плана (рисунок 130).

Cумма по актуализированному бюджету вычисляется по всем датам и пакетам работ для актуализированного плана (рисунок 131).

Рабочая форма менеджера представляет собой веб-страницу, на которой расположена форма отчета с возможностью редактирования определенных полей с учетом прав доступа на уровне ресурсов.
Менеджер может изменять только те строки, где числится ресурсом по данной задаче в MS Project.
Ссылка «Рабочая форма менеджера» размещена на сайте проекта после таблицы «Пакеты работ» (рисунок 132).

При нажатии на ссылку открывается страница «Рабочая форма менеджера» (рисунок 133).

Данная страница состоит из трех основных блоков:
Блок «Основная информация по проекту» содержит следующие поля:




В таблице «Пакеты работ по проекту» выводятся все задачи, где «Вид задачи» равен пакету работ верхнего уровня по данному проекту из таблицы «Задачи по проекту».
Таблица «Пакеты работ по проекту» содержит следующие колонки:
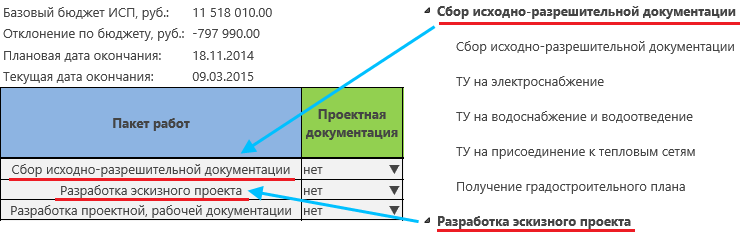

При выборе параметра «Задать ссылку» открывается новое окно для ввода ссылки и замещающего текста (рисунок 140).

После нажатия кнопки «Готово» ссылка отобразится в поле «Проектная документация» (рисунок 141).

(рисунок 142).


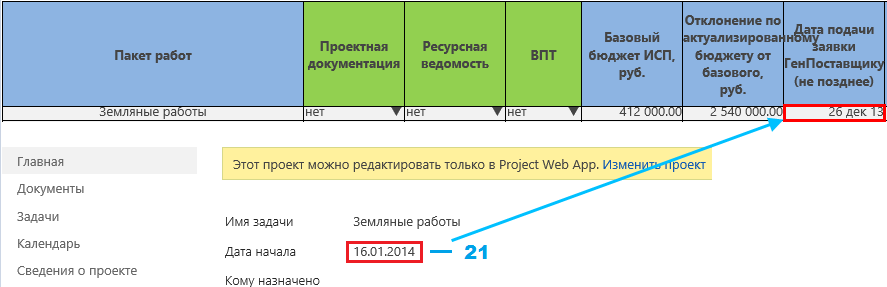




В таблице «Договора по типу ресурса в разрезе пакета работ» выводятся все договора по данному пакету работ.
Таблица содержит следующие столбцы:



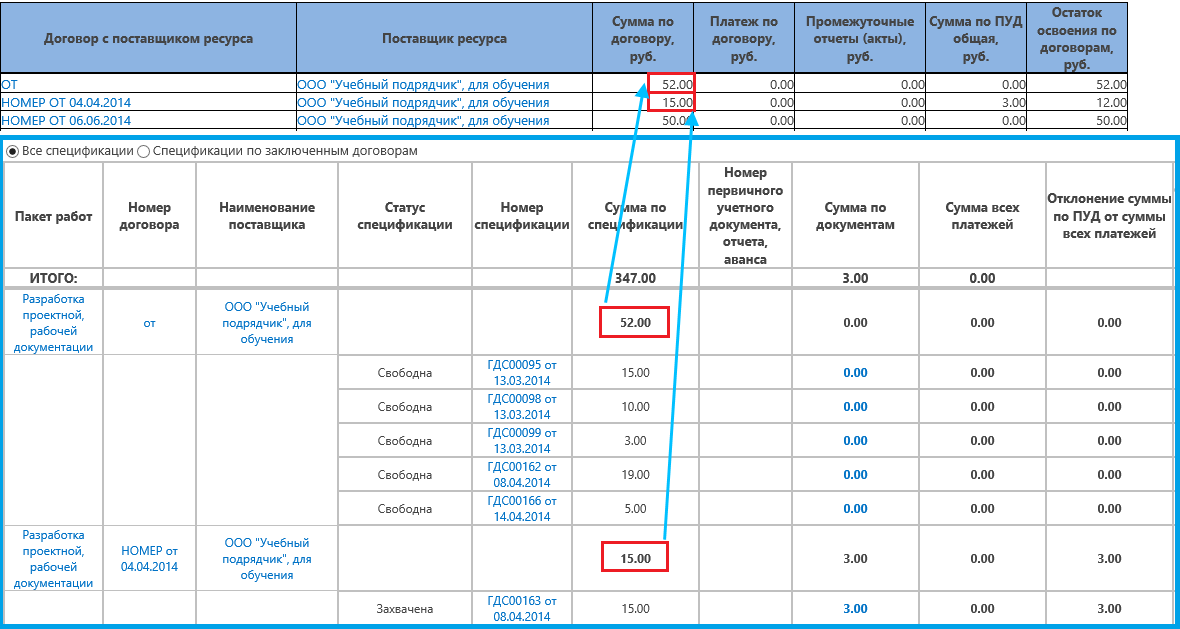




Отчет по ресурсной ведомости находится по следующему адресу: http://mps13/powerpivotcollection/Forms/Gallery.aspx (рисунок 157).

Внешний вид отчета показан на рисунке 158.

Иерархия пакетов работ в разрезе проекта имеет следующий вид (рисунок 159):

Помимо пакетов работ верхнего уровня и непосредственно самих работ в иерархию включена строка «Материалы/Работы/Механизмы» (рисунок 160).

По умолчанию показателем отчета установлена сумма по ресурсной ведомости (рисунок 161).

Иерархия данного отчета может не совпадать с иерархией на сайте http://investproj.com, так как в отчет попадают данные только по суммам, не равным нулю (рисунок 162).
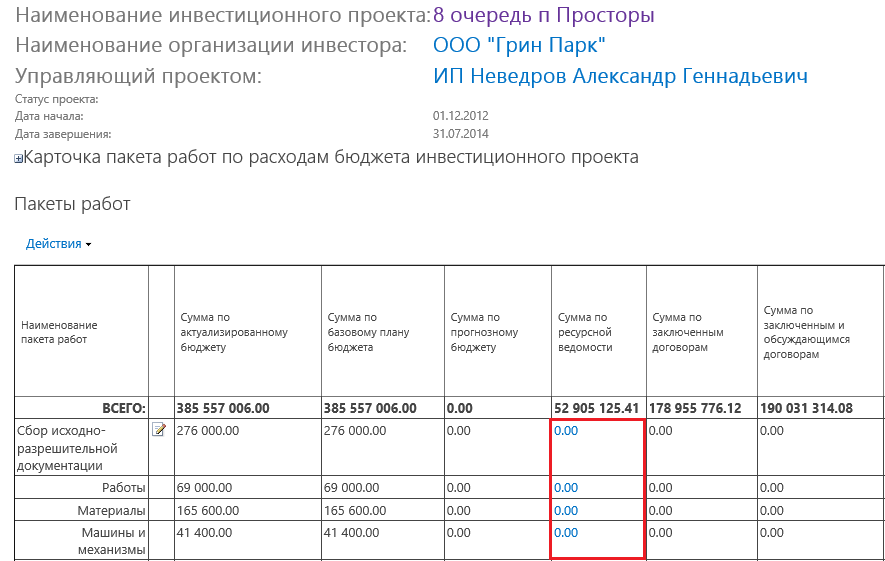
На странице отчета в иерархии можно изменять данные (рисунок 163).

Форма отчета представлена на рисунке 164.
| Проект 1 | Проект 2 | … | Проект N | |||
| Пакет работ верхнего уровня 1 | Сумма |
|||||
| Работа 1 | ||||||
| Материалы | ||||||
| Работы | ||||||
| Механизмы | ||||||
| Пакет работ верхнего уровня 2 | ||||||
| Работа 1 | ||||||
| Материалы | ||||||
| Работы | ||||||
| Механизмы | ||||||
| Работа 2 | ||||||
| Материалы | ||||||
| Работы | ||||||
| Механизмы | ||||||
| Пакет работ верхнего уровня N | ||||||
| Работа 1 | ||||||
| Материалы | ||||||
| Работы | ||||||
| Механизмы | ||||||
| Работа 2 | ||||||
| Материалы | ||||||
| Работы | ||||||
| Механизмы | ||||||
На сайте MSP создан проект «Классификатор пакетов работ верхнего уровня» (Классификатор ПРВУ), который идентичен СТО УП «Классификатор пакетов работ верхнего уровня» на сайте dokipedia.ru и внутри которого находится список всех пакетов работ верхнего уровня.
При изменении классификатора ПРВУ на сайте dokipedia.ru «Классификатор ПРВУ» в MSP будет также изменен в соответствии СТО.
Данный «Классификатор ПРВУ» при синхронизации используется как стандарт ПРВУ, где далее производится поиск и отмечаются все совпадения ПРВУ в проектах.
Раздел «Задачи» представляет собой рабочую область сотрудника по заполнению фактических трудозатрат, назначенных на него задач. При открытии страницы таблица по умолчанию формируется по текущему пользователю, который прошел стадию аутентификации (рисунок 165).

Менеджеры ИСП используют назначение «Мои назначения (менеджеры ИСП)» (рисунок 166).

Поля левой части таблицы:

На рисунке 168 представлена правая часть таблицы, в которую заполняются фактические трудозатраты в разрезе недели указанного периода.

Период, за который формируется таблица можно изменить на панели функций (рисунок 169).

С помощью кнопки «Отправить состояние» → «Все задачи» информация отправляется ответственным сотрудникам (рисунок 170).

Отчет по трудозатратам, который содержит информацию о фактических трудозатратах менеджеров ИСП по проекту, размещен по следующему адресу: http://mps13/powerpivotcollection/Forms/Gallery.aspx (рисунок 171).

Внешний вид отчета представлен на рисунке 172.

Поля таблицы:


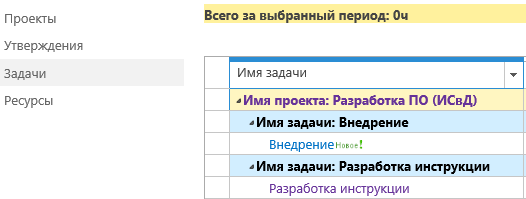

В таблице для каждого сотрудника формируются итоги по параметрам «Базовые трудозатраты (Итого)», «Фактические трудозатраты (Итого)», «Фактические трудозатраты», «Фактические затраты, руб» (рисунок 177).

Сверху от основной таблицы находится фильтр «Время», по которому можно изменить период формирования отчета (рисунок 178).

Еще один фильтр – «Владелец назначения», по которому можно выполнить отбор по владельцу/владельцам назначения (рисунок 179).

На сайте investproj.com предусмотрена страница предоставления доступа к проекту для создания спецификаций в 1С, доступ к которой предоставлен только администраторам MS Project.
На страницу «Доступ для создания спецификаций в 1С» можно перейти по ссылке http://mps13/ProjectManagment/AdvSettings.aspx.
Страница содержит таблицу со списком пользователей, проектов, пакетов работ верхнего уровня (ПРВУ) и столбца с установкой галочки «Разрешить» (рисунок 180).

Поля «ФИО пользователя», «Проект», «ПРВУ» расположены в виде древовидной структуры с возможностью развертывания и свертывания значений (рисунок 181).

После списка всех проектов находится поле «Введите название проекта…» (рисунок 182), где при наведении курсора и начала ввода названия нового проекта открывается выпадающий список с совпадающими названиями проектов, исключая названия проектов, по которым уже установлены права доступа по данному пользователю (рисунок 183).


После списка всех пользователей расположено поле «Введите пользователя…» (рисунок 184), где при наведении курсора и начала ввода Ф.И.О. пользователя отображается выпадающий список с совпадающими физ. лицами, исключая пользователей, по которым уже установлены какие-либо права доступа (рисунок 185).



При установке галочки напротив проекта автоматически проставляются галочки по всем ПРВУ, находящимся внутри данного проекта (рисунок 187).

При нажатии кнопки «Отменить права…» (рисунок 188) открывается диалоговое окно «Отменить доступ» (рисунок 189).




При создании или изменении права доступа через страницу «Доступ для создания спецификаций в 1С» обновляются сразу.