Инструкция: Работа в Личном Кабинете для пользователей в роли «Продавец»
Введена на основании Приказа №_____ от 1.11.12 г.
1. Область применения
Данная инструкция разработана для обучения работе в Личном Кабинете пользователей в роли «Продавец» информационной системы «Маркетинговые технологии».
2. Термины и Определения
Старший Модератор – пользователь, контролирующий все действия пользователей информационной системы «Маркетинговые Технологии»
Модератор – пользователь, осуществляющий управление классификаторами Единичных ресурсов, Продукции и модерирование справочника ТРУ
Продавец – Юридическое лицо, прайс которого расположен на сайте ТРУ
Бизнес-процесс – инструмент Личного Кабинета, позволяющий вносить и редактировать данные в информационную систему «Маркетинговые Технологии»
Товары, работы или услуги (далее – ТРУ) – позиции прайсов с ценами на конкретную дату и другими сопутствующими данными
3. Работа в личном кабинете
На любом из порталов информационной системы «Маркетинговые Технологии» (ТРУ/Продукция/Единичные ресурсы и т.д.), есть ссылка на «Личный кабинет»
Ссылка на Личный Кабинет – для начала работы необходимо перейти по ссылке.
4. Справочник – Товары, работы, услуги
5. БП: Добавление группы ТРУ (Продавец)
Для занесения прайсовых позиций создаем папку, в которой они будут находиться. Запускаем бизнес-процесс под названием «Добавление группы тру (Продавец)»
Открылась карточка создания группы тру. Вводим необходимые данные:
«Наименование» - полное наименование группы, в которой будут находиться позиции прайса. Можно создать целое дерево папок, для этого в строке «Родительская группа» прописываем наименование вышестоящей папки.
Для завершения бизнес-процесса нажимаем кнопку «Перейти далее».
6. Создание ТРУ – Позиций из прайсов
Перейдем к созданию позиций прайса – созданию тру. Существует два способа создания товаров, работ и услуг:
6.1 БП: Добавление ТРУ (Продавец)
Рассмотрим поэлементное создание товаров, работ и услуг, для этого запускаем бизнес-процесс под названием «Добавление ТРУ (Продавец)». Открылась карточка создания тру:
Заполняем необходимые данные:
• 2 Я ПБ 200.19, по такому названию не определить что из себя представляет данный товар, правильно будет: Пенополистиролбетонная перемычка 2 Я ПБ 200.19
• Кладка стен мкр.Залесье, дом 66, это не верное наименование работы, необходимо его конкретизировать, в соответствии с нормативными документами, например, ГЭСН: Кладка стен полнотелым кирпичом в 2 ряда
6.2 БП: Загрузка массива данных ТРУ (Продавец)
Рассмотрим массовое создание тру.
Для осуществления массовой загрузки ТРУ предварительно заполняем таблицу Excel (по шаблону). Наименования столбцов таблицы должны полностью соответствовать столбцам карточки бизнес-процесса «Загрузка массива данных ТРУ (Продавец)». Вот как выглядит карточка данного бизнес-процесса:
Ниже приведены требования к содержанию таблицы Excel:
1 столбец – Наименование ТРУ – прописываем полное наименование товара, работы или услуги;
2 столбец – Группа в каталоге – прописываем точное наименование созданной группы (см. пункт 3.2.1);
3 столбец – Продавец – прописываем наименования Вашей организации сначала Название с большой буквы без «кавычек», затем через пробел Организационно-правовая форма! Напимер, ООО «Макфа» в таблице нужно написать Макфа ООО - без кавычек, именно такое название прописываем в данном столбце;
4 столбец – Единица измерения – указываем единицу измерения так, как она прописана в личном кабинете. Например, единица измерения «штука» в личном кабинете записана как шт – сокращенно и без точки;
5 столбец – Учитывать НДС – если необходимо учитывать НДС пишем true, если данный параметр не должен учитываться – false;
6 столбец – НДС включен в стоимость – ситуация аналогична предыдущему пункту;
7 столбец – НДС – для выгрузки параметра НДС, необходимо выполнить следующие действия:
8 столбец – Цена – Стоимость «с копейками» указываем через запятую. Например, 123 руб. 23 коп., нужно занести так: 123,23;
9 столбец – Дата цены – прописываем дату в формате: 10.10.10;
10 столбец – Трудоемкость – для товаров прописываем 0, для услуг – вводим нужное значение;
11 столбец – Изображение – при массовой загрузке данная опция не действует! Столбец необходимо оставить пустым
12 столбец – Описание – прописываем дополнительные сведения о данном товаре/работе/услуге;
13 столбец – Неактивна – прописываем в каждой строке этого столбца false.
Сохраняем таблицу Excel.
| В карточке бизнес-процесса нажимаем на кнопку - загрузить. На экране появляется окно: |
Результатом данного бизнес-процесса является одновременная загрузка всех позиций прайса, которая выглядит следующим образом:
Для завершения бизнес-процесса нажимаем кнопку «Перейти далее».
Обратите внимание на то, что массив созданных вами ТРУ не отобразится на портале без согласования Старшего модератора!
7. Редактирование ТРУ
Если Вам необходимо изменить какой-либо параметр ТРУ, запустите бизнес-процессы редактирования.
7.1 БП: Редактирование ТРУ (Продавец)
Бизнес-процесс «Редактирование ТРУ (Продавец)» - инструмент, позволяющий внести необходимые Вам изменения в созданные ТРУ
При запуске данного бизнес-процесса открывается окно:

Открывается заполненная карточка ТРУ (пример карточки см. в пункте 3.2.2.1). Редактируем необходимые параметры. Если Вы поставите Галочку в поле Неактивна – данная позиция прайса больше не будет отображаться на портале.
Нажатием кнопки «Перейти далее» сохраняем сделанные изменения. Все изменения моментально отображаются на портале ТРУ.
Аналогичен принцип работы бизнес-процесса «Редактирование группы ТРУ»
7.2 БП: Редактирование массива данных ТРУ (Продавец)
Бизнес-процесс «Редактирование массива данных ТРУ (Продавец)» - инструмент Управления Вашим прайсом.
При активации данной функции появился столбец, в нем отмечаем галочками несколько ТРУ, в которых нужно изменить одинаковый параметр, т.е. создаем группу ТРУ. Рассмотрим, что и как можно изменить у созданной группы:
Массовое изменение даты цены – выделяем поле даты цены одной из ТРУ (с галочкой в первом столбце) и нажимаем кнопку «Применить операцию». В результате открывается окно:
Массовое изменение цен отмеченных позиций – выделяем значение цены одной из ТРУ (с галочкой в первом столбце) и нажимаем кнопку «Применить операцию». В результате открывается окно:
8. Работа с Группой приложений «Работа с сообщениями»
Рассмотрим еще одну важную группу приложений – «Работа с сообщениями», которая обеспечивает возможность контроля Старшим модератором всех действий Продавца, а так же служит для общения.
Рассмотрим подробный алгоритм работы с сообщениями:
8.1 Работа с сообщениями при массовом создании ТРУ/массовом редактировании ТРУ
Создав массив тру с помощью бизнес-процесса «Загрузка массива данных ТРУ (Продавец)» прайс не отобразится на портале без согласования его Старшим Модератором.
Старший модератор получает сообщение о созданном массиве ТРУ и отправляет данное сообщение Модератору. Модератор производит ряд действий, необходимых для отображения Ваших позиций, после чего прайс появится на портале.
При редактировании ТРУ с помощью бизнес-процесса «Редактирование массива данных ТРУ (Продавец)» изменения не отобразятся на портале без согласования их Старшим Модератором.
Старший модератор получает сообщение о редактировании массива ТРУ, в случае возникновения каких-либо вопросов, он пишет Вам комментарий. (п. 8.2)
Если никаких вопросов не возникает, Старший модератор сохраняет сделанные Вами изменения массива ТРУ, после чего они отобразятся на портале.
8.2 Приложения «Мои сообщения»
Общение с помощью приложения «Мои сообщения».
Все общение между Продавцом и Старшим модератором/Модератором протекает с помощью функции «Комментарии»
. Рассмотрим принцип действия данной функции.
Если при создании ТРУ у Вас возникли какие-нибудь вопросы или пожелания к Старшему модератору, то в карточке ТРУ нажимаем кнопку
.

В открывшемся окне прописываем текст комментария и нажимаем на кнопку
«Добавить». Закрываем данное окно и в карточке ТРУ нажимаем на кнопку

. Созданная карточка ТРУ вместе с оставленным Вами комментарием попадает к Старшему модератору.
Получить ответ на свое сообщение можно следующим образом:
В карточке ТРУ необходимо нажать на
, откроется окно, в котором содержится сообщение:
Отправить ответное сообщение можно просто, добавив еще один комментарий.


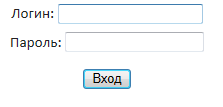

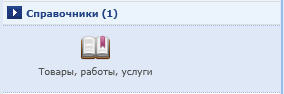

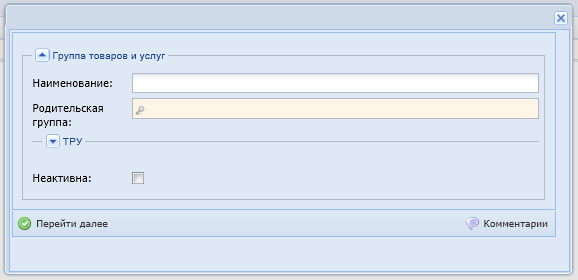




![]()








 . Созданная карточка ТРУ вместе с оставленным Вами комментарием попадает к Старшему модератору.
. Созданная карточка ТРУ вместе с оставленным Вами комментарием попадает к Старшему модератору. 

