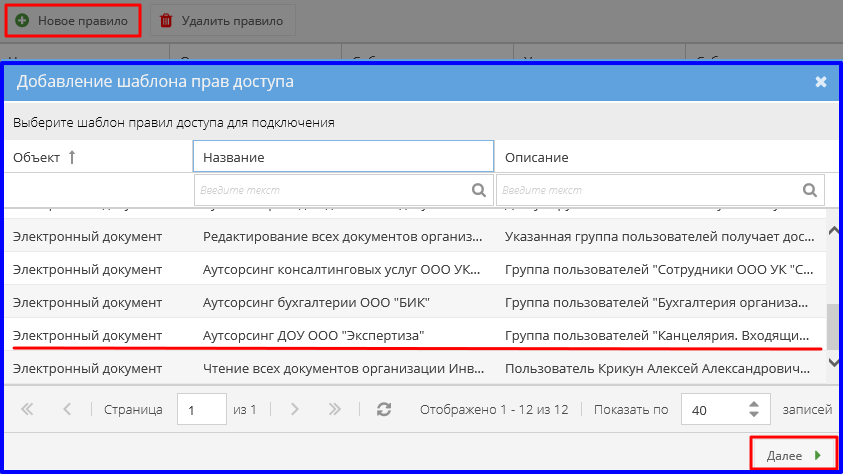Утративший силу
22.05.2019 для всех организаций, у которых заведен хотя бы один инвестиционно-строительный проект, автоматически добавлено правило «Согласование заявки на закупку группой Координаторы офиса управления проектами Эфекс» (рисунок 30), его действие аналогично действию правила «Участие ответственных сотрудников организации в согласовании заявок на закупку с превышением или рисковыми сроками», в качестве субъекта доступа выбрана группа пользователей «Координаторы офиса управления проектами Эфекс» организации «Эфекс Системс ООО» в роли «Участник» для заявок на закупки.

|
|
| 1380 × 327 пикс. Открыть в новом окне | Правило "Согласование заявки на закупку группой Координаторы офиса управления проектами Эфекс". |
Для добавления правил «Аутсорсинг бухгалтерии ООО «БИК», «Аутсорсинг консалтинговых услуг ООО УК «Стройком», «Аутсорсинг ДОУ ООО «Экспертиза» необходимо осуществить следующую последовательность действий:
Следующий шаг с надписью «Нет параметров» пропустить, нажать кнопку «Закончить». Правило появляется в списке (рисунок 34).
Соответствующая группа получает доступ ко всем электронным документам в соответствующей роли, где в качестве одной из сторон указана текущая организация.
Для добавления правил «Замещение сотрудника» необходимо осуществить следующую последовательность действий:
Указать сотрудника, которого необходимо заместить. Список отфильтрован по подключенным пользователям к данной организации. Нужно выбрать группу из списка данной организации (рисунок 36).
Правило появляется в списке. В зависимости от выбранного правила группа получает доступ к электронным документам или инвестиционным проектам.
Доступ выдается замещающему только в том случае, если пользователь, которого нужно заместить, явно указан в списке доступа. То есть, если пользователь получил доступ в качестве редактора через какую-либо группу, то замещение в данном случае не сработает.
Для добавления правила «Обязательное участие организации в согласовании документов», «Участие ответственных сотрудников организации в согласовании по запросу», «Участие ответственных сотрудников организации в согласовании документов если контрагент-поставщик не аккредитован или находится в черном списке» необходимо осуществить следующую последовательность действий:
Указать наименование правила доступа и выбрать необходимых субъектов с правами доступа к циклу согласования с помощью кнопки «Добавить субъект» (рисунок 38). В качестве субъекта может участвовать как пользователь, так и группа пользователей. Доступ к циклу согласования предоставляется в качестве участника или наблюдателя.
Указать документы, к которым применится правило. При выборе «Установить ограничения» отобразится окно с выбором следующих параметров (рисунок 40):
- Тип стороны – определяет, будет ли использоваться данное правило в зависимости от того, какой стороной будет указана данная организация в документе. По умолчанию установлено значение «Все типы сторон». Доступны следующие варианты: «Все типы сторон», «Только заказчик» (имеется ввиду Сторона 1), «Только подрядчик» (имеется ввиду Сторона 2).
- Список документов – определяется список шаблонов документов, на согласование которых будет распространятся данное правило. Документы можно определять по типу или указывать каждую форму в отдельности. Если в таблице нет элементов, то действие правила распространяется на все типы электронных документов.
- Список исключений – список форм документов, выбор типа документа не доступен. Данное правило не будет распространятся на документы, указанные в верхней таблице, если они являются дочерними к документам, указанным в исключениях. Например, если установлено правило обязательного согласование приложения «Акт контроля качества работ» группой пользователя из организации «ООО Стройконтроль» с исключением в виде договора ИСП-29, то данная группа пользователей не будет добавлена в цикл согласования Акта контроля качества согласно данному правилу, если корневым документом для приложения является договор ИСП-29, но в других случаях приложение должно быть согласовано данной группой пользователей.
Правило появляется в списке. В зависимости от выбранного правила пользователи или группа пользователей получают ко всем или определенным электронным документам организации доступ в качестве участника или наблюдателя.
Пользователей, назначенных по правилу доступа, нельзя удалить из списка наблюдателей или участников согласования.
Если для организации включено правило «Обязательное участие организации в согласовании документов», в котором объявлены наблюдатели ИЛИ участники согласования организации, то участие в согласовании данной организации является обязательным.
Если для организации включено правило «Участие ответственных сотрудников организации в согласовании по запросу», то участие в согласовании данной организации не является обязательным, но в случае назначения цикла согласования для данной организации участие выбранных наблюдателей и участников обязательно.
Если для организации включено правило «Участие ответственных сотрудников организации в согласовании документов если контрагент-поставщик не аккредитован или находится в черном списке», то участие в согласовании данной организацией является обязательным, если поставщик-контрагент не аккредитован или находится в черном списке.
В организации может быть автоматически добавлено правило «Контроль аккредитации и черного списка» (рисунок 41), его действие аналогично действию правила «Участие ответственных сотрудников организации в согласовании документов если контрагент-поставщик не аккредитован или находится в черном списке», в качестве субъекта доступа выбрана группа пользователей «Контроль аккредитации и черного списка» в роли «Участник» для электронных документов с типом «Договор», «Спецификация».
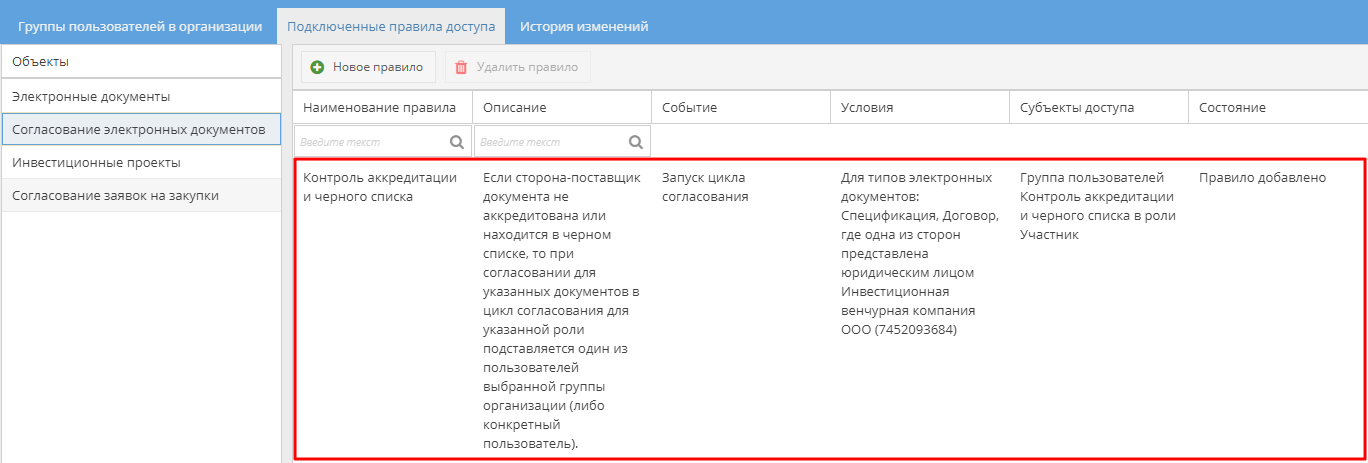
|
|
| 1368 × 463 пикс. Открыть в новом окне | Автоматическое правило доступа "Контроль аккредитации и черного списка". |
Для добавления правила «Ручной перевод подписанных документов в статус «Действует»» необходимо осуществить следующую последовательность действий:

|
|
| 840 × 491 пикс. Открыть в новом окне | Выбор правила "Ручной перевод подписанных документов в статус "Действует". |
В открывшемся окне визарда указать организацию и группу пользователей организации, нажать кнопку «Закончить» (рисунок 43).
Правило появляется в списке. В зависимости от выбранного правила пользователи или группа пользователей получают к электронным документам организации типа «Договоры», «Спецификации», «ПУДы» и «Приложения» доступ в качестве контролера.