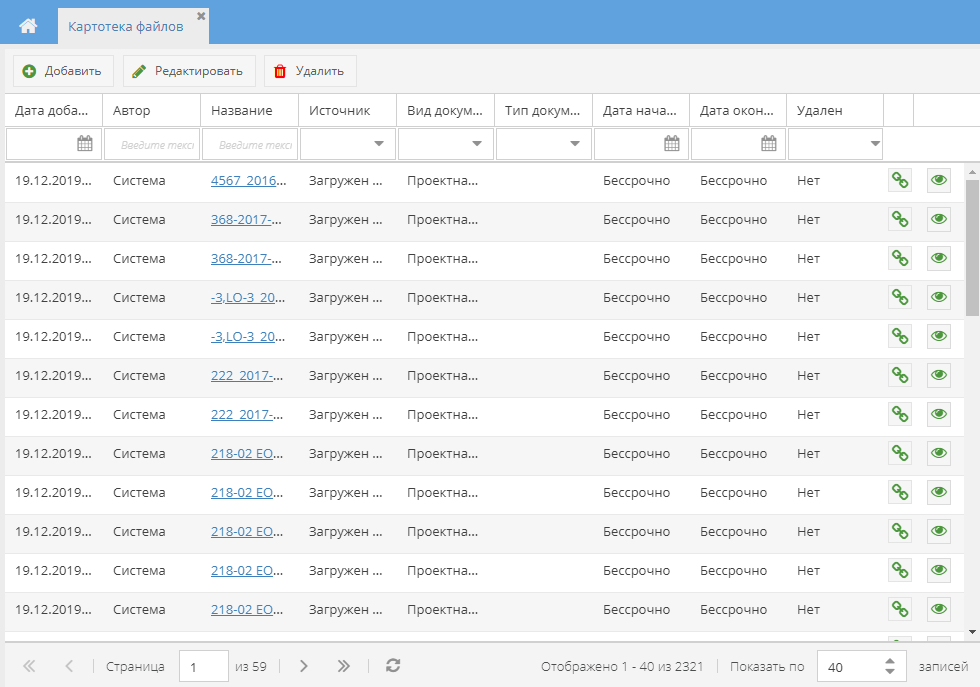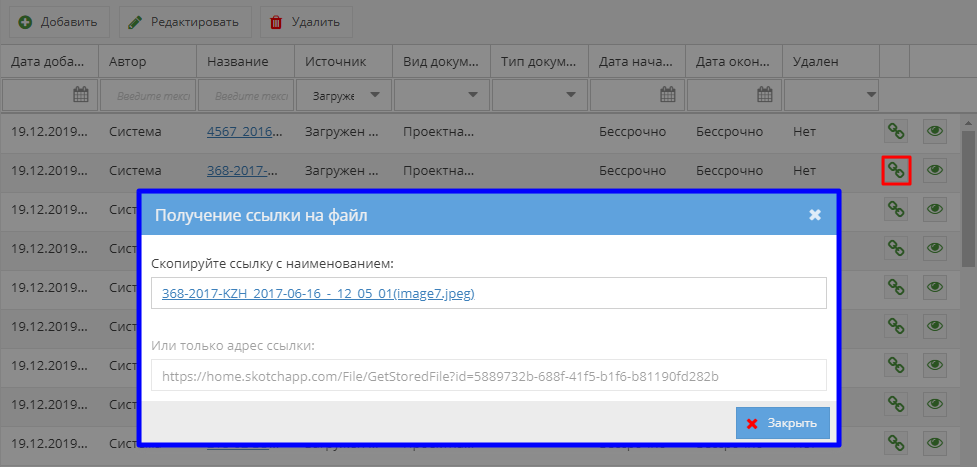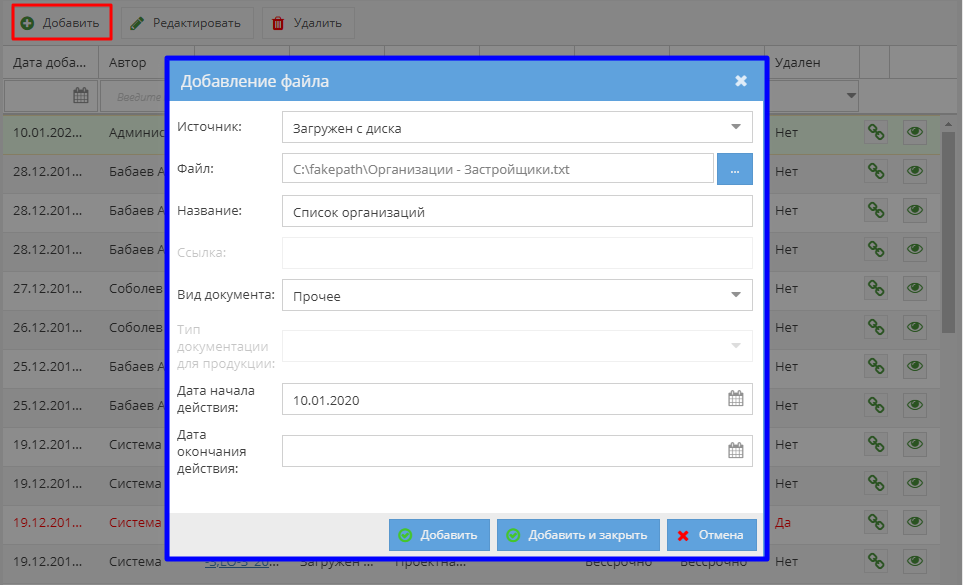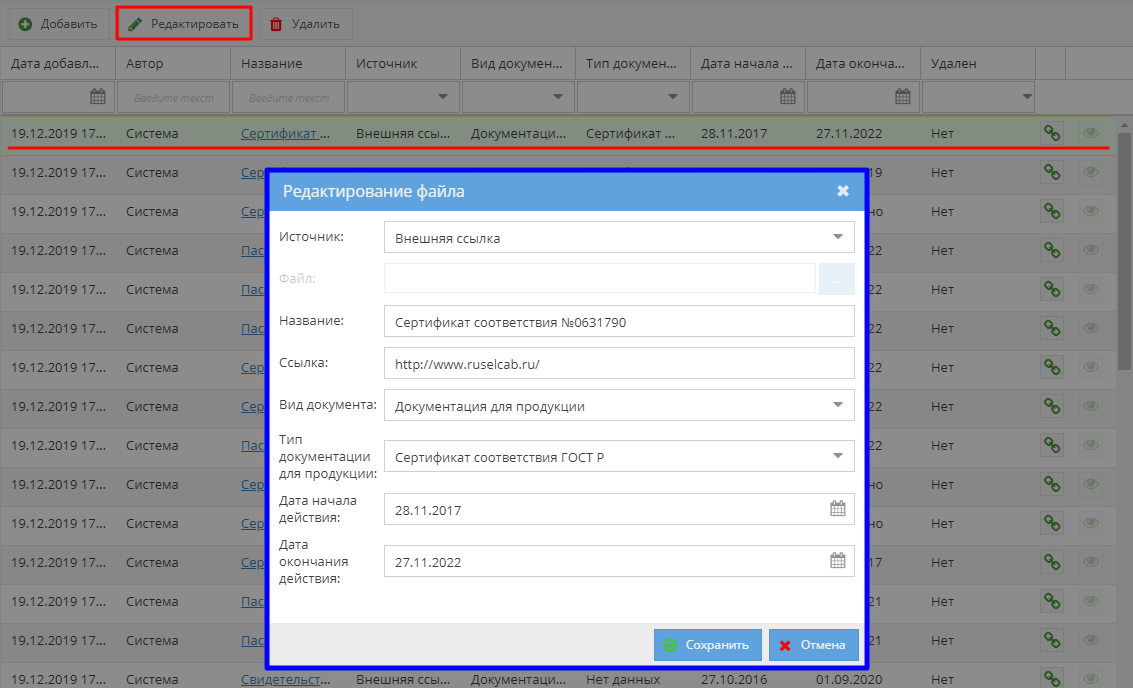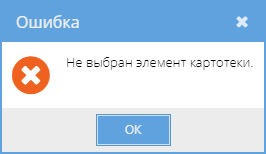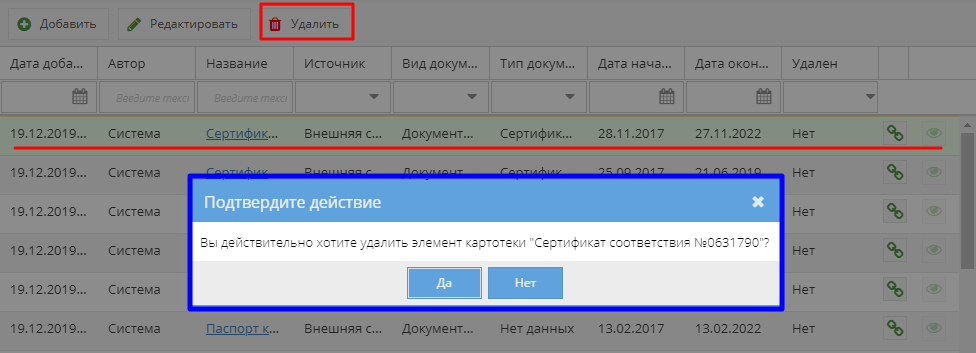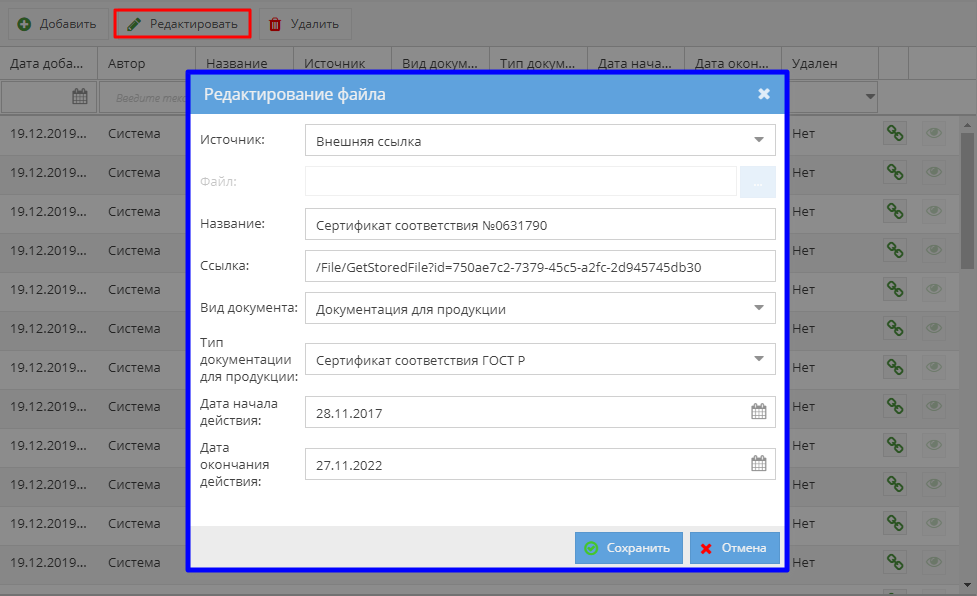Утративший силу
СТО МИ пользователя «Папир: Управление ресурсами. Работа с сервисом «Маркетинговые технологии» в роли «Модератор» и «Старший модератор»
Настоящий стандарт является инструкцией по работе в Личном Кабинете информационной системы «МАРКЕТИНГОВЫЕ ТЕХНОЛОГИИ» для пользователей в роли «Модератор» и «Старший модератор».
Для того чтобы стать модератором нужно пройти регистрацию на сайте «МАРКЕТИНГОВЫЕ ТЕХНОЛОГИИ» и после этого обратиться в службу технической поддержки + 7 932 231 0474.
Основные термины и определения приведены в Стандарт организации Общие положения. Информационная система «МАРКЕТИНГОВЫЕ ТЕХНОЛОГИИ».
Бизнес-процесс (БП) – это последовательность взаимосвязанных мероприятий, позволяющих вносить и редактировать информацию в справочниках Личного кабинета.
Модератор – это пользователь, функциями которого являются контроль соблюдения стандартов Операторами и Продавцами, установление связей между справочниками ИС МТ, и, который имеет доступ к добавлению и редактированию элементов справочников: Ресурсы, Продукция и Товары/Работы/Услуги, кроме элементов, по которым уже выданы права доступа Продавца.
Старший модератор – это пользователь, функциями которого являются перераспределение работы между модераторами, контроль выполнения стандартов Продавцами, Операторами и Модераторами, установление связей между справочниками ИС МТ, и, который имеет доступ к добавлению и редактированию всех элементов справочников: Ресурсы, Продукция и Товары/ Работы/Услуги.
Справочник «Картотека файлов» предназначен для хранения и управления документацией и файлами для ресурсов, продукции и ТРУ. Справочник «Картотека файлов» доступен только пользователям в роли «Модератор», «Старший модератор» и «Администратор сервиса». Общий вид справочника представлен на рисунке 1.
В колонке «Название» наименование файлов указывается в виде гиперссылки. Если источником файла является внешняя ссылка, то гиперссылка открывает содержимое файла на отдельной странице браузера. Если источник имеет значение «Загружен с диска», то при нажатии га гиперссылку файл загружается на рабочее устройство пользователя.
По умолчанию записи отсортированы в обратном хронологическом порядке по полю «Дата добавления». Пользователь может выделить и скопировать текст в таблице.
Если дата начала или дата окончания документа не указана, то в приложении выводится значение «Бессрочно».
Для получения ссылки на файл необходимо в картотеке электронных документов нажать кнопку «Получить код для вставки» и в открывшемся окне выбрать нужный вид ссылки (рисунок 2):
- Ссылка с наименованием – для вставки файла в системе Папир (будет отображаться наименование документа),
- Адрес ссылки – непосредственный адрес в сети интернет для перехода к документу извне системы.
При нажатии на кнопку  напротив файла открывается просмотрщик, отображающий содержимое файла (подробнее см. СТО МИ пользователя «Папир: Электронные документы», раздел Просмотрщик документов).
напротив файла открывается просмотрщик, отображающий содержимое файла (подробнее см. СТО МИ пользователя «Папир: Электронные документы», раздел Просмотрщик документов).
Чтобы добавить документ, пользователю нужно нажать на кнопку «Добавить» и в появившемся окне заполнить следующие поля (рисунок 3):
- Источник – выбор из следующих значений:
- Загружен с диска,
- Внешняя ссылка,
- Файл – поле выбора файла с компьютера, обязательно для заполнения, если выбран источник «Загружен с диска», недоступно для заполнения, если выбран источник «Внешняя ссылка»; часть пути до указанного файла может быть скрыта обозначением «fakepath» в зависимости от настроек браузера,
- Название – отображаемое наименование ссылки, обязательно для заполнения; автоматически заполняется наименованием файла при заполнении поля «Файл»,
- Ссылка – URL ссылка на соответствующий документ или сайт, обязательно для заполнения, если выбран источник «Внешняя ссылка», недоступно для заполнения, если выбран источник «Загружен с диска»,
- Вид документа – выбор из следующих значений:
- Проектная документация,
- Документация для продукции,
- Прочее,
- Тип документации для продукции – обязательно для заполнения только в случае значения «Документация для продукции» в поле «Вид документации», при смене значения в поле «Вид документации» данное поле очищается; возможен выбор из следующих значений:
- Нет данных,
- Сертификат соответствия ГОСТ Р,
- Сертификат соответствия требованиям технического регламента РФ,
- Сертификат соответствия требованиям технического регламента ТС,
- Декларация о соответствии требованиям технического регламента ТС,
- Санитарно-эпидемиологическое заключение,
- Сертификат соответствия нормативным документам при добровольной сертификации,
- Технические условия,
- Дата начала – дата начала срока действия документа, необязательно для заполнения,
- Дата окончания – дата окончания срока действия документа, необязательно для заполнения.
После заполнения документа, если пользователю нужно добавить еще документ, может нажать кнопку «Добавить». Тогда документ будет сохранен, форма очистится и пользователю будет доступно добавление следующего документа. Если пользователю нужно добавить только один документ, то достаточно нажать на кнопку «Добавить и закрыть».
Файлам и ссылкам рекомендуется иметь уникальные названия для удобства поиска. Если при добавлении файла наименование совпадает с уже существующим, то появляется предупреждение об ошибке (рисунок 4), но пользователь все еще может сохранить файл при подтверждении действия.
Пользователь может отредактировать файл картотеки. Для этого нужно выбрать файл, нажать на кнопку «Редактировать» и в появившемся окне, аналогичному окну добавления файла, поменять значения полей (рисунок 5).
При сохранении отредактированного файла также проходит проверка уникальности наименования относительно всех файлов, кроме редактируемого (подробнее в разделе Добавление файла в картотеку).
Если при редактировании был выбран новый файл для загрузки с устройства в систему, то создается новый файл.
Если файл не был выбран перед нажатием на кнопку «Редактировать», то возникает сообщение об ошибке (рисунок 6).
Чтобы удалить файл пользователю нужно выбрать не удаленный файл, нажать на кнопку «Удалить» и подтвердить действие в появившемся окне (рисунок 7).
После удаления файла он все еще будет доступен в картотеке, его параметр «Удален» будет иметь значение «Да», а значения параметров в данной строке будет выделяться красным цветом.
Если файл не был выбран перед нажатием на кнопку «Удалить», то возникает сообщение об ошибке (рисунок 8).
Пользователь может отредактировать файл картотеки. Для этого нужно выбрать файл, нажать на кнопку «Редактировать» и в появившемся окне, аналогичному окну добавления файла, поменять значения полей (рисунок 9).
При сохранении отредактированного файла также проходит проверка уникальности наименования относительно всех файлов, кроме редактируемого (подробнее в разделе Добавление файла в картотеку).