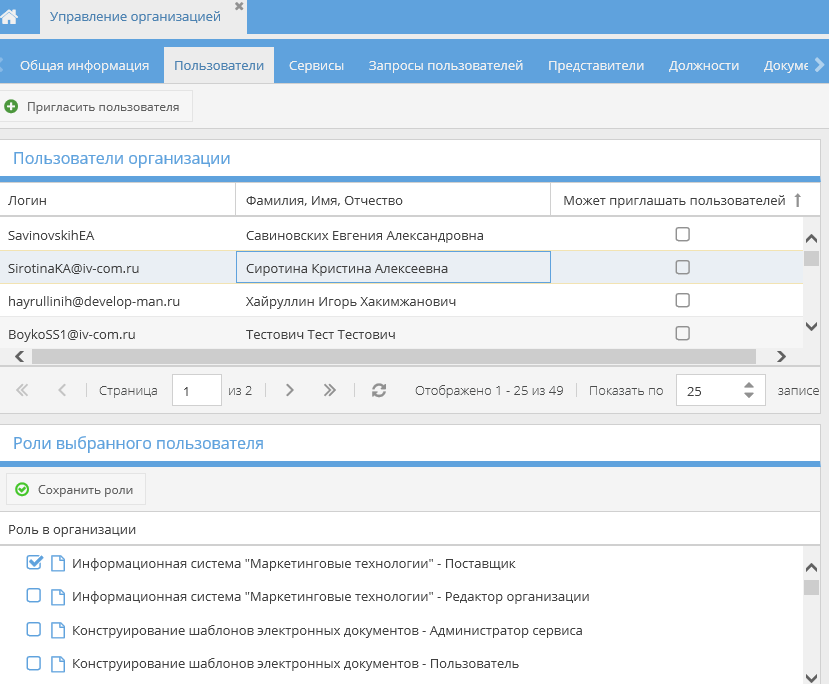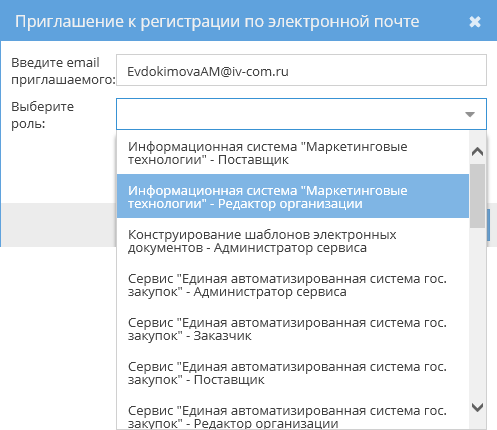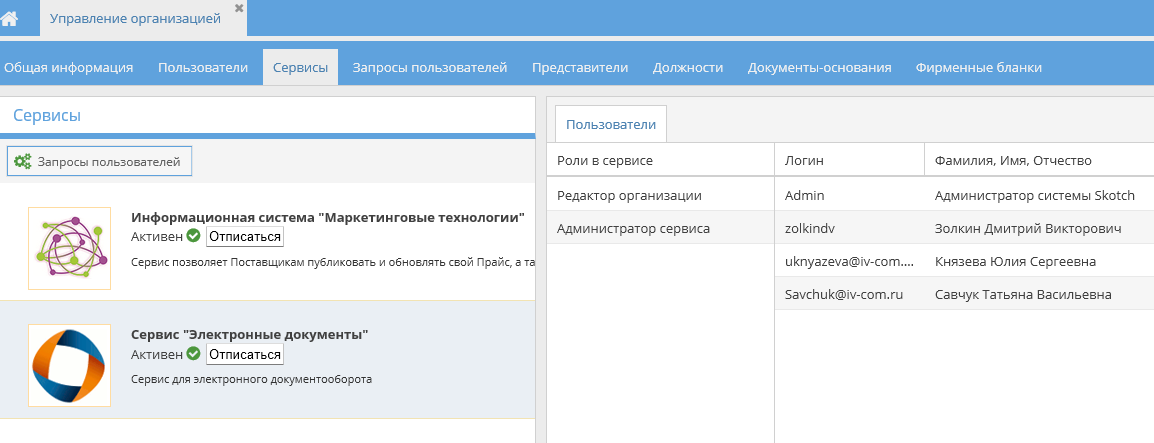Утративший силу
Чтобы добавить новую почту для рассылки уведомлений нужно нажать на кнопку «Добавить», в открывшемся окне «Добавить Email» указать адрес почты и сохранить данные (рисунок 4). Новая почта будет добавлена в список с не установленным признаком «Недоступен для изменений»
Для редактирования подписки на e-mail извещения о закупках необходимо выбрать почту для редактирования нажать кнопку «Редактировать», в открывшейся форме установить флаг для подписки на e-mail-извещения о закупках или снять флаг для отписки и нажать кнопку «Сохранить» (рисунок 5).
Изменить адрес почты можно только для записей с отсутствующим флагом «Недоступен для изменений». Изменить почту с установленным флагом «Недоступен для изменений» можно только в карточке юридического лица в базе 1С: Каталог лиц.
Если у записи отсутствует флаг «Недоступен для изменений», то Редактор организации может ее удалить. Для этого нужно выбрать почту, нажать на кнопку удалить и подтвердить действие.
На вкладке отображается список пользователей, подключенных к организации, и их роли в ней (рисунок 6).
Для отправки приглашения пользователю предназначена кнопка «Пригласить пользователя». В открывшейся форме необходимо ввести e-mail приглашаемого и из выпадающего списка выбрать роль в сервисе и нажать «Отправить приглашение» (рисунок 7).
Во вкладке «Сервисы» отображается список всех доступных в системе Papir сервисов (рисунок 8). При выборе сервиса на вкладке «Пользователи» справа отображается список пользователей организации, подключенных к этому сервису. Данная вкладка является справочно-информационной и не позволяет подключать/удалять сервисы пользователю.
Для рассмотрения запроса необходимо выбрать запрос в статусе «Ожидание» и для подтверждения запроса нажать «Одобрить запрос», для отклонения – «Отклонить запрос» (рисунок 10).
После подтверждения запроса появится форма с назначением роли в сервисах организации: необходимо выбрать сервис и роль из выпадающего списка и нажать кнопку «ОК» (рисунок 11).
Для отклонения запроса необходимо выделить нужную строчку и нажать кнопку «Отклонить запрос», появится сообщение для подтверждения действия. При нажатии кнопки «Нет» форма уведомления закроется, кнопки «Да» – запрос будет отменен.
Во вкладке «Представители» отображается перечень сотрудников, назначенных на должность на основании соответствующих документов (рисунок 12).
Данные представители синхронизируются с представителями юридических лиц учетной системы 1С (подробнее о выгрузке представителей см. СТО МИ пользователя «Интеграция с облачной СЭД Папир» раздел Выгрузка представителей юридических лиц).
На вкладке «Должности» отображается список должностей в организации и список пользователей, которые назначены на данные должности (рисунок 13).
На вкладке «Документы-основания» отображается список документов-оснований и список пользователей, которые могут действовать в интересах организации при заключении договора на основании указанного документа (рисунок 14).
Фирменный бланк – это документ, оформленный в соответствии с фирменным стилем организации, который используется в официальной переписке между организациями.
Фирменный бланк должен быть сохранен в формате .docx и оформлен в соответствии со следующими требованиями:
При формировании печатной формы документа на основании фирменного бланка системой автоматически используются следующая ширина полей: левое 3 см, верхнее 2 см, правое 1,5 см, нижнее 2 см. (в программе MS Word данный набор значений параметров обозначен как «Обычные поля»). Если в фирменном бланке установлены иные значения ширины полей, то содержание колонтитула в печатной форме будет смещаться.
- Задний план должен задаваться подложкой, в качестве подложки можно использовать только вручную загруженные картинки. Добавить подложку можно следующим образом: Дизайн → Подложка → Настраиваемая подложка → Рисунок. Системные подложки и текст (готовые подложки в приложении Microsoft Word) использовать нельзя.
- Допускается использование выравнивания в колонтитулах и в подложке.
- Колонтитулы печатной формы затираются на колонтитулы из фирменного бланка. Они будут затираться всегда, даже если на фирменном бланке колонтитула нет.
Если в настройках колонтитулов MS Word выставлен параметр «Особый колонтитул для первой страницы», то колонтитул для второй и последующих страниц скрыт для пользователя, но фактически также расположен на странице бланка и подвергается проверке на корректность. При создании и редактировании фирменного бланка необходимо снять флажок «Особый колонтитул для первой страницы» и проверить на корректность отобразившийся колонтитул. Также необходимо иметь ввиду, что если когда-то ранее был установлен колонтитул для первой страницы, а потом флажок «Особый колонтитул для первой страницы» снят, то колонтитул для первой страницы для пользователя не отображается, но фактически на странице присутствует и подвергается проверке на корректность.