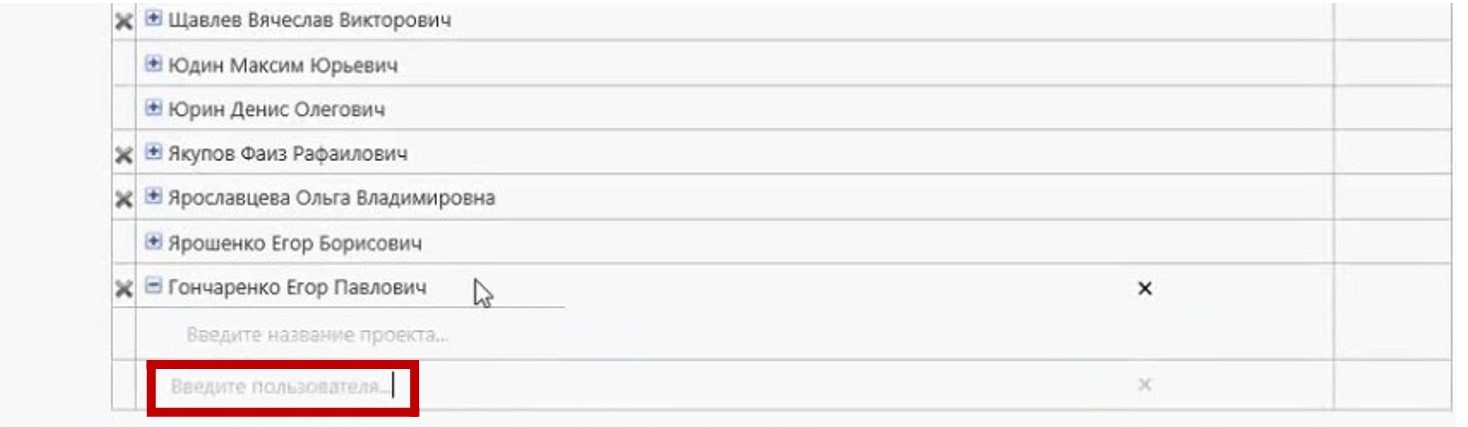Действующий
5.4. Затем следует вернуться в карточку пакета работ по доходам бюджета проекта и обновить страницу, чтобы в карточке отразился добавленный пакет работ (Рис.24); либо пройти в карточку с главной страницы сайта.
5.5. Для того, чтобы заполнить пакет работ информацией, нужно напротив данного пакета работ нажать на иконку «Редактирование пакета работ» и в открывшейся форме (Рис. 25) внести нужные данные.
5.6. В колонке «Дата» следует указать дату поступления дохода согласно утвержденному бюджету проекта. И затем отразить сумму планируемых в указанную дату доходов в ячейках «Сумма по базовому бюджету реализации инвестиционного проекта» и «Сумма по актуализированному бюджету».
5.7. Если поступление доходов по данному пакету работ планируется многократно (по установленному графику), то необходимо добавить и заполнить новые строки в количестве равном плановым поступлениям средств по графику.
5.8. После заполнения каждой строки нужно нажать кнопку «плюс», чтобы внесенные данные отразились в пакете работ.
6.1. Для внесения на сайт «Инвестиционные проекты» информации об участниках команды ИСП необходимо зайти в раздел «Ресурсы», выбрать тип ресурсов «Трудозатраты», установить курсор на любой строке данного раздела и нажать кнопку «Создать» в левом верхнем углу окна (Рис. 26):
6.3. После совершения данного действия в Перечне участников проектов появится строка с информацией о данном участнике команды ИСП, и данный участник команды ИСП получит доступ к сайту «Инвестиционные проекты».
7.1. Для предоставления участнику команды ИСП доступа к инвестиционному проекту на сайте «Инвестиционные проекты» необходимо зайти на сайт по ссылке:
7.2. Откроется форма «Предоставление доступа к спецификациям в 1С» с перечнем участников проектов и с указанием, к каким проектам и пакетам работ внутри проектов, они имеют доступ для формирования Спецификаций в 1С и прочей документации по проектам (Рис. 28):
7.3. В данном перечне участников проектов необходимо найти нужного человека. Если его нет, то следует внести его в данный список. Для этого нужно вписать Ф.И.О. участника команды ИСП (в качестве физического лица) в пустую строку внизу списка участников проектов, в которой указана системная подсказка «Введите пользователя». (Рис.29):
7.4. Далее необходимо к участнику команды ИСП привязать проекты, в которых он будет участвовать, и к которым у него должен быть доступ. Для этого следует внести название нового проекта в пустую строку с системной подсказкой «Введите название проекта» в группе проектов данного участника команды ИСП (Рис.30):
7.5. После внесения в форму названия нового проекта откроется перечень пакетов работ внутри данного проекта с возможность установления «галочек» напротив работ, к которым необходим доступ для участника команды ИСП. Можно поставить «галочку» напротив строки с названием проекта, и тогда автоматически установятся «галочки» во всех строках работ по проекту. Если требуется выбрать только работы, к которым будет иметь доступ данный участник команды ИСП, то следует отметить «галочками» только строки нужных работ (Рис.31):

|
|
| 797 × 720 пикс. Открыть в новом окне | Рисунок 31. Предоставление доступа к пакетам работ внутри проекта |
7.6. После совершения данных действий у нового участника команды ИСП на сайте «Инвестиционные проекты» появится доступ к проектам (либо к пакетам работ внутри проектов) для формирования Спецификаций в 1С и прочей документации по проектам.
8.1. Для изменения статуса проекта на сайте «Инвестиционные проекты» сначала нужно войти в соответствующий проект в MS Project Web App. Далее на вкладке «Проект» нужно выбрать пункт «Сведения о проекте» и в открывшейся форме «Сведения о проекте» изменить статус проекта с «планируемый» на «действующий» (Рис. 32):
8.2. Затем следует сохранить проект и опубликовать его на сайте «Инвестиционные проекты» (нажав кнопку «Опубликовать» на вкладке «Сведения»). В результате данного действия на сайте «Инвестиционные проекты» поменяется статус проекта.
№ | Статус проекта | Условия присвоения статуса |
1. | Планируемый | До момента подписания Договора управления ИСП |
2. | Действующий | После подписания Договора управления ИСП до принятия Советом Директоров решения о закрытии Договора управления ИСП |
3. | Завершенный | С момента принятия Советом Директоров Решения о закрытии Договора управления ИСП |
4. | Не действующий | С момента принятия Советом Директоров Решения о приостановления проекта (например, по причине отсутствия финансирования) |