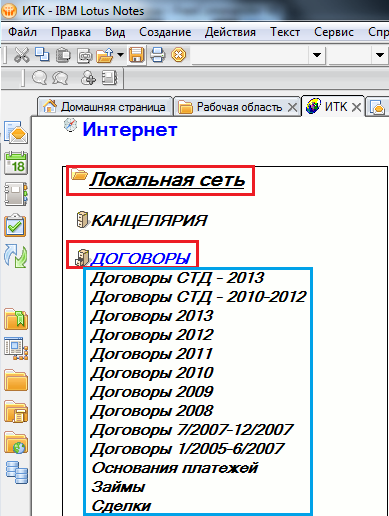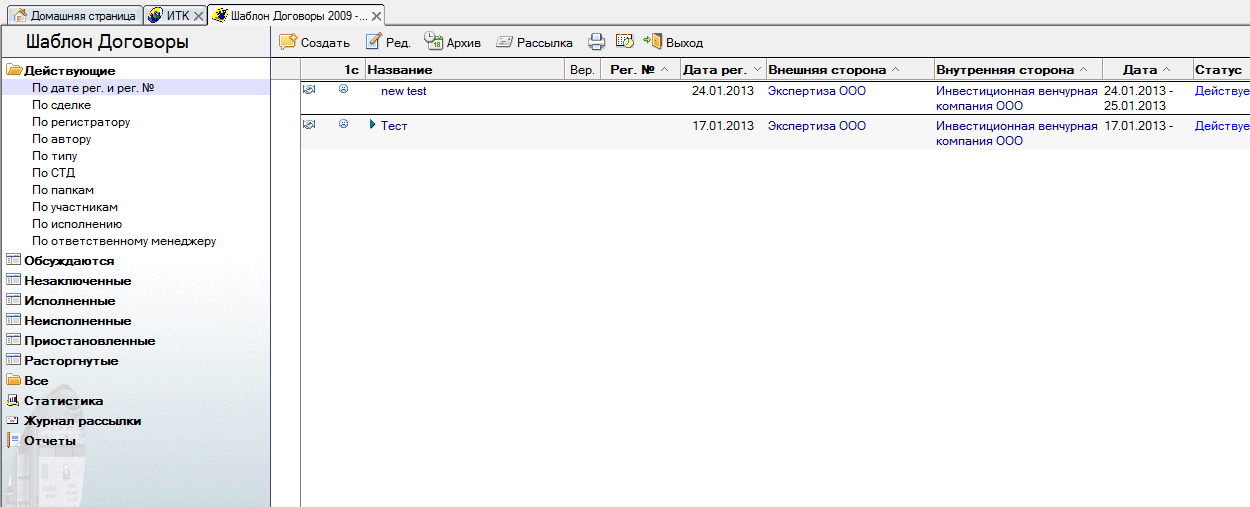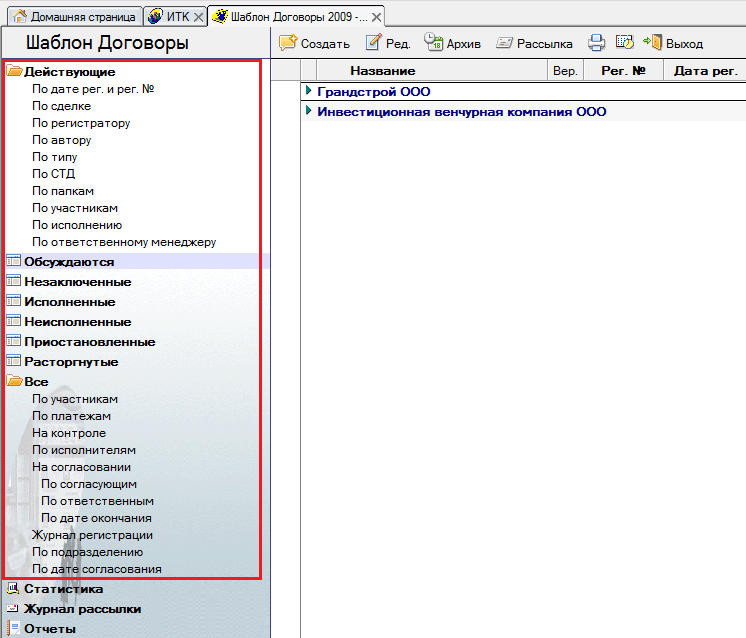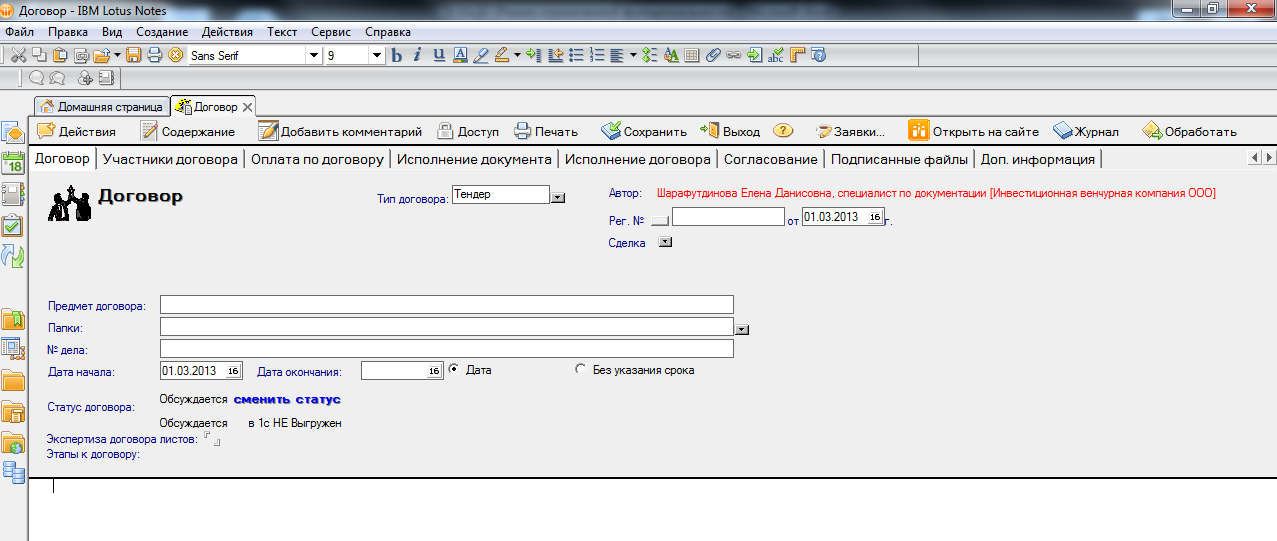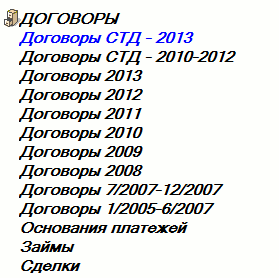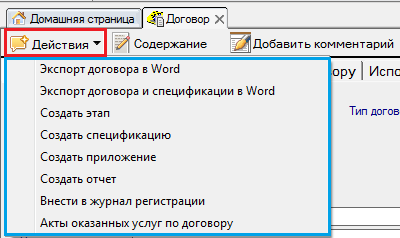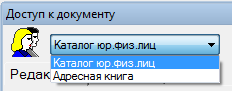Утративший силу
- Обсуждается – устанавливается при создании договора в СЭД Lotus Notes,
- Не заключен – устанавливается автоматически, если договор в течение 2 месяцев находился в статусе «Обсуждается» и не переведен в действующие. Пользователи ИС (ДОУ) имеют возможность перевести договор из статуса «Не заключен» в статус «Обсуждается».
- Действует – устанавливается пользователем ИС (ДОУ),
- Исполнен – устанавливается пользователем ИС (Контролер ответственного менеджера/Управляющий инвестиционным проектом),
- Приостановлен – устанавливается автоматически, если договор в течение 5 рабочих дней от окончания срока действия договора не переведен в статус «Исполнен», а также в случае исключения ответственного менеджера из команды проекта (см. раздел «Команда инвестиционного проекта»),
- Расторгнут – устанавливается пользователем ИС (ДОУ).
Базы договоров располагаются на главной странице СЭД Lotus Notes: Локальная сеть → Договоры (рисунок 3).
Для того чтобы обеспечить удобный поиск документов, в меню просмотра секции «Договоры» предлагается несколько критериев для просмотра документов в правой части экрана (рисунок 5).
- Действующие:
- По дате рег. и рег. №,
- По сделке,
- По регистратору,
- По автору,
- По типу,
- По СТД,
- По папкам,
- По участникам,
- По исполнению,
- По ответственному менеджеру,
- Обсуждаются,
- Незаключенные,
- Исполненные,
- Неисполненные,
- Приостановленные,
- Расторгнутые,
- Все:
- По участникам,
- По платежам,
- На контроле,
- По исполнителям,
- На согласовании,
- Журнал регистрации,
- По подразделению,
- По дате согласования.
Вид просмотра документов «по платежам» изначально показывает все платежи по договорам в основной валюте. Чтобы посмотреть платежи во второй (вспомогательной) валюте, нужно в открытом виде просмотра «по платежам» в колонке «Сумма» нажать на стрелочку слева от названия  .
.
Для создания оригинального договора необходимо выбрать пункт «Договор» и нажать на кнопку «ОК». По кнопке «Отмена» форма выбора типа документа закрывается, добавление договора не происходит.
Необходимо нажать на кнопку  . Открывается форма нового договора на основе СТД. Вид формы договора представлен на рисунке 10.
. Открывается форма нового договора на основе СТД. Вид формы договора представлен на рисунке 10.
На вкладке «Редакторы» происходит выбор редакторов документа, на вкладке «Читатели» соответственно – читателей.
Если пользователь установил признак «Запретить одновременное редактирование документа», то документ становится недоступным для одновременного редактирования.
Для сохранения договора необходимо нажать на кнопку  . Если не заполнено поле «Ответственный менеджер по договору» на вкладке «Исполнение документа-исполнение», то документ сохранить невозможно. Появится соответствующее сообщение пользователю (рисунок 14).
. Если не заполнено поле «Ответственный менеджер по договору» на вкладке «Исполнение документа-исполнение», то документ сохранить невозможно. Появится соответствующее сообщение пользователю (рисунок 14).

|
|
| 487 × 184 пикс. Открыть в новом окне | Форма сообщения пользователю о невозможности сохранения документа |
Выбрав необходимый пункт меню, пользователь создает заявку или просматривает заявки, созданные на основании данного документа.