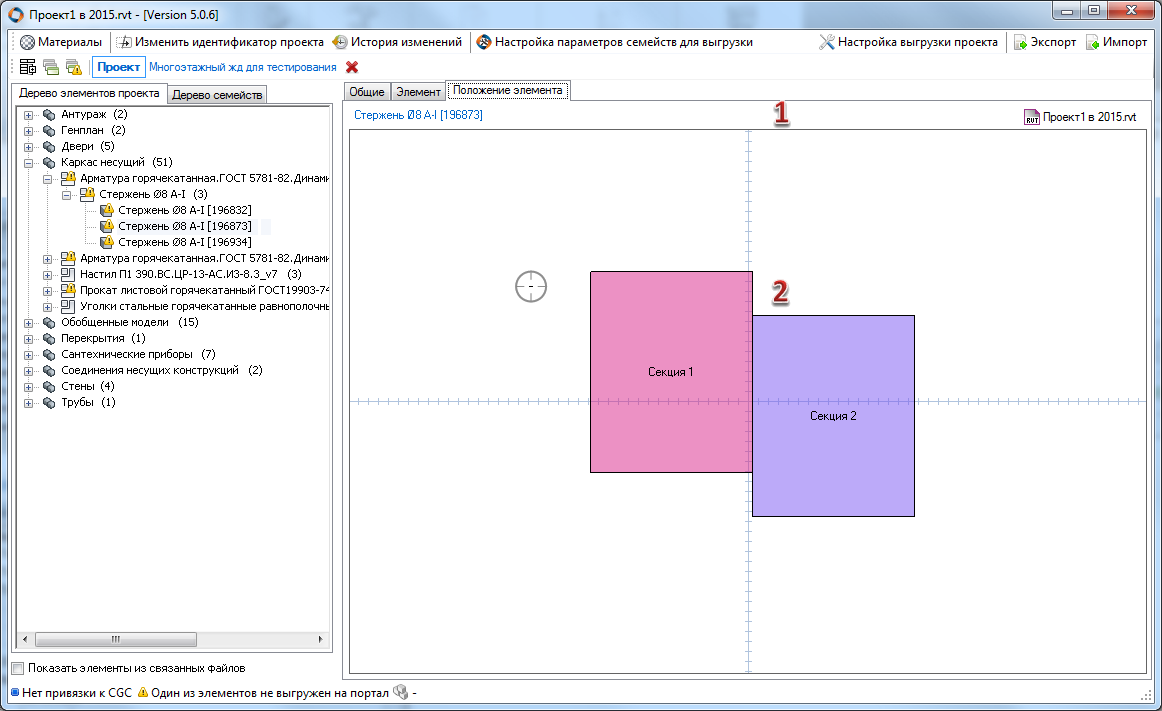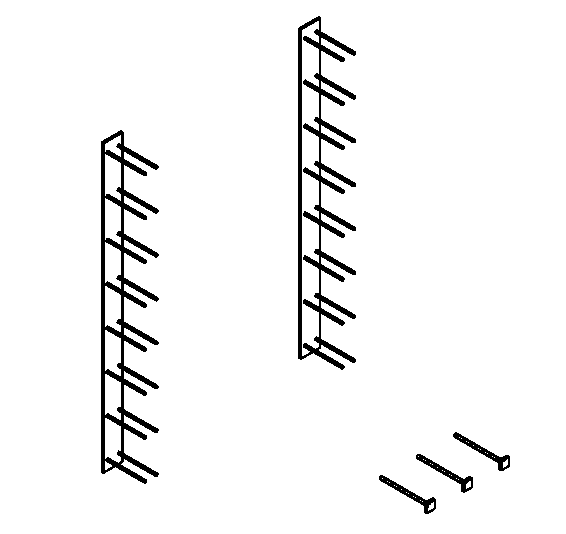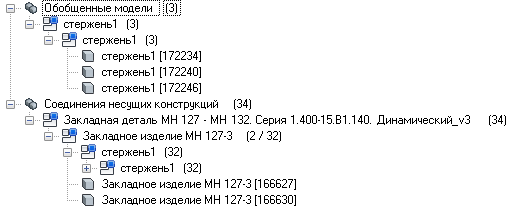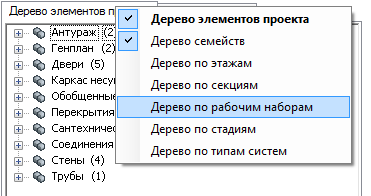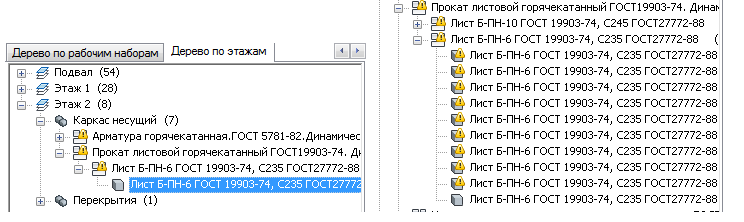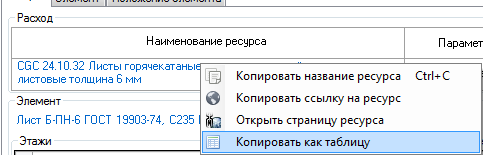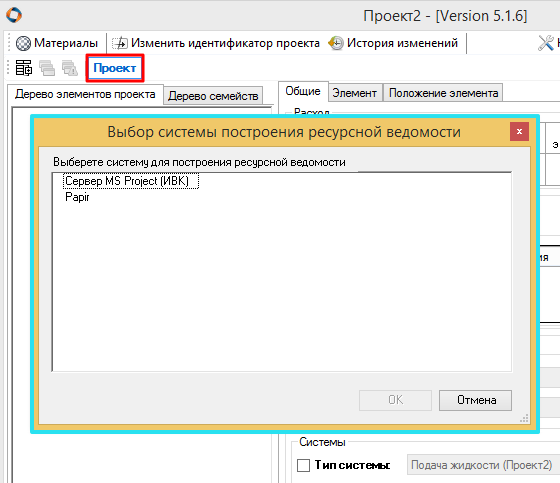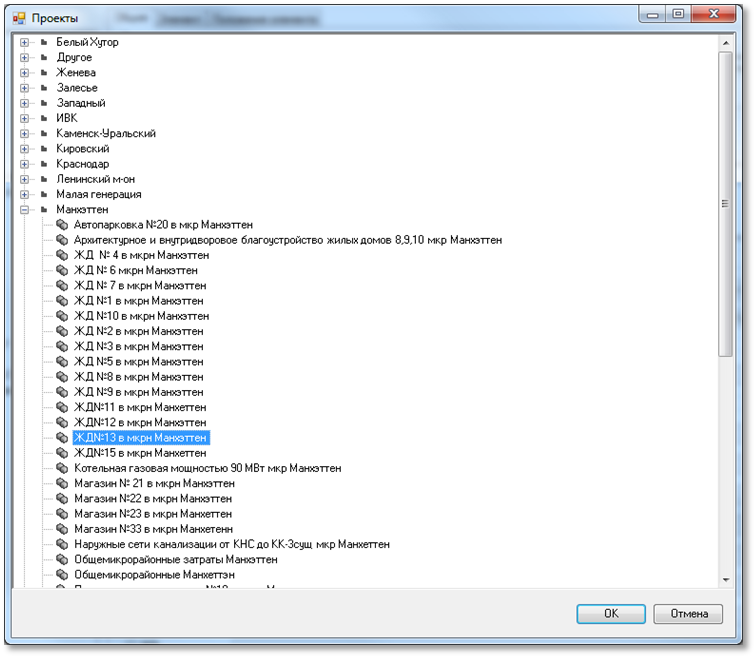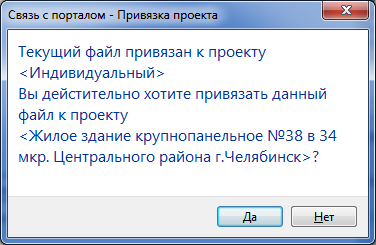Действующий
- Панель информации, отображающая наименование, идентификатор, проект выделенного элемента.
- Графическое отображение секций здания, расположение выделенного элемента относительно секций. Если размеры выделенного элемента слишком малы, то для лучшего визуального восприятия элемент помечен «мишенью».
Дерево семейств показывает подчиненность элементов проекта. К примеру, в проект добавлено несколько элементов закладных деталей (категория семейства – «соединения несущих конструкций»), содержащих в себе элементы семейства «стержень1» (категория семейства – «Обобщенные модели»), а также несколько элементов стержней, отдельно от закладных деталей как показано рисунке 5.
В этом случае дерево элементов проекта покажет все элементы типа «стержень1» в категории «Обобщенных моделей», а все закладные детали в категории «Соединения несущих конструкций», то есть в данном случае понять, какие из стержней относятся к закладным деталям, а какие существуют отдельно невозможно. На рисунке 6 показано дерево семейств данного проекта, в котором 3 стержня, существующие в проекте отдельно от деталей, показываются в категории «Обобщенные модели», а стержни закладного изделия показываются именно в закладной детали, причем именно в том типоразмере, к элементам которого они принадлежат. Глубина вложенности дерева семейств определяется исключительно составом сложных семейств, то есть, если «стержень1» будет иметь некоторое общее вложенное семейство, оно также будет отражено в дереве.
Элемент управления, помеченный цифрой 3 на рисунке «Общий вид главного окна» представляет собой набор вкладок, в каждой из которых содержится отображение подмножества элементов 3D-модели Revit, которые могут быть выгружены в ресурсную ведомость. По умолчанию в этом элементе управления отображаются дерево элементов проекта и дерева семейств.
- Дерево по этажам,
- Дерево по секциям,
- Дерево по рабочим наборам,
- Дерево по стадиям (используются стадии возведения),
- Дерево по типам систем (MEP).
В данных вкладках верхний уровень соответствует названию вкладки, следующие уровни вложенности совпадают с деревом элементов проекта, т.е. следующим уровнем иерархии является Категория, затем Семейство, которому принадлежит элемент, Типоразмер в семействе и на самом последнем уровне – непосредственно элемент, который можно увидеть в проекте.
Возможность показа дополнительных группировок доступна по правой кнопке мышью на заголовке любой из вкладок (рисунок 7).
С помощью данного контекстного меню также можно переключаться между группировками, галками отмечены созданные группировки, жирным – текущая группировку (активная вкладка).
Статусы группировок для увеличения производительности (скорости работы модуля) отображаются из дерева элементов проекта. Например, слева на рисунке 8 в дереве по этажам единственный элемент «Лист Б-ПН-…» отображается выгруженным, при этом статус типоразмера и семейства показывается как содержащий невыгруженные элементы. Справа показана часть вида Дерева элементов проекта, в которой видно, что действительно существует множество невыгруженных элементов этого типоразмера.
В этом элементе управления показывается ресурс выделенных в дереве элементов (Двойное нажатие мышью на наименование ресурса скопирует его в буфер обмена), параметр(ы) расчета, количество выделенных элементов (на уровне типоразмеров, например, показывается количество элементов этого типоразмера в активном дереве), количество согласно параметра – расчетное количество ресурса с учетом параметров расчета и количества выделенных элементов, коэффициент расхода ресурса и итоговое количество ресурса для выделенных элементов (количество согласно параметра умноженное на коэффициент расхода).
В элементе управления «Расход» доступно контекстное меню, показанное на рисунке 9, позволяющее скопировать в буфер обмена название, ссылку на ресурс или все содержимое элемента управления «Расход» как таблицу (можно вставить в MS Word или MS Excel), а также открытие страницы ресурса на is-mt.pro.
Для дальнейшего формирования калькуляции проекта на портале из проекта Revit их необходимо связать. Чтобы выбрать проект на портале, нужно нажать кнопку «Проект» и выбрать систему для построения ресурсной ведомости: сервер MS Project (подробнее о работе с ресурсной ведомостью см. СТО МИ пользователя "Управление инвестиционными проектами в строительстве. Работа с сайтами проектов MS Project") или СЭД Папир (подробнее о работе с ресурсной ведомостью см. СТО МИ пользователя «Папир: Управление проектами») (рисунок 10).
В открывшемся окне с деревом проектов необходимо выбрать проект, к которому необходимо привязать проект Revit (рисунок 11).
При выборе СЭД Папир отображаются лишь те проекты, в которых пользователь (или группа с пользователем) входит в группу доступа «Редактор ресурсной ведомости» (подробнее о доступе см. СТО МИ пользователя «Папир: Управление проектами»).
После выбора проекта в информацию о проекте будет добавлен параметр, в который будет записан идентификатор проекта на портале. Таким образом, если после привязки файл не будет сохранен, то необходимо будет заново привязать проект Revit к проекту на портале.
Если проект Revit уже был привязан к проекту на портале и в окне выбора проекта выбрать другой проект, то будет выдано предупреждение (рисунок 12).
Также после смены инвестиционного проекта изменится уникальный идентификатор проекта и будет произведено сохранение файла.
Проект Revit, связанный с сайтом ИСП или системой Папир, имеет собственный идентификатор – признак, который однозначно идентифицирует файл проекта 3D-модели, использующийся для определения и удаления (при необходимости) выгруженных элементов. Он необходим для корректной работы расширения при выгрузке элементов на портал и удаления элементов с портала. Уникальный идентификатор формируется при первом запуске расширения в новом файле.
Если работа с файлом происходит в режиме совместной работы, то для корректной обработки поиска удаленных элементов необходимо сначала одному человеку открыть расширение, затем закрыть и синхронизировать свою локальную копию с хранилищем. Данные действия нужны для присвоения уникального идентификатора файла проекта и создания соответствующего параметра. В случае, если два или более человека откроют расширение до присвоения уникального идентификатора, то возникнут ошибки при синхронизации с хранилищем. Такое поведение обусловлено возможностями самого Revit’а и его режима совместной работы.
Часто возникают случаи, когда для моделирования части здания (секции) берется копия другой части здания и затем немного модифицируются. При этом обе части принадлежат одному инвестиционному проекту. С точки зрения системы эти два файла являются совершенно одинаковыми и нельзя определить, что это две разные секции, хотя и очень похожие, и при выгрузке на портал надо суммировать количество ресурсов. Для того чтобы система различала два файла как две разные секции одного и того же здания, необходимо, чтобы они имели разные уникальные идентификаторы.
В случае если за основу модели берется копия другой модели (например, одна секция здания берется за основу другой секции) необходимо изменить уникальный идентификатор проекта у нового файла.
Например, была смоделирована секция здания РС1-1. Секция связана с определенным инвестиционным проектом и элементы данный секции выгружены на портал. Затем файл с секцией PC1-1 сохранили под именем РС7-1, являющейся уже другой секцией одного и того же здания. Если открыть расширение «Связь с ИСП» в файле РС7-1, то можно увидеть, что элементы из новой секции уже выгружены на портал, хотя секция новая и еще никто ничего из нее не выгружал. Для того чтобы указать системе, что это новая секция, а не просто копия файла, нужно изменить уникальный идентификатор проекта, нажав кнопку
в главном окне расширения.
|
|
|
| 217 × 22 пикс. Открыть в новом окне | |