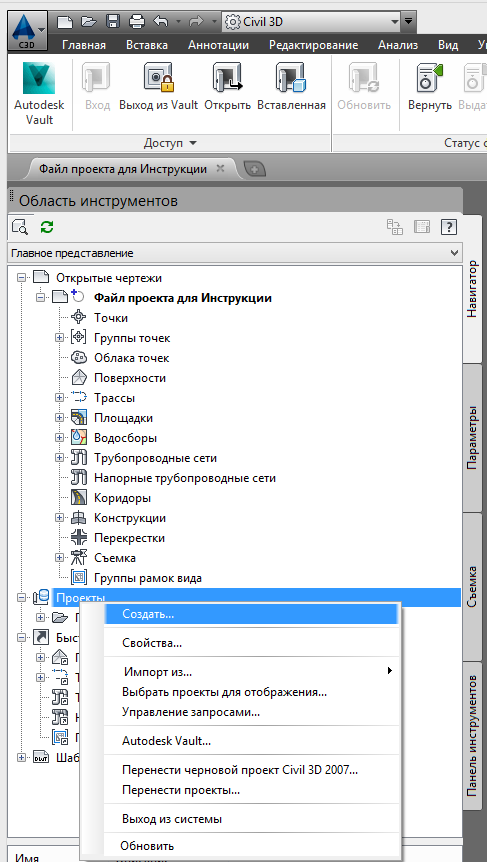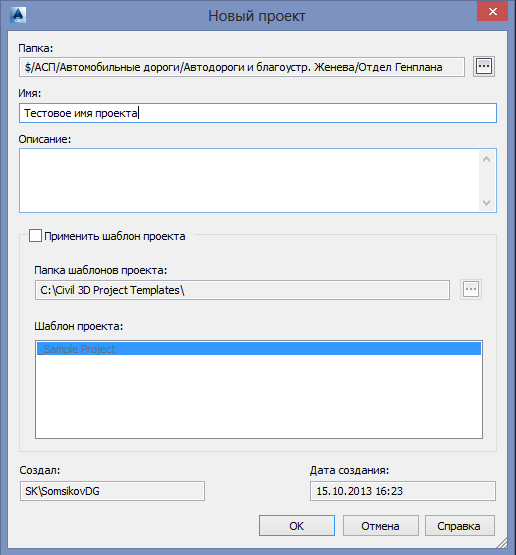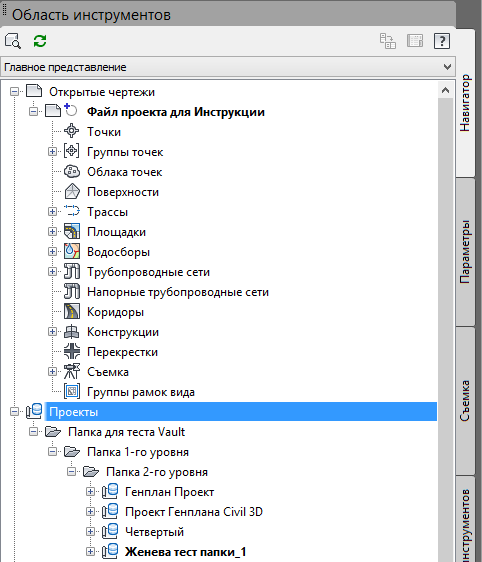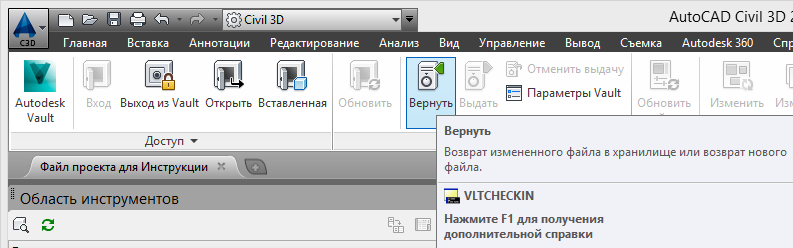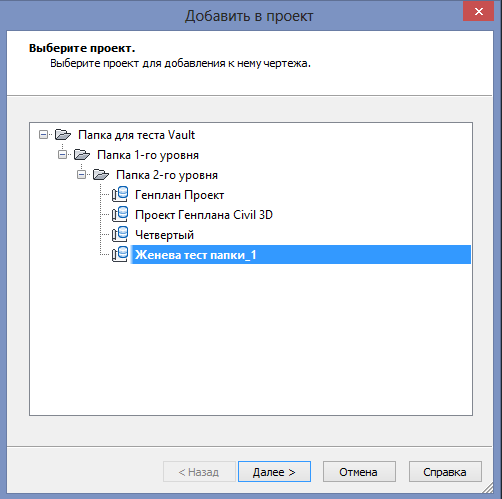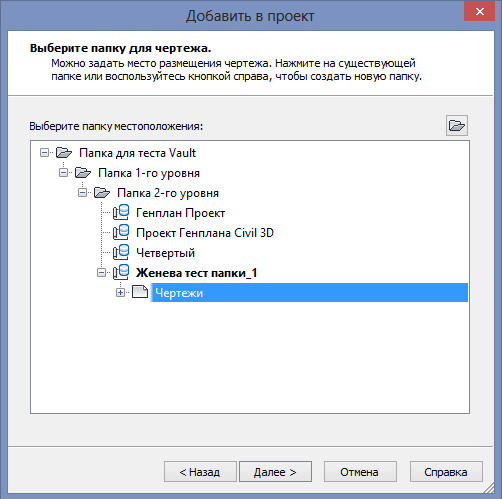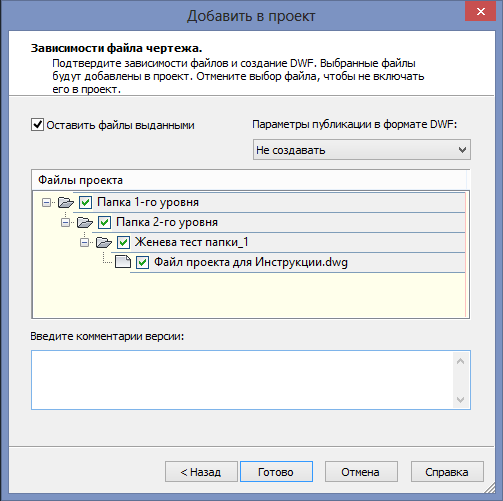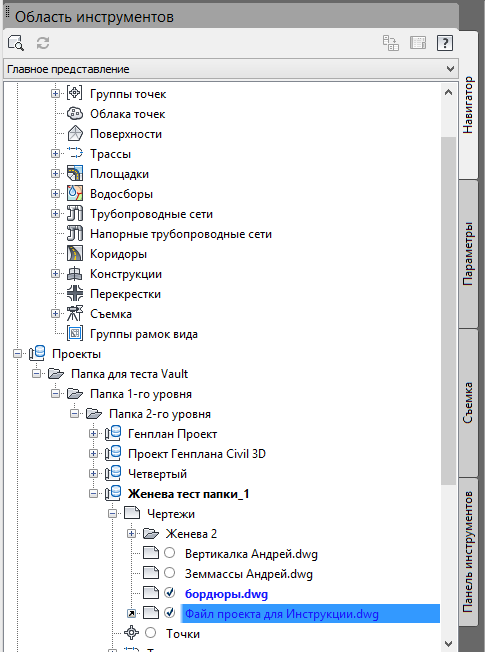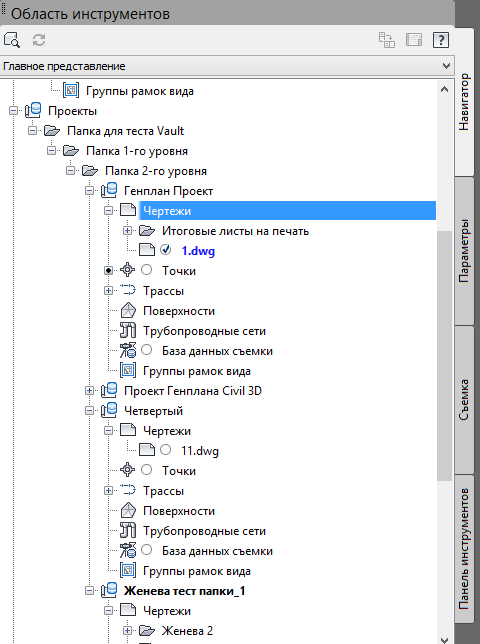Действующий
1.1. Настоящий стандарт организации устанавливает правила сохранения информации из Autodesk AutoCAD Civil 3D в Vault Professional, позволяющие использовать хранилище в рамках технологии develop-man.
1.2. Правила, установленные данным стандартом организации обязательны для выполнения всеми участниками системы стандартов бренда develop-man, в том числе лицами, участвующими в процессе информационного моделирования зданий по технологии develop-man.
1) Необходимо войти в Vault в одноименной вкладке в программе Civil 3D, процесс не отличается от входа в клиент Vault (СТО МИ «Базовые функции Vault Professional»).
3) Если создается новый чертеж, то его необходимо сохранить стандартной командой Civil 3D, как показано на рисунке 1.
5) Найдите в навигаторе «Проекты» − это функционал Civil 3D для взаимодействия с Vault. В настоящий момент работает с ошибками, из-за чего быстрые ссылки придется делать старым способом и сохранять их на диске S в папке «ИСП». Как заработает функционал Civil 3D трассы, поверхности, точки, сети и т.д. возможно будет предоставлять доступ через Vault. Civil 3D сейчас умеет сохранять их в хранилище, но не видит их в окне навигатора.
7) Выберите место хранения проекта, с помощью кнопки «…» (отмечена красным квадратом на рисунке 4). Путь хранения должен заканчиваться на папке «Отдел Генплана».
8) Напишите имя проекта, при этом лучше использовать короткие имена, т.к. возможно появление ошибки в длине пути хранения, как показано на рисунке 5.
9) Проект появится в навигаторе согласно пути в Vault, пример тестовых проектов показан на рисунке 6.
10) Для сохранения чертежа в Vault необходимо нажать на кнопку «Вернуть» во вкладке Vault, как показано на рисунке 7.
11) Чертеж, открытый из Vault при команде «Вернуть», не будет запрашивать повторного указания места его хранения.
13) Выберите место хранения чертежа в рамках выбранного проекта. Рекомендовано использовать папку «Чертежи», т.к. если создать в ней новые папки, то чертеж может быть не виден в Civil 3D через навигатор (ошибка ПО), как показано на рисунке 9.
14) В окне «Зависимости файла чертежа», программа предложит сохранить вложенные/связанные файлы в хранилище и покажет путь их хранения, как показано на рисунке 10. Т.е. будут сохранены все связанные чертежи Civil 3D в Vault. После нажатия «Готово» чертеж сохранится в хранилище.
15) Файлы чертежей показаны в окне навигатора Civil 3D (показаны как выданные, так и не выданные чертежи). Из этого окна их можно забрать на редактирование, открыть на просмотр или вернуть (см. рисунок 11).
Нажмите правой кнопкой на «Проекты» и выберите «Выбрать проекты для отображения» (см. рисунок 12). В появившемся окне, согласно структуры Vault, вы сможете отметить интересующие вас в данный момент проекты. Будет показана только та часть структуры, что имеет проекты Civil 3D.