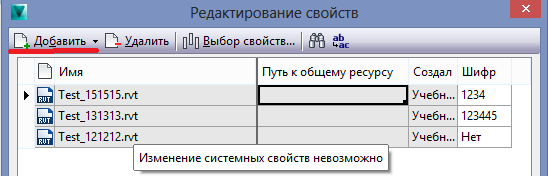Утративший силу
Если необходимо добавить еще элементы, то нажимаем на кнопку «Добавить» ИЛИ на стрелочку и, из раскрывающегося списка, выбираем нужный тип данных (файл, папка и т.д.)
При нажатии на «Добавить» откроется окно поиска по хранилищу Vault (рисунок 12), в котором для быстрого поиска доступны следующие поля:
Файлы можно добавлять более удобным способом – из раскрывающегося списка около кнопки «Добавить» выбираем «Файлы…» и далее, по аналогии с проводником Windows, производим самостоятельный поиск искомого файла.
Как и в проводнике Windows доступны три вида выделений, одиночное нажатие левой кнопкой мыши, тоже самое с зажатой клавишей «Ctrl» (добавление выделенного), или с зажатой клавишей «Shift» (добавление всех элементов от первоначального выделения до последнего выделенного)
После этих операций в окне редактора будут доступны новые свойства для редактирования. Также они появятся на вкладке свойств.
Если необходимо свойство, которого нет в списке, то вам необходимо обратиться к Руководителю проекта BIM.
Изменения в хранилище в клиенте пользователя обновляются не сразу, а только после некоторых команд. Например, если пользователь изменил свойство, он его сразу не увидит во вкладке свойств ИЛИ, если пользователь забрал на редактирование элемент, элемент не будет отображен как выданный на редактирование (хотя уже выдан). До тех пока он не сделает одно из действий:
− НАЖАТЬ КЛАВИШУ F5 (рекомендуемое) ИЛИ нажать клавишу «Обновить» как показано на рисунке 14 ИЛИ нажать Вид – Обновить.