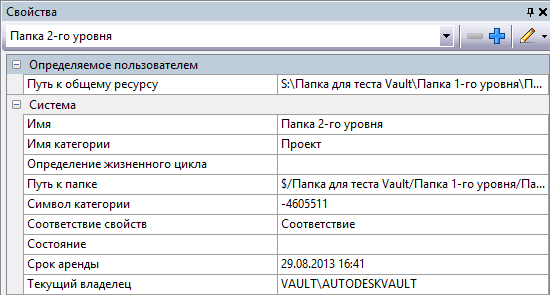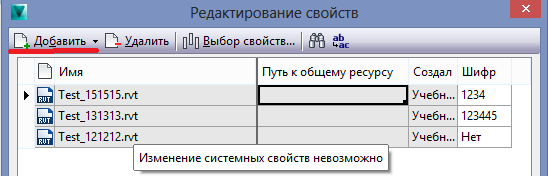Утративший силу
| и | Поиск «х И y» в любом порядке. Поиск «бабушка И петров» возвращает все, что содержит оба эти слова. |
| или | Поиск «х ИЛИ y». Поиск «бабушка ИЛИ петров» возвращает все, что содержит одно из этих слов слова. |
| не | Поиск документов, которые НЕ содержат X. Поиск «НЕ бабушка» возвращает результаты, не содержащие значение «бабушка» |
| " " | Поиск фразы, заключенной в кавычки. Примечание: Правила разметки поиска применяются к строкам в кавычках, но специальные логические операторы ("И", "ИЛИ", "НЕ") в кавычках, рассматриваются как текст. |
Свойства элементов расположены в правой части окна Vault (по умолчанию, пользователь может перенести и отключить свойства).
Если сетка свойств не видна, то она может быть отключена, для ее включения необходимо нажать: Вид – Просмотреть сетку свойств (рисунок 9).
1) Необходимо открыть редактор свойств, для этого во вкладке свойства (рисунок 10) необходимо нажать на кнопку с изображением карандаша ИЛИ в раскрывающемся списке выбрать необходимое действие (Выбранные свойства – это свойства выделенные голубой заливкой во вкладке свойств)
2) В открывшемся окне (рисунок 11) будут доступны на редактирование выделенные при 1 действии элементы (например три файла как на рисунке 11).
Если необходимо добавить еще элементы, то нажимаем на кнопку «Добавить» ИЛИ на стрелочку и, из раскрывающегося списка, выбираем нужный тип данных (файл, папка и т.д.)
При нажатии на «Добавить» откроется окно поиска по хранилищу Vault (рисунок 12), в котором для быстрого поиска доступны следующие поля:
Файлы можно добавлять более удобным способом – из раскрывающегося списка около кнопки «Добавить» выбираем «Файлы…» и далее, по аналогии с проводником Windows, производим самостоятельный поиск искомого файла.