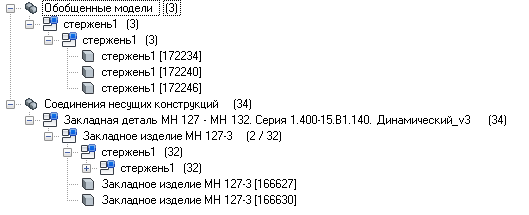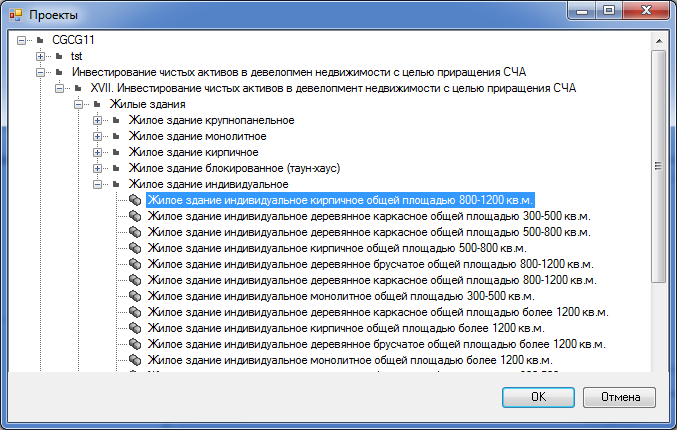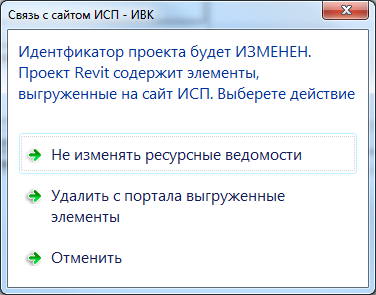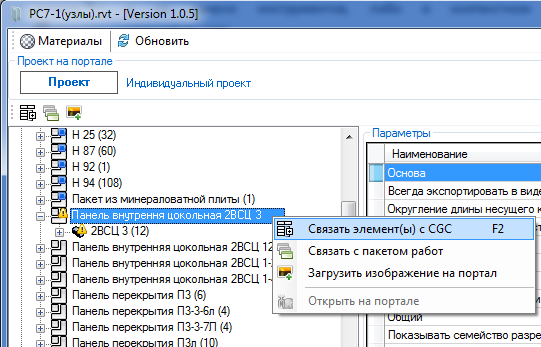Утративший силу
10) Легенда с обозначениями веток дерева модели. Также отображает пакет работ выделенного выгруженного элемента
Дерево семейств показывает подчиненность элементов проекта. К примеру, в проект добавлено несколько элементов закладных деталей (категория семейства – «соединения несущих конструкций»), содержащих в себе элементы семейства «стержень1» (категория семейства – «Обобщенные модели»), а также несколько элементов стержней, отдельно от закладных деталей как показано на Рис. 3.
В этом случае дерево элементов проекта покажет все элементы типа «стержень1» в категории «Обобщенных моделей», а все закладные детали в категории «Соединения несущих конструкций», т.е. в данном случае понять, какие из стержней относятся к закладным деталям, а какие существуют отдельно невозможно. На Рис. 4 показано дерево семейств данного проекта, в котором 3 стержня, существующие в проекте отдельно от деталей, показываются в категории «Обобщенные модели», а стержни закладного изделия показываются именно в закладной детали, причем именно в том типоразмере, к элементам которого они принадлежат. Глубина вложенности дерева семейств определяется исключительно составом сложных семейств, т.е., если «стержень1» будет иметь некоторое общее вложенное семейство, оно также будет отражено в дереве, причем как для элементов категории обобщенных моделей, так и для стержней закладной детали.
Для дальнейшего формирования калькуляции проекта на портале из проекта Revit их необходимо связать. Чтобы выбрать проект на портале, нужно нажать кнопку Проекты.
После выбора проекта в информацию о проекте будет добавлен параметр, в который будет записан идентификатор проекта на портале. Таким образом, если после привязки файл не будет сохранен, то необходимо будет заново привязать проект Revit к проекту на портале.
Если проект Revit уже был привязан к проекту на портале и в окне выбора проекта выбрать другой проект, то будет выдано предупреждение:
Также после смены инвестиционного проекта изменится уникальный идентификатор проекта и будет произведено сохранение файла.
Проект Revit, связанный с сайтом ИСП имеет собственные идентификатор – признак, который однозначно идентифицирует файл проекта 3D-модели, использующиеся для определения и удаления (при необходимости) выгруженных элементов. Он необходим для корректной работы расширения при выгрузке элементов на портал и удаления элементов с портала. Уникальный идентификатор формируется при первом запуске расширения в новом файле.
Часто возникают случаи, когда для моделирования части здания (секции) берется копия другой части здания и затем немного модифицируются. При этом обе части принадлежат одному инвестиционному проекту. С точки зрения системы эти два файла являются совершенно одинаковыми и нельзя определить, что это две разные секции, хотя и очень похожие, и при выгрузке на портал надо суммировать количество CGC. Для того чтобы система различала два файла как две разные секции одного и того же здания, необходимо, чтобы они имели разные уникальные идентификаторы.
Например, была смоделирована секция здания РС1-1. Секция связана с определенным инвестиционным проектом и элементы данный секции выгружены на портал. Затем файл с секцией PC1-1 сохранили под именем РС7-1, являющейся уже другой секцией одного и того же здания. Если открыть расширение «Связь с порталом» в файле РС7-1, то можно увидеть, что элементы из новой секции уже выгружены на портал, хотя секция новая и еще никто ничего из нее не выгружал. Для того чтобы указать системе, что это новая секция, а не просто копия файла, нужно изменить уникальный идентификатор проекта, нажав кнопку
в главном окне расширения.
|
|
|
| 217 × 22 пикс. Открыть в новом окне | |
Если идентификатор проекта изменяется (вручную, либо при изменении или удалении проекта ИСП) и проект Revit содержит элементы, выгруженные на сайт ИСП, то будет предложено окно выбора возможных действий, показанное на Рис. 7.
В случае, если при смене идентификатора с портала удалялись выгруженные элементы, в истории привязок привязки сохраняются. На Рис. 8 признак, что привязка сохранена, отображается в колонке «?».
Калькуляция проекта на портале хранится в виде единичных ресурсов. Поэтому чтобы из проекта Revit получить калькуляцию на портале нужно сопоставить элементы с единичными ресурсами.
Сопоставление элемента с единичным ресурсом происходит на уровне типоразмера. То есть каждый типоразмер в одном или нескольких семействах может быть привязан к одному или к разным CGC.
Для того чтобы сопоставить типоразмер(ы) семейства с CGC нужно в дереве модели проекта выбрать необходимое семейство или типоразмер (семейство обозначено знаком « », а типоразмер знаком «
», а типоразмер знаком « ») и на панели инструментов, либо в контекстном меню выбрать пункт «
») и на панели инструментов, либо в контекстном меню выбрать пункт « » Связать элемент(ы) с CGC.
» Связать элемент(ы) с CGC.
В каталоге необходимо выбрать ресурс, который будет связан с семейством или типоразмером. Для этого следует воспользоваться поиском ресурса по его названию.
Если выбранный ресурс не является группой и не удален, то кнопка OK станет активной. Выбор можно также осуществить двойным нажатием на ресурс.