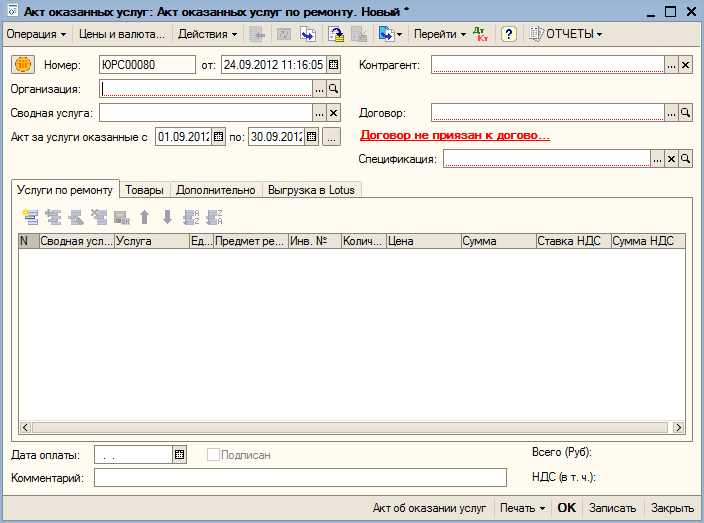Утративший силу
При выборе спецификации пользователю будет предложено очистить перечень услуг табличной части (рисунок 22).
После выбора спецификации табличная часть «Услуги» может быть заполнена согласно перечню услуг, указанных в спецификации.
Для добавления услуги на закладке «Услуги» необходимо нажать на кнопку  или нажать на клавиатуре клавишу «Insert». В появившейся строке для редактирования необходимо выбрать услугу, количество, цену, сумму и ставку НДС (если НДС отсутствует выбрать «Без НДС»). Выбор услуги осуществляется в специальном окне (рисунок 23), в котором отображены доступные услуги, и детальные услуги, входящие в состав сводных услуг. Выбор осуществляется среди детальных услуг.
или нажать на клавиатуре клавишу «Insert». В появившейся строке для редактирования необходимо выбрать услугу, количество, цену, сумму и ставку НДС (если НДС отсутствует выбрать «Без НДС»). Выбор услуги осуществляется в специальном окне (рисунок 23), в котором отображены доступные услуги, и детальные услуги, входящие в состав сводных услуг. Выбор осуществляется среди детальных услуг.
На вкладке «Дополнительно» можно указать дополнительную информацию. На рисунке 24 представлен внешний вид вкладки.
На вкладке «Выгрузка в Lotus» можно произвести настройку по выгрузке сформированного акта в Lotus и непосредственно выгрузить его по кнопке «Выгрузить акт в лотус» (рисунок 25).
В табличной части необходимо указать список лиц для согласования и подписания документа. Подробно о выгрузке документов «Акт оказанных услуг» можно прочитать в инструкции «Механизм подписания ЭЦП актов оказанных услуг». После прохождения актом процедуры согласования и подписания в Lotus, будет установлен флажок «Подписан» в списке документов «Акт оказанных услуг» (рисунок 26).
После заполнения документа его можно записать. После нажатия на кнопку «ОК» происходит запись и проведение документа.
На рисунке 28 представлен внешний вид документа «Акт оказанных услуг: Акт оказанных услуг по ремонту».
- Сводная услуга
- Услуга
- Единица – единица измерения услуги.
- Предмет ремонта – ссылка на ОС (справочник «Основные средства», заполняется вручную).
- Инв. № – код ОС (заполняется автоматически при выборе предмета ремонта)
- Количество
- Цена
- Сумма
- Ставка НДС
- Сумма НДС
При проведении документа формируются фонды продавца в соответствии с калькуляцией услуг на дату «Цены и нормативы на дату» спецификации.
2) На втором этапе при нажатии на кнопку «ОК» или проведении документа, пользователю направляется задача «Передать на исполнение», которую можно увидеть в панели функций, доступной при запуске или, переключившись по кнопке внизу  .
.
После выбирается вкладка «Задачи»  . При двойном щелчке на задачу появится окно (рисунок 32), в котором будет отображен ответственный бухгалтер и комментарии.
. При двойном щелчке на задачу появится окно (рисунок 32), в котором будет отображен ответственный бухгалтер и комментарии.
Исполнитель определяется начальником отдела бухгалтерии по ОСНО или УСНО. После нажатия на кнопку «Передать на исполнение», задача будет передана бухгалтеру, из списка она пропадет.
3) На третьем этапе бухгалтер рассматривает отправленный документ «Акт оказанных услуг». При правильном заполнении бухгалтер создает документ «Реализация товаров и услуг» (рисунок 33). В случае некорректного заполнения – отказывает и направляет задачу «Отправить на исполнение», указав в комментарии свои замечания.
Если у организации общая система налогообложения, необходимо заполнить ставку НДС. Также в табличной части документа указывается «Вариант реализации» товаров/услуг.
Для того чтобы создать документ «КС-2, КС-3», необходимо в меню «Документы» выбрать подменю «Расходные накладные» и в открывшемся списке выбрать «КС-2, КС-3» (рисунок 34).