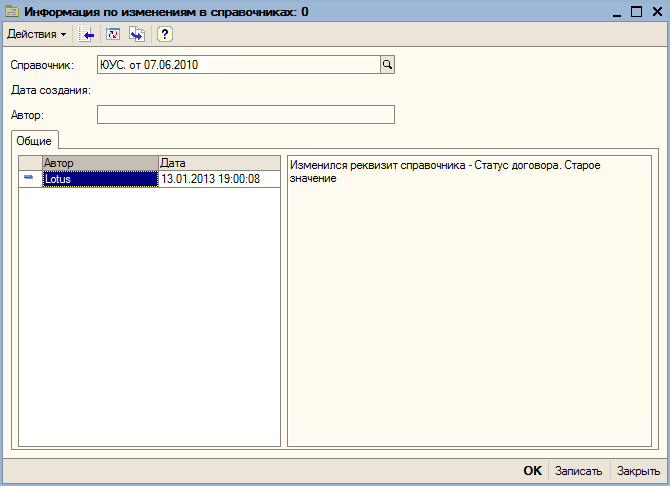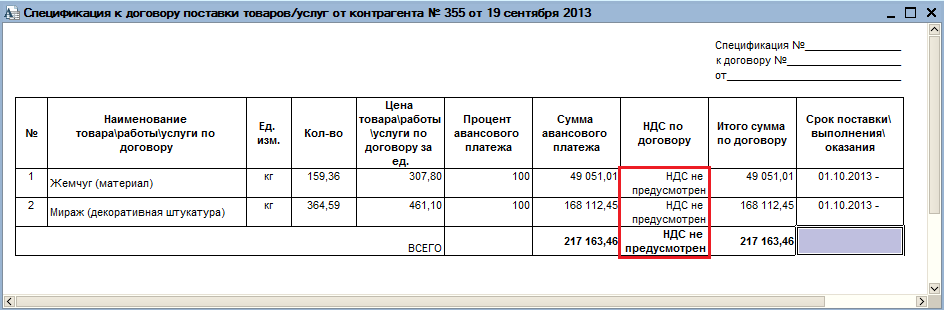Утративший силу
1.4. Указано нулевое количество Номенклатуры (в табличных частях колонка «Количество») в случае, если вариант печатной формы спецификации не «Прайс» (при таком варианте печатной формы количество может быть только нулевое).
2.1. Реализована возможность выбора только согласованных или захваченных спецификаций. В случае если она находится в статусе «Свободна», ее нельзя будет выбрать.
2.1.1. Для ПИФов установлен новый режим работы со спецификацией - «Статус спецификации захвачен сразу». Таким образом, если данный режим установлен, то при проведении документа статус автоматически устанавливается в «Захвачена».
2.2.Для документов: «Акт оказанных услуг», «Поступление товаров и услуг», «Реализация товаров и услуг» существуют определенные проверки:
2.2.1. Проверка контроль остатков по спецификации. Таким образом, сумма проводимого документа должна быть равна остатку по спецификации.
Поступление товаров и услуг или реализацию товаров и услуг можно создать на основании спецификации (рисунок 13).

|
|
| 504 × 73 пикс. Открыть в новом окне | Создание документа «Поступление товаров и услуг» на основании спецификации |
При создании нового документа не на основании спецификации, необходимо заполнить поля «Организация», «Контрагент», «Договор контрагента», после чего выбрать Спецификацию. Пример представлен на рисунке 15.
Примечание: Возможно выбрать спецификации, находящиеся только в статусе «Согласована» или «Захвачена».
В появившемся диалоговом окне будут отображены спецификации по указанному в документе договору контрагента. Также будет отображена информация о содержании спецификации (рисунок 16).
После выбора спецификации программа предложит пользователю заполнить табличную часть в документе, при этом старые данные будут удалены. На рисунке 17 представлен заполненный документ «Поступление товаров и услуг: Покупка, комиссия» по выбранной спецификации.
Новый механизм заполнения первичных учетных документов по спецификации к договору (обновлено 10.04.12).
1. Данный механизм включается для определенной организации и работает в документах «Акт оказанных услуг», «Реализация товаров и услуг» и «Поступление товаров и услуг» при условии, что спецификация не на услуги хранения и аренды / проката.
2. При создании документа на основании спецификации к договору, или изменении спецификации в документе, или при нажатии кнопки «Заполнить по спецификации» открывается окно (рисунок 18), в котором выводятся все строки спецификации с остатками в разрезе ППК (2).
В верхней части окна указана спецификация, по которой заполняется документ, покупатель и продавец (1). Остатки не контролируются, если спецификация имеет вариант печатной формы «Прайс» или данные заполняются по проектам продавца. В случае если для строк спецификации не указаны проекты покупателя/продавца на портале – их невозможно добавить в документ. В случае если остаток по строке спецификации нулевой – строку невозможно добавить в документ (рисунок 19).
3. Отметив галочкой строки, которые необходимо включить в документ, нужно нажать на кнопку «В документ»
. Отмеченные строки добавятся в табличную часть, расположенную в нижней части формы (3). В этой табличной части можно указать необходимое количество по каждой позиции. При этом сумма контролируется по остатку строки спецификации. После нажатия на кнопку «Записать» строки нижней табличной части переносятся в документ.

|
|
| 314 × 177 пикс. Открыть в новом окне | |
4. При записи документа, в котором по одной из сторон включен новый механизм, контролируется корректность заполнения строк в соответствии со спецификацией (рисунок 20). Также для документов, в которых по одной из сторон включен новый механизм, включается запрет на ручное добавление/изменение строк.

|
|
| 1222 × 329 пикс. Открыть в новом окне | Результат проверки при проведении на корректность ввода данных |
5. При создании документа на основании другого первичного учетного документа, созданного с использованием нового механизма заполнения – строки нового документа автоматически связываются со строками спецификации и разбиваются по ППК, что позволяет без ошибок отразить факт дохода/расхода на портале (рисунок 21).
Если документ не доступен для редактирования, то нажав на кнопку «Расшифровка по ППК» на командной панели документа, пользователю открывается для просмотра таблица, которая содержит данные табличной части документа в разрезе ППК (рисунок 22).
В списке документов «Спецификации к договору» пользователю доступно обновление CGC в спецификациях. Для этого предназначена кнопка «Обновить CGC» (рисунок 23). «Обновить CGC» – подставляет в спецификацию в колонку CGC текущую (на дату обновления) связь с единичным ресурсом. Служит для исправления данных в документе при изменении связи ТРУ и CGC, влияет на отображение списка договоров к элементу CGC на сайте.
После нажатия на кнопку (если у пользователя есть права для обновления CGC в спецификациях) открывается обработка «Для обновления CGC в спецификациях» (рисунок 24).
После выбора наименования договора (из справочника «Договоры контрагентов») и нажатия на кнопку «Выполнить» происходит обновление CGC в строках спецификаций с указанным договором контрагента.
Обработка предназначена для пометки на удаление свободных спецификаций в 1С: Предприятие. Обработка доступна из журнала документов Спецификаций к договору. Внешний вид обработки представлен на рисунке 25.

|
|
| 858 × 529 пикс. Открыть в новом окне | Групповая обработка пометки на удаление свободных спецификаций. |