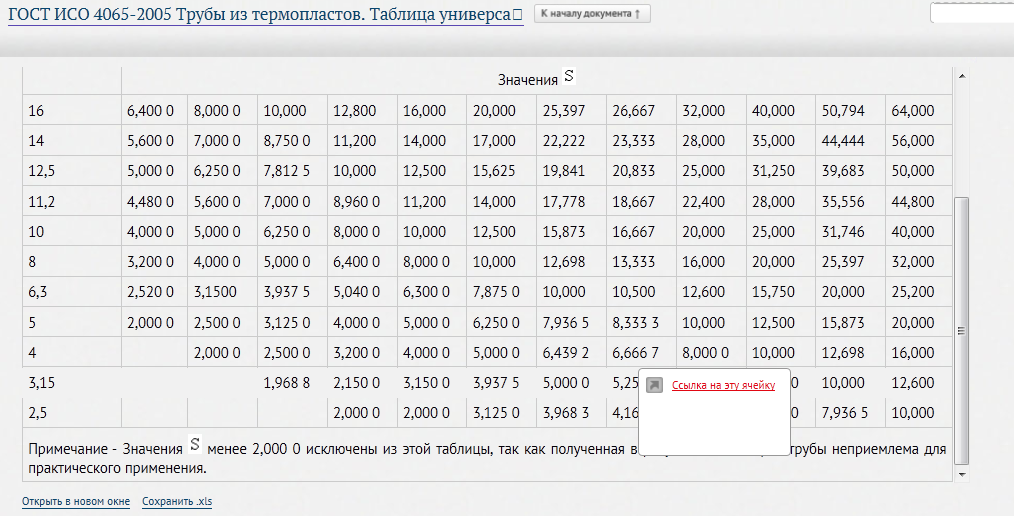Утративший силу
После нажатия на ссылку «Приложить исходный файл» открывается форма редактирования документа, на которой можно приложить исходный файл в блоке, представленном на рисунке 41. Ниже указаны доступные расширения файлов. После нажатия на кнопку «Обзор» добавляется новый файл, по кнопке «Загрузить» происходит его загрузка.
Нажав на кнопку
, открывается страница редактирования абзаца (параграфа) документа (рисунок 42).

|
|
| 558 × 417 пикс. Открыть в новом окне | |
После внесения изменений можно просмотреть или сохранить их, нажав на соответствующие кнопки в нижней части страницы (рисунок 43).
У контентщика есть функция «Добавить материал», которая доступна в панели пользователя (рисунок 44). Пользователь может создать документ, заявку, новости, параграф документа в Докипедии, страницу подшивки (рисунки 45, 46, 47, 48).
Работа с заявками доступна по адресу http://dokipedia.ru/?q=dokipedia/personal. Контентщик может добавлять и просматривать заявки. Интерфейс управления заявками представлен на рисунке 49.
Если нажать на кнопку «Загрузить документ», открывается страница ввода данных для загрузки документа.
После внесения необходимых данных на форме, нажав на кнопку «Предпросмотр» можно проверить заявку и затем сохранить ее. Заявка автоматически появится на вкладке «Заявки, оставленные вами».
Нажав на ссылку с логином пользователя (рисунок 51), открывается информация о пользователе и времени его участия на сайте Докипедия (рисунок 52).
Редактирование заявки доступно после нажатия на ссылку «редактировать». Открывается форма (рисунок 53), на которой можно внести изменения в заявку или удалить её.
Пользователь с ролью «эксперт (expert)» может оставлять комментарии к заголовкам и абзацам в документах.
Наведя мышкой на соответствующий элемент текста документа, пользователь имеет возможность оставлять комментарии к этим элементам (рисунок 54).