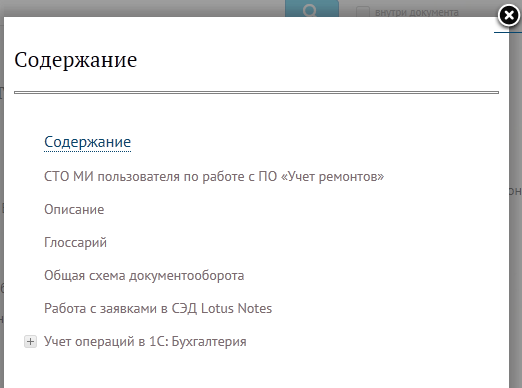Утративший силу
Любому зарегистрированному пользователю доступна карточка с личными данными. Для того чтобы открыть личную карточку необходимо нажать на свой логин в правом верхнем углу страницы и выбрать ссылку «Редактировать личные данные» (рисунок 28).
На рисунке 29 представлена карточка пользователя, на которой он может редактировать личные данные (например, изменить логин).
В браузере появится поле ввода имени пользователя или адреса электронной почты и кнопка «Новый пароль по почте» (рисунок 31).

|
|
| 524 × 616 пикс. Открыть в новом окне | Форма ввода имени пользователя для получения нового пароля по почте |
В полях необходимо ввести имя пользователя и пароль (* помечены обязательные поля). После нажатия на кнопку «Вход», на зарегистрированный e-mail пользователя придет сообщение с информацией о сбросе пароля для аккаунта и ссылкой для перехода на сайт.
Над каждым абзацем возможны некоторые операции: добавление в избранное, комментирование и получение ссылки на абзац.
Добавление абзаца в избранное осуществляется по клику на звездочке слева от тела абзаца. Список всех материалов, добавленных в избранное, можно найти, нажав по ссылке со своим именем пользователя в правом верхнем углу страницы (рисунок 33).

|
|
| 925 × 795 пикс. Открыть в новом окне | Ссылка с именем на открытие материалов, добавленных в избранное |
Удаление документа из избранного также осуществляется путем клика по звездочке возле тела абзаца
.

|
|
| 377 × 223 пикс. Открыть в новом окне | |
Контентщики размещают необходимую информацию на сайте, также осуществляют поиск запрошенной для размещения информации.
Для корректного отображения документа на сайте Докипедия, необходимо соблюдать верное форматирование текста (инструкция по форматированию документов находится здесь: Форматирование документов для загрузки в Докипедию)
Для того чтобы загрузить файл, необходимо выбрать файл для загрузки, нажав на кнопку «Выбрать файл». На рисунке 35 представлен фрагмент формы загрузки документа с выбранным файлом.
Далее необходимо выбрать категорию, к которой будет относиться документ, заполнить его свойства, указать дату начала и дату окончания действия редакции, поставить флажок «Загрузить сейчас» (создает дополнительную загрузку на сервер). Затем нужно нажать кнопку «Загрузить» (рисунок 36).
В центре страницы находится тело документа. Слева находится содержание документа, справа операции над документом.
После того, как документ загружен, над ним можно производить некоторые операции (рисунок 38), представленные кнопками справа от тела документа.
Выставляя флажки в каталоге терминов, можно перемещать документ из одной категории в другую. Документ может одновременно относиться к нескольким категориям. Свойства документа подлежат обсуждению.
Редактирование терминов будет необходимо в ситуациях, когда, например, изменяется статус документа с «Действующий» на «Утративший силу». Для этого нужно поставить галочку в соответствующем поле термина «Статус».