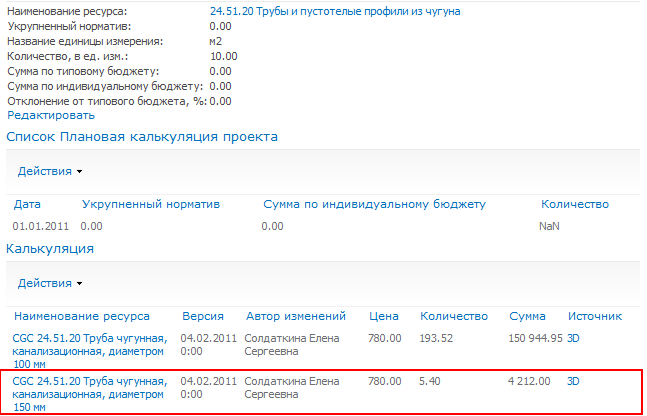Утративший силу
Для дальнейшего формирования калькуляции проекта на портале из проекта Revit их необходимо связать. Чтобы выбрать проект на портале, нужно нажать кнопку Проекты.
После выбора проекта в информацию о проекте будет добавлен параметр, в который будет записан идентификатор проекта на портале. Таким образом, если после привязки файл не будет сохранен, то необходимо будет заново привязать проект Revit к проекту на портале.
Затем на портал будет загружен файл проекта Revit, изображение проекта, а также файл проекта в формате FBX и DFFX. Экспорт в различные форматы, а также загрузка файлов на портал может занимать продолжительное время, особенно при работе с «большим» проектом.
Если проект Revit уже был привязан к проекту на портале и в окне выбора проекта выбрать другой проект, то будет выдано предупреждение (рисунок 4)
В случае если выбранный на портале проект уже содержит файлы Revit, то будет предложено перезаписать файлы или отказаться (рисунок 5). При отказе проект Revit будет привязан к проекту на портале, но при этом загрузка файлов не будет произведена.

|
|
| 376 × 242 пикс. Открыть в новом окне | Рисунок 5 – Предупреждение, если проект на портале уже содержит файл |
Калькуляция проекта на портале хранится в виде единичных ресурсов. Поэтому чтобы из проекта Revit получить калькуляцию на портале нужно сопоставить элементы с единичными ресурсами.
Сопоставление элемента с единичным ресурсом происходит на уровне типоразмера. То есть каждый типоразмер в одном или нескольких семействах может быть привязан к одному или к разным CGC.
Для того чтобы сопоставить типоразмер(ы) семейства с CGC нужно в дереве модели проекта выбрать необходимое семейство или типоразмер (семейство обозначено знаком  , а типоразмер знаком
, а типоразмер знаком  ) и на панели инструментов, либо в контекстном меню выбрать пункт
) и на панели инструментов, либо в контекстном меню выбрать пункт  Связать элемент(ы) с CGC.
Связать элемент(ы) с CGC.
В каталоге необходимо выбрать ресурс, который будет связан с семейством или типоразмером. Для этого удобно воспользоваться быстрым поиском ресурса по его названию.
Если выбранный ресурс не является группой и не удален, то кнопка OK станет активной. Выбор можно также осуществить двойным нажатием на ресурс.
После выбора ресурса отобразится информационное окно с сообщением, сколько элементов (типоразмеров) было привязано к CGC (рисунок 8).
Если для сопоставления был выбран типоразмер семейства, то к CCG будет привязан лишь выделенный типоразмер. Если же выделено семейство, то к CGC будут привязаны все типы, находящиеся в данном семействе.
Типоразмеры, у которых отсутствует сопоставление с CGC, помечаются в дереве модели знаком  (рисунок 9). Аналогично помечаются семейства, если в нем есть хотя бы один типоразмер, который не привязан к CGC
(рисунок 9). Аналогично помечаются семейства, если в нем есть хотя бы один типоразмер, который не привязан к CGC
Привязку элементов к CGC необходимо производить из того файла, где этот элемент находится. Привязать к CGC элементы, которые находятся в связанном файле – невозможно. Если в различных файлах используются одинаковые семейства и типоразмеры с одинаковой привязкой к CGC, необходимо воспользоваться обменом данных (см. раздел Обмен данных о привязке к CGC, расхода, материалов).
По умолчанию, количество CGC, при выгрузке элемента на портал, равно единице. То есть одна единица CGC равна одному элементу. Существуют элементы, которые не соответствуют одной единице CGC. В то же время не имеют материала, которому можно задать CGC и расход, то есть их нельзя выгрузить способом, описанным в разделе Работа с материалами. Примером такого элемента может служить труба (водопроводная, канализационная и т.п.), количество которой необходимо измерять в метрах. В проекте может содержаться большое количество труб различной длины, следовательно, вариант одна труба, одна единица CGC в таком случае не подходит.
Для корректной выгрузки количества CGC на портал, необходимо задать «Параметр вычисления количества». Параметр задается для каждого типоразмера. Задать параметр можно, выбрав соответствующий пункт в контекстном меню дерева модели (рисунок 10).
В окне выбора параметра для подсчета количества (рисунок 11), необходимо выбрать из списка какой параметр использовать при подсчете количества CGC, при выгрузке на портал: Единица – в этом случае один элемент соответствует одной единице CGC, или Длина – в этом случае количеством будет являться длина элемента. По умолчанию таковым параметром является Единица (ее можно не задавать).
Пример выгрузки элемента на портал с параметром подсчета количества Длина, представлен на рисунках 12, 13.
Возможны случаи, когда при вычислении количества CGC нужно использовать значение не одного параметра, а нескольких, либо в качестве количества необходимо взять отличное от Длины или Единицы. В этом случае в качестве параметра для вычисления количества необходимо указать Набор параметров.
Выбрав Набор параметров, появится кнопка «Добавить», с помощью которой можно добавить параметры, которые будут учитываться при расчете количества. Если выбрано несколько параметров, то при расчете количества значения этих параметров будет суммироваться. Так в примере, указанном на рисунке 14 при расчете количества будут использованы параметры элемента Фактическая длина и Lн.
В случае если хотя бы для одного параметра не удастся получить значение при выгрузке, то будет выдано предупреждение, что не для всех элементов удалось посчитать количество.