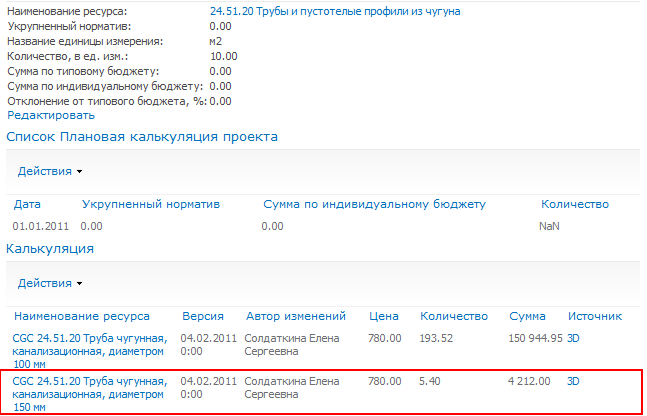Утративший силу
6) Модель проекта в виде иерархичной структуры. Верхним уровнем иерархии является Категория (на рисунке – Двери, Каркас несущий), затем Семейство, которому принадлежит элемент, Типоразмер в семействе и на самом последнем уровне – непосредственно элемент, который можно увидеть в проекте. В скобках указывается количество видимых в проекте элементов, содержащихся в ветке иерархии. Например, в категории Каркас несущий содержится 10926 элементов. Для элемента в квадратных скобках указывается уникальный числовой идентификатор элемента, по которому можно найти этот элемент в проекте. Объекты, находящиеся в связанных файлах, обозначаются знаком 
7) Список секций и этажей, на которых располагается выделенный элемент. Если элемент располагается сразу на нескольких секциях или этажах, то отображается объем, занимаемой элементом в каждой секции или этаже. Помимо этого отображается графическое отображение секций здания, а также расположение выделенного элемента относительно секций. Если размеры выделенного элемента слишком малы, то для лучшего визуального восприятия элемент помечен «мишенью». Также на вкладке «Параметры» можно просмотреть параметры выделенного элемента
8) Предпросмотр изображения выделенного типоразмера или элемента. Данное изображения аналогично тому, что можно увидеть в интерфейсе Revit’а в окне свойств, при выделении элемента.
9) Материалы, содержащиеся в выделенном элементе, объем, занимаемый материалом в элементе, площадь покрытия материалом на элементе, а также параметр учета расхода. Для выделенного материала также отображаются CGC, которые сопоставлены материалу, и его расход.
10) Легенда с обозначениями веток дерева модели. Также, при открытии формы расширения, в данной части окна находится индикатор загрузки модели проекта Revit, который отображает процесс формирования модели проекта. Полезен при работе с большим количеством элементов.
Для дальнейшего формирования калькуляции проекта на портале из проекта Revit их необходимо связать. Чтобы выбрать проект на портале, нужно нажать кнопку Проекты.
После выбора проекта в информацию о проекте будет добавлен параметр, в который будет записан идентификатор проекта на портале. Таким образом, если после привязки файл не будет сохранен, то необходимо будет заново привязать проект Revit к проекту на портале.
Затем на портал будет загружен файл проекта Revit, изображение проекта, а также файл проекта в формате FBX и DFFX. Экспорт в различные форматы, а также загрузка файлов на портал может занимать продолжительное время, особенно при работе с «большим» проектом.
Если проект Revit уже был привязан к проекту на портале и в окне выбора проекта выбрать другой проект, то будет выдано предупреждение (рисунок 4)
В случае если выбранный на портале проект уже содержит файлы Revit, то будет предложено перезаписать файлы или отказаться (рисунок 5). При отказе проект Revit будет привязан к проекту на портале, но при этом загрузка файлов не будет произведена.

|
|
| 376 × 242 пикс. Открыть в новом окне | Рисунок 5 – Предупреждение, если проект на портале уже содержит файл |
Калькуляция проекта на портале хранится в виде единичных ресурсов. Поэтому чтобы из проекта Revit получить калькуляцию на портале нужно сопоставить элементы с единичными ресурсами.
Сопоставление элемента с единичным ресурсом происходит на уровне типоразмера. То есть каждый типоразмер в одном или нескольких семействах может быть привязан к одному или к разным CGC.
Для того чтобы сопоставить типоразмер(ы) семейства с CGC нужно в дереве модели проекта выбрать необходимое семейство или типоразмер (семейство обозначено знаком  , а типоразмер знаком
, а типоразмер знаком  ) и на панели инструментов, либо в контекстном меню выбрать пункт
) и на панели инструментов, либо в контекстном меню выбрать пункт  Связать элемент(ы) с CGC.
Связать элемент(ы) с CGC.
В каталоге необходимо выбрать ресурс, который будет связан с семейством или типоразмером. Для этого удобно воспользоваться быстрым поиском ресурса по его названию.
Если выбранный ресурс не является группой и не удален, то кнопка OK станет активной. Выбор можно также осуществить двойным нажатием на ресурс.
После выбора ресурса отобразится информационное окно с сообщением, сколько элементов (типоразмеров) было привязано к CGC (рисунок 8).
Если для сопоставления был выбран типоразмер семейства, то к CCG будет привязан лишь выделенный типоразмер. Если же выделено семейство, то к CGC будут привязаны все типы, находящиеся в данном семействе.
Типоразмеры, у которых отсутствует сопоставление с CGC, помечаются в дереве модели знаком  (рисунок 9). Аналогично помечаются семейства, если в нем есть хотя бы один типоразмер, который не привязан к CGC
(рисунок 9). Аналогично помечаются семейства, если в нем есть хотя бы один типоразмер, который не привязан к CGC
Привязку элементов к CGC необходимо производить из того файла, где этот элемент находится. Привязать к CGC элементы, которые находятся в связанном файле – невозможно. Если в различных файлах используются одинаковые семейства и типоразмеры с одинаковой привязкой к CGC, необходимо воспользоваться обменом данных (см. раздел Обмен данных о привязке к CGC, расхода, материалов).
По умолчанию, количество CGC, при выгрузке элемента на портал, равно единице. То есть одна единица CGC равна одному элементу. Существуют элементы, которые не соответствуют одной единице CGC. В то же время не имеют материала, которому можно задать CGC и расход, то есть их нельзя выгрузить способом, описанным в разделе Работа с материалами. Примером такого элемента может служить труба (водопроводная, канализационная и т.п.), количество которой необходимо измерять в метрах. В проекте может содержаться большое количество труб различной длины, следовательно, вариант одна труба, одна единица CGC в таком случае не подходит.
Для корректной выгрузки количества CGC на портал, необходимо задать «Параметр вычисления количества». Параметр задается для каждого типоразмера. Задать параметр можно, выбрав соответствующий пункт в контекстном меню дерева модели (рисунок 10).
В окне выбора параметра для подсчета количества (рисунок 11), необходимо выбрать из списка какой параметр использовать при подсчете количества CGC, при выгрузке на портал: Единица – в этом случае один элемент соответствует одной единице CGC, или Длина – в этом случае количеством будет являться длина элемента. По умолчанию таковым параметром является Единица (ее можно не задавать).
Пример выгрузки элемента на портал с параметром подсчета количества Длина, представлен на рисунках 12, 13.
Возможны случаи, когда при вычислении количества CGC нужно использовать значение не одного параметра, а нескольких, либо в качестве количества необходимо взять отличное от Длины или Единицы. В этом случае в качестве параметра для вычисления количества необходимо указать Набор параметров.
Выбрав Набор параметров, появится кнопка «Добавить», с помощью которой можно добавить параметры, которые будут учитываться при расчете количества. Если выбрано несколько параметров, то при расчете количества значения этих параметров будет суммироваться. Так в примере, указанном на рисунке 14 при расчете количества будут использованы параметры элемента Фактическая длина и Lн.