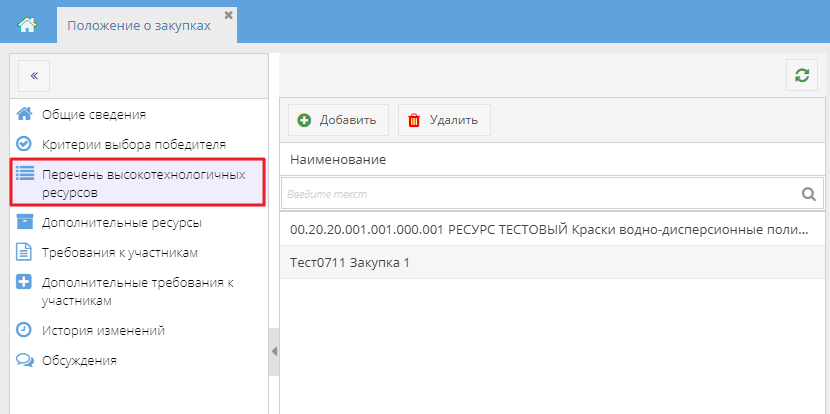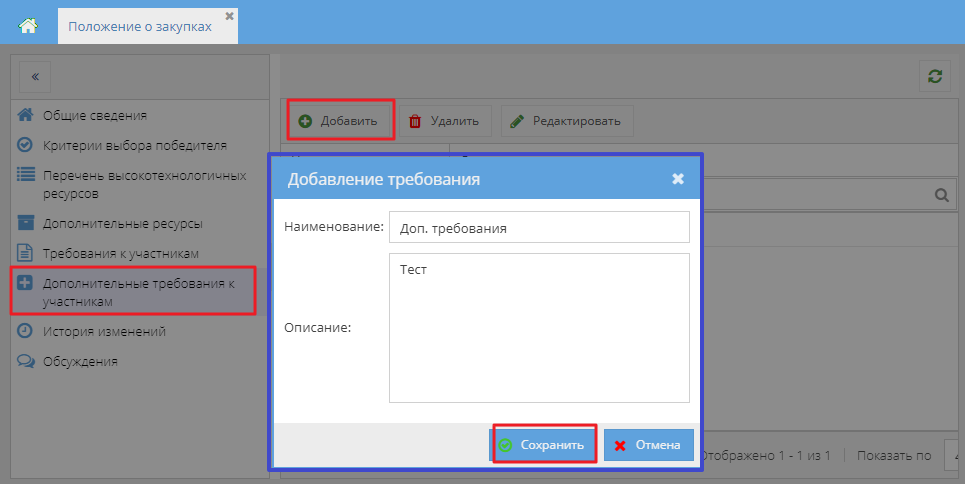СТО МИ пользователя «Папир: Управление проектами»
Описание
В данной инструкции описан процесс работы с сервисом «Управление проектами».
Переход к сервису
Переход к сервису осуществляется из раздела «Сервисы, подключенные в выбранной организации» (рисунок 1).
Если у пользователя нет прав на данный сервис, появится соответствующее сообщение (рисунок 2). Подключение сервисов описано в СТО МИ пользователя «Папир: Управление организацией».
Роли доступа к сервису
В сервисе «Управление проектами» предусмотрены следующие роли:
Пользователь,
Редактор организации – управление доступом к сервису в организации (подробнее см. СТО МИ пользователя «Папир: Управление организацией»),
Администратор сервиса – управление сервисом.
Для смены роли необходимо выбрать в правом верхнем углу нужную роль из выпадающего списка (рисунок 3).
Настройка доступа к сервису
Приложение «Дополнительные настройки» предусмотрено для настройки доступа к созданию проектов и платежей по проекту внутри сервиса. Выдавать права может только пользователь с ролью «Редактор организации» в сервисе «Управление проектами». Редактор организации выбирает тех сотрудников, которые могут создавать проекты и платежи по проекту для текущей организации.
При выборе доступа «Доступ на создание проекта» в верхней таблице отображаются пользователи, имеющие доступ в сервис от текущей организации, в нижней – список организаций-контролеров (рисунок 4).
Организация-контролер может предоставлять своим сотрудникам возможность создания проектов для организаций, выбравших их в качестве контролера, тем самым разрешивших вести свои инвестиционные проекты.
Список организацией-контролеров формируется на основании заявок, поступающих в техническую поддержку сервиса. Заявку может подать любая организация, которая оказывает услуги по управлению инвестиционными проектами.
Для пользователя сервиса в качестве инвестора выводится организация, через которую был выполнен вход, при этом выбор других организаций недоступен (рисунок 5).
Если организация была выбрана в качестве контролера, то в верхней таблице отображается колонка с наименованием этой организации и доступно назначение пользователей, которые будут иметь право создание инвестиционного проекта для этой организации (рисунок 6).
Для доступа «Доступ на создание платежей по проекту» отображение табличных частей аналогично доступу «Доступ на создание проектов»: в верхней таблице отображаются пользователи, имеющие доступ на создание платежей, в нижней – организации-консалтеры (рисунок 7).
Функционал зависит от роли пользователя, зашедшего в приложение, а также от того, является ли он редактором организации (см. таблицу 1).
Элементы приложения |
Пользователь сервиса |
Редактор организации |
Не редактор организации |
Таблица выдачи прав на создание проектов и платежей по проекту пользователю |
Видна |
Элементы назначения прав |
Может изменить состояние |
Не может изменить состояние |
Таблица выдачи прав на создание проектов и платежей по проекту организации |
Видна |
Элементы назначения прав |
Может изменить состояние |
Не может изменить состояние |
Справочники под управлением Администратора
Классификатор ИСП
В приложении представлен перечень типов инвестиционно-строительных проектов в виде иерархичного классификатора (рисунок 8).
Классификатор построен согласно СТО УП «Классификатор инвестиционно-строительных проектов». Ведение списка осуществляется разработчиком сервиса, в случае обнаружения ошибки, необходимо обратиться в техническую поддержку сервиса.
Типовые пакеты ИСП
Приложение позволяет увидеть список разрешенных наименований пакетов работ верхнего уровня согласно СТО УП «Классификатор пакетов работ верхнего уровня». Ведение списка осуществляется администратором сервиса, в случае обнаружения ошибки, необходимо обратиться в техническую поддержку сервиса.
Внешний вид приложения представлен на рисунке 9.
Установка и снятие признака «Детализация» возможно непосредственно на табличной форме приложения, доступно пользователям с ролью «Администратор сервиса». Пользователям с ролями «Пользователь» недоступно редактирование данного признака.
Справочник охранных контуров
Охранный контур объединяет в одну группу проекты, находящиеся на одной строительной площадке. Приложение «Справочник охранных контуров» используется для создания и редактирования охранных контуров и отображает перечень привязанных к контуру инвестиционных проектов.
Приложение доступно только в сервисе «Управление проектами» для пользователей с ролью «Администратор сервиса» и «Глобальный администратор».
Приложение поделено на две табличные части. В верхней таблице отображается перечень охранных контуров и флаг активности контура. При выборе контура в нижней табличной части отображается список инвестиционных проектов, привязанных к данному контуру, в виде гиперссылок (рисунок 170).
Чтобы создать новый охранный контур нужно нажать на кнопку «Добавить». В появившемся окне «Добавить охранный контур» в пустое поле ввести наименование нового контура и нажать на кнопку «Сохранить» (рисунок 10).
Для того, чтобы изменить свойства охранного контура, необходимо выбрать нужный контур в верхней табличной части и нажать на кнопку «Редактировать». В появившемся окне «Редактировать охранный контур», аналогичному окну добавления нового контура, можно изменить наименование и флаг активности контура. Если флаг отключен, то к данному охранному контуру нельзя подключать проекты или добавлять записи в приложении «Журнал учета рабочего времени». После внесения всех изменении нужно нажать на кнопку «Обновить».
При сохранении и обновлении данных о контуре происходит проверка уникальности наименования. Если в справочнике уже существует контур с введенным наименование, то появляется сообщение об ошибке (рисунок 11).
Чтобы удалить охранный контур необходимо нажать на кнопку «Удалить» и подтвердить совершаемое действие в появившемся окне с уведомлением (рисунок 12).
Если к охранному контуру привязана хотя бы одна запись в приложении «Журнал учета рабочего времени» (подробнее о журнале рабочего времени см. в разделе Журнал учета рабочего времени) или хотя бы один проект, то при попытке удаления появляется сообщение об ошибке (рисунки 13 и 14), контур не удаляется.
В справочнике есть предопределенная системная запись «Нет охранного контура», которая содержит в себе все проекты, у которых не указан охранный контур. Данная запись не доступна для редактирования или удаления.
Менеджеры ИСП
Приложение «Менеджеры ИСП» предназначено для просмотра и управления списком менеджеров, работающих по инвестиционно-строительным проектам, а также управления аттестацией менеджеров на роли в проектах.
Общий вид приложения показан на рисунке 15.
Приложение поделено на две табличные части. В верхней таблице отображается общая информация о менеджерах. После выбора менеджера, во вкладке «Аттестация» нижней табличной части отображается список ролей в команде ИСП, которые может выполнять менеджер, а также дата аттестации менеджера на данные роли (подробнее см. Управление аттестацией менеджеров на роль в команде ИСП).
Во вкладке «Периоды работы на проектах» отображается информация о проектах, где выбранный менеджер работает в команде ИСП в определенной роли, а также данные о датах начала и окончания работы менеджера в команде (рисунок 16, подробнее о датах см. в Команда проекта). Наименование проекта является гиперссылкой на карточку проекта в системе Papir.
Во вкладке «Стоимость нормо-часа» нижней части приложения отображается информация о проектах, где выбранный менеджер работает в команде ИСП в определенной роли, а также услуги и помесячные цены услуг, предоставляемых данным менеджером в рамках проектов (рисунок 17, подробнее об управлении стоимости нормо-часов менеджеров в рамках команды проекта см. раздел Управление стоимостью услуг менеджера по проекту). Наименование проекта является гиперссылкой на карточку проекта в системе Papir.
Управление списком менеджеров и записями их аттестаций на роль в команде ИСП доступно только для пользователей с ролью «Редактор» в данном приложении (подробнее о доступе к приложению см. в Управление списком доступа).
Управление списком доступа
Список всех пользователей, которые имеют доступ к созданию, редактированию и удалению записей менеджеров и аттестации менеджеров, отображается в окне «Выдача роли Редактор пользователю» после нажатия на кнопку «Список доступа» (рисунок 18). Кнопка доступна только для пользователей с ролью «Редактор».
Чтобы добавить в список нового редактора пользователю с ролью «Редактор» нужно нажать на кнопку «Добавить», в открывшемся окне «Добавление редактора» выбрать пользователя системы и нажать сохранить (рисунок 19).
Все записи в списке доступа уникальны. Если пользователь уже есть в списке редакторов, то при попытке повторного добавления пользователя в список редакторов появится соответствующее сообщение об ошибке (рисунок 20).
Чтобы удалить пользователя из списка редакторов приложения нужно на форме «Выдача роли Редактора пользователю» выбрать запись, нажать на кнопку «Удалить» (рисунок 21).
Если на форме «Выдача роли Редактора пользователю» на был выбран пользователь, то при нажатии на кнопку «Удалить» появится сообщение об ошибке (рисунок 22).
Если сохранить нового пользователя в качестве редактора и удалить текущего редактора пытается пользователь, не обладающий ролью «Редактор», то появляется сообщение об ошибке доступа (рисунок 23).
Управление списком менеджеров ИСП
Добавление, редактирование и удаление менеджера ИСП доступно только редакторам из списка доступа (см. Управление списком доступа).
Чтобы добавить нового менеджера пользователю нужно нажать на кнопку «Добавить» в верхней части приложения и в появившемся окне «Добавление менеджера ИСП» заполнить следующие поля:
После заполнения всех обязательных полей на форме «Добавление менеджера ИСП» нужно нажать на кнопку «Сохранить» (рисунок 24).
Пользователь системы может быть указан как менеджер только один раз. При попытке сохранить в качестве менеджера уже указанного как менеджера пользователя отображается сообщение об ошибке (рисунок 25).
Чтобы отредактировать запись в справочнике менеджеров пользователю нужно выбрать менеджера и нажать на кнопку «Редактировать» (рисунок 26). В открывшемся окне «Редактировать менеджера ИСП», полностью аналогичному окну «Добавить менеджера ИСП», изменить нужные значения полей, кроме поля «Пользователь», и нажать на кнопку «Сохранить».
Если перед нажатием на кнопку «Редактировать» менеджер не был выбран, то появится сообщение об ошибке (рисунок 27).
Чтобы удалить запись пользователю необходимо выбрать менеджера, нажать на кнопку «Удалить» и подтвердить действие в появившемся окне (рисунок 28).
Важно!
Запрещено удалять менеджера, если он работает в команде хотя бы одного инвестиционного проекта. В случае удаления такого менеджера возникает сообщение об ошибке (рисунок 29).
Если перед нажатием на кнопку «Удалить» менеджер не был выбран, то появится сообщение об ошибке (рисунок 30).
Если пользователь, не имеющий роли редактора, пытается сохранить нового менеджера или изменении в существующей записи менеджера, а также удалить запись, то появляется сообщение об ошибке доступа (рисунок 31).
Управление аттестацией менеджеров на роль в команде ИСП
Информация об аттестации менеджера доступна на вкладке «Аттестация». Управление аттестацией доступно только редакторам из списка доступа (см. Управление списком доступа).
Чтобы добавить менеджеру аттестацию на роль в команде ИСП пользователю нужно выбрать менеджера в верхней таблице приложения, и в нижней части приложения и нажать кнопку «Добавить» (рисунок 32).
В открывшемся окне «Добавление аттестации менеджера» нужно заполнить следующие поля:
После заполнения всех обязательных полей на форме «Добавление аттестации менеджера» нужно нажать на кнопку «Сохранить».
Запись аттестации на роль в команде ИСП является уникальной для каждого менеджера. Если на форме «Добавление аттестации менеджера» была выбрана роль, по которой указанный менеджер уже прошел аттестацию, то при попытке добавить аттестацию возникает сообщение об ошибке (рисунок 33).
Если менеджер не был выбран перед добавлением роли в команде проекта, то при нажатии на кнопку «Добавить» в нижней части приложения появляется соответствующее сообщение об ошибке (рисунок 34).
Для редактирования записи об аттестации менеджера на роль в команде ИСП пользователю необходимо выбрать менеджера в верхней части приложения, в нижней части указать нужную запись с аттестацией и нажать кнопку «Редактировать» (рисунок 35). В открывшемся окне «Редактирование аттестации менеджера», которое полностью аналогично форме «Добавление аттестации менеджера», нужно изменить данные по аттестации и нажать на кнопку «Сохранить».
Чтобы удалить запись об аттестации менеджера на роль в команде ИСП, пользователю нужно у выбранного в верхней части приложения менеджера указать в нижней части запись об аттестации на роль, нажать на кнопку «Удалить» и подтвердить действие в появившемся окне (рисунок 36).
Если запись об аттестации не была выбрана, то при нажатии на кнопку «Редактировать» или «Удалить» в нижней части приложения появляется соответствующее сообщение об ошибке (рисунок 37).
Если пользователь, не имеющий доступа редактора, пытается сохранить новую запись об аттестации менеджера или изменения в существующей записи аттестации, а также удалить запись, то появляется сообщение об ошибке доступа (рисунок 38).
Портфель проектов
Приложение «Портфель проектов» используется для просмотра, создания и редактирования портфелей проектов.
Портфель проектов создается для конкретной организации-инвестора (рисунок 39). В окне выбирается юридическое лицо, к которому у пользователя имеется доступ.
Пользователь может сменить организацию на другую доступную ему, если у него:
Есть доступ в роли «Пользователь» к сервису «Управление проектами» в данной организации,
Имеется доступ «авторства» (установлен соответствующий признак в приложении «Настройка доступа к сервису») в данной организации.
Для редактирования наименования портфеля проектов предназначена кнопка «Редактировать информацию о портфеле проектов»

(рисунок 40).
Параметр «Юр.лицо» автоматически заполняется на основании выбранной организации-инвестора.
Добавить или удалить портфель проектов можно только в той организации, в которой у пользователя есть доступ «авторства».
С помощью кнопки «Новый портфель проектов» открывается окно для создания портфеля проектов (рисунок 41).
После ввода наименования портфеля и нажатия кнопки «Сохранить» появляется сообщение об успешном добавлении (рисунок 42). Новый портфель проектов появляется в списке.
Кнопка «Удалить» предназначена для удаления портфеля проектов с предварительным подтверждением данного действия (рисунок 43).
Если в портфеле проектов есть активные проекты, то выводится сообщение о невозможности удаления (рисунок 44).
Добавление портфелей в приложении «Портфели проектов» позволит видеть этот портфель в приложении «Проекты ИСП» (рисунок 45).
Проекты ИСП
Данное приложение является ключевым для сервиса и отображает список доступных проектов и диаграмму Ганта проектов/проекта (рисунок 46).
Приложение «Проекты ИСП» позволяет:
Вести календарно-сетевое планирование инвестиционно-строительного проекта,
Взаимодействовать с сервисом документооборота в Papir:
Отображать документы, созданные на текущий ИСП,
Отображать движения плановых значений графика в зависимости от создаваемых договоров на строительные работы,
Назначать команду управления ИСП и планировать трудоемкость каждого менеджера команды.
Основные положения календарно-сетевого планирования и хранимых данных
Работа
Работой считается элемент графика, не имеющий вложений.
К работе могут быть привязаны следующие типы данных: универсальные спецификации, заявки на услуги, заявки на строительную технику и механизмы, заявки на перевозку груза, акты выполненных работ, акты контроля качества, ручной факт выполнения работы.
Каждый тип данных отображается на графике отдельным полем.
Виды графических данных:
План – плановые значения, заводятся вручную, за счет выгрузки данных из графика MS Project,
Актуализированный план – значения вносимых корректировок в план, заводятся из универсальных спецификаций, заявок на услуги, заявок на строительную технику и механизмы и заявок на перевозку груза, ручной ввод отсутствует,
Факт – значения вносящие корректировки в план и актуализированный план, заводятся из актов: возможен ручной или автоматический ввод,
Утвержденный факт – значения подтверждающие затраты факта: ручной или автоматический ввод.
Ручной ввод производится на диаграмме.
При ручном вводе факт может быть создан сразу утвержденным. Если свойство не было выбрано, то факт будет отправлен на утверждение ответственным лицам в личном кабинете. Ответственные лица: роль «Управляющий», роль «Ответственный редактор». Утверждение параллельное.
При автоматическом вводе значений «Факт» и «Утвержденный факт» создаются последовательно. Дополнительного согласования нет. Данный ввод будет ожидать особого статуса актов (Акт контроля качества – «Подписан» и «Разрешен», Акт сдачи приемки – «Подписан»).
Универсальных спецификаций, заявок на услуги, заявок на строительную технику и механизмы, заявок на перевозку груза, актов, ручных фактов у работы может быть любое количество. Они отображаются согласно их началу и окончанию, в случае разрывов окончаний и начал, промежуток закрашивается в соответствующий типу данных цвет. Таким образом строится прямая, начало которой в самой ранней дате, окончание в самой поздней.
Статусы работы:
Не начата (по умолчанию),
В работе (после появления первого факта или актуализированного плана),
Выполнена (после утверждения пакета работ).
Пакет работ
Пакет работ – элемент графика, имеющий вложенные работы пакеты работ, одновременно может быть только один тип вложения.
Пакет работ может быть:
Верхнего уровня – «первый» пакет работ,
Промежуточный – пакет работ, не являющийся ни пакетом верхнего уровня, ни нижнего уровня,
Нижнего уровня – пакет работ вложения, которого, являются работами.
Наименования пакетов работ верхнего уровня проверяются со списком разрешенных наименований, указанных в приложении «Типовые пакеты ИСП».
Существует особый вид пакетов работ – «Объект» – этот пакет работ обозначает объект строительства, предназначен для выделения работ, относящихся только к определенному объекту строительства. Инвестиционный проект может обладать несколькими «Объектами», «Объект» может быть вложен в другой «Объект».
Статусы пакета работ:
Утверждение пакета работ:
Утверждение пакета работ производит перестроение этого пакета работ и его вложений по фактическим датам начала и окончания.
В момент утверждения пакета работ система рассчитывает фактические даты начала и окончания пакета работ следующим образом:
Фактическая дата начала пакета работ равна самой ранней дате среди фактических дат начала из дочерних задач или даты начала акта сдачи-приемки выполненных работ,
Фактическая дата окончания пакета работ равна самой поздней дате среди фактических дат окончания дочерних задач или даты окончания акта сдачи-приемки выполненных работ.
Пакет работ утверждается ответственным лицом вручную, все работы утверждается совместно с пакетом работ, работу нельзя утвердить отдельно от пакета работ (рисунок 47).
Утвердить можно только тот пакет работ, в котором каждая работа имеет утвержденный факт, а также нет неутвержденных фактов (рисунок 48). Возможно утверждение пакета работ любого уровня.
Если «Количество утверждённых трудозатрат» равно 0 (хотя бы в одной из работ), то система выдает сообщение (рисунок 49) и операция утверждения отменяется.
Если «Количество актуализированных трудозатрат» больше «Количества утвержденных трудозатрат», то также выводится соответствующее уведомление (рисунок 50).
Если «Количество актуализированных трудозатрат» = 0, то вычисление ведется по параметру «Количество плановых трудозатрат».
После утверждения дата начала и окончания пакета работ и его вложений пересчитывается согласно данным утвержденных фактов. График перестраиваться согласно новым данным.
Утверждение может быть снято системой в случае появления нового документа на задаче.
Связи
Связи – направленные ломанные линии, определяющие последовательность начала задач.
Виды связей:
Графически связь всегда начинается из самой поздней даты начала или окончания одного из типов данных. Заканчивается связь в номинальной дате начала или окончания задачи.
Если к номинальной дате окончания подходит несколько типов данных, то отображается из центра более приоритетной (самым приоритетным является факт).
Условия движения графика и отображения связей
Для неутвержденных работ и пакетов работ следующие условия:
Плановые даты начала и окончания задачи пересчитываются согласно дельте связи (например, -1 день, +0 дней, +1 день, +10 дней и т.д.). Начало связи (точка отсчета) – это всегда самая поздняя дата начала или окончания одного из типов данных у задачи «родителя». К этой дате прибавляется дельта, тем самым получается дата, на которую должна начаться или окончиться связанная работа (в зависимости от типа связи).
Плановые даты связанных задач всегда рассчитываются согласно плановой дельты, даже если графически связь «не идет» к плану.
Для утвержденных работ и пакетов работ связь считается по фактическим значениям, график меняется согласно утвержденного факта.
Если к работе привязано больше одной связи, то за основу берется та связь, которая переносит связанный элемент на самую позднюю дату.
Остальные связи меняют дельту, согласно положения элемента, до тех пор, пока не произойдут новые изменения на графике.
Данный расчет ведется постоянно, после каждого перестроения.
Связь отображает непрерывной линией, если она соответствует плановой. И отображает прерывистой линией, если она изменена.
Навигация в приложении
При переходе к приложению открывается окно, представленное на рисунке 51.
Записи в разделе «Проекты» упорядочены следующим образом:
Организация-инвестор,
Статус ИСП,
Портфель проектов,
Проект.
Для роли «Пользователь» выводятся только проекты, к которым текущий пользователь имеет доступ.
После выбора организации в разделе «Проекты», справа отразится список доступных проектов с указанием статуса лицензии. Данный список фильтруется по данным выбранным из раздела «Проекты»:
По организации,
По организации и статусу проекта,
По организации, статусу и портфелю проекта.
При активации организации в разделе «Проекты» в разделе справа отобразятся проекты именно этой организации (рисунок 52).
При выборе статуса в разделе справа будут показаны проекты с данным статусом (рисунок 53).
По нажатию на наименование портфеля проекта в разделе «Проекты» в разделе справа выводятся проекты данного портфеля (рисунок 54).
Для просмотра деталей проекта необходимо дважды щелкнуть по проекту или нажать кнопку «Подробно»

. Карточка проекта откроется в новой вкладке рабочего стола сервиса (рисунок 55).
В карточке проекта отображается информация по разделам:
По умолчанию открывается раздел «Общие сведения».
В шапке проекта указывается:
Наименование проекта – гиперссылка на ИСП,
Организация-инвестор – гиперссылка на карточку организации на сайте «Юридические лица»,
Статус ИСП,
Тип проекта.
По нажатию кнопки

/

осуществляется скрытие/раскрытие шапки карточки проекта. По умолчанию шапка развернута в разделе «Общие сведения» и свернута во всех остальных.
Кнопка «Обновить информацию на странице»

предназначена для актуализации данных в карточке проекта.
Создание и удаление проекта
Для создания проекта необходимо в картотеке ИСП нажать кнопку «Новый проект» и в открывшемся окне заполнить информацию по новому проекту (рисунок 56).
На форме создания размещены следующие поля:
Наименование проекта – заполняется вручную,
ID бюджета на сайте SharePoint – заполняется вручную ID проекта с сайта SharePoint (рисунок 57), является уникальным среди всех проектов системы Papir,
Если курсор не установлен на каком-то портфеле, то поле не заполняется, в нем можно найти необходимое значение из приложения «Портфели проектов», в том числе и среди неактивных элементов (рисунок 59). Подробнее о работе с портфелями проектов см. в разделе Портфель проектов.
После выбора охранного контура отличного от «Нет охранного контура» становится доступна кнопка для просмотра деталей охранного контура

. В деталях отображается перечень связанных с контуром проектов и их даты начала и окончания.
Дата окончания –выбор даты из календаря,
Организация-инвестор – заполняется автоматически согласно активной папке организации-инвестора. Также можно выбрать другое значение из выпадающего списка. Список формируется согласно доступа пользователя на создание проектов, формируемого в приложении «Настройка доступа к сервису» (установлена галочка «авторства» в данной организации) (рисунок 62),
Если курсор не установлен на каком-то статусе, то поле не заполняется, в нем можно выбрать значение из выпадающего списка предопределенных значений (рисунок 66).
При попытке сохранить проект без указания данных, обязательные для заполнения поля выделяются красным цветом.
Если идентификатор в поле «ID бюджета на сайте SharePoint» уже используется в другом проекте, то появится сообщение об ошибке (рисунок 69).
При сохранении формы менеджер, выбранный как управляющий проектом, добавляется в команду ИСП в роли «Управляющий инвестиционно-строительным проектом», а связанный с ним пользователь получает роль «Управляющий проектом» (подробнее о роли управляющего и ее смене см. в разделах Система доступа к проекту и Управление списком менеджеров команды ИСП).
При сохранении формы пользователь, выбранный как ответственный редактор, автоматически получает роль «Ответственный редактор» в проекте (подробнее см. в разделе Система доступа к проекту).
Загрузка пакетов работ осуществляется из MS Project с использованием плагина «Синхронизация с Papir» (подробнее см. СТО МИ пользователя «Папир: Управление проектами». Плагин интеграции MS Project и Папир).
Новый проект по умолчанию создается с неактивной лицензией (см. Лицензия на работу с проектом), для активации лицензии необходимо обратиться в техническую поддержку Папир.
Пользователь может удалить проект с помощью кнопки «Удалить проект», если он является ответственным редактором или редактором проекта, (рисунок 70).
Важно!
Запрещено удаление проектов, для которых существуют электронные документы («Договор ИСП-50», «Договор ИСП-51», «Спецификация Пакет работ», «Акт контроля качества работ», «Акт сдачи приемки выполненных работ», «Универсальный договор», «Заявка на услуги», «Заявка на строительную технику и механизмы», «Заявка на перевозку груза», «Прайсовая спецификация» или «Универсальная спецификация») не в статусе «Отменен».
Для остальных проектов данная кнопка будет недоступна (рисунок 71).
Лицензия на работу с проектом
В картотеке проектов в столбце «Состояние лицензии» отображается статус лицензии каждого проекта:
Если лицензия неактивна, то в шапке карточки проекта выводится соответствующая надпись (рисунок 72).
Для ИСП с просроченной лицензией:
Доступ всех пользователей ограничивается ролью «Читатель» (см. Система доступа к проекту), то есть независимо от выданных прав в ИСП, доступ соответствует правам роли «Читатель», в том числе при работе плагина интеграции с MS Project, работе с ресурсной ведомостью, работе с закупкой при подборе строк из заявки на закупку и т.д.,
В спецификации запрещен выбор таких проектов,
Запрещено создавать черновик спецификации из закупки,
Запрещена связь электронных документов с проектом.
Для восстановления статуса лицензии проекта необходимо обратиться в Техническую поддержку Папир.
Управление лицензией проектов
Включение и отключение лицензии инвестиционно-строительных проектов доступно пользователям с ролью «Администратор сервиса» или «Глобальный администратор».
Для отключения лицензии необходимо выбрать проект в картотеке проектов или открыть карточку проекта и нажать кнопку «Отметить как неактивная» (рисунок 73). Кнопка доступна только для проектов с активной лицензией.
Для активации лицензии необходимо выбрать проект в картотеке проектов или открыть карточку проекта и нажать кнопку «Отметить как активная» (рисунок 74). Кнопка доступна только для проектов с неактивной лицензией.
Автоматическое обновление информации произойдет только во вкладке, на которой была нажата кнопка. На остальных вкладках необходимо обновить информацию вручную с помощью кнопки «Обновить»

.
Выгрузка графика движения рабочей силы
Выгрузка графика движения рабочей силы по охранному контуру
График движения рабочей силы позволяет вести учет расходования фактических трудозатрат на строительные работы на строительной площадке, ограниченной охранным контуром.
Для того чтобы получить график движения рабочей силы по охранному контуру, к которому относится проект, в формате Excel необходимо нажать на кнопку «Экспорт в Excel» и в открывшемся списке отчетов выбрать «График движения рабочей силы» (рисунок 75). В появившемся окне «Задать фильтр для графика движения рабочей силы» нужно настроить отбор данных в разрезе организаций, масштаба и периода (рисунок 76).
После установки отборов для формирования графика движения рабочей силы необходимо нажать кнопку «Экспорт в Excel». Пользователь получит ссылку на сформированный файл с графиком движения рабочей силы в сообщении в центре уведомлений и письме на e-mail (рисунки 77, 78).
Важно!
Для формирования графика движения рабочей силы проект должен быть привязан к охранному контуру (см. Общие сведения о проекте), в противном случае при попытке экспорта в Excel появится сообщение об ошибке (рисунок 79).
Пример выгруженного графика движения рабочей силы показан на рисунке 80.
Файл формата Excel с графиком движения рабочей силы содержит четыре листа:
Количество рабочих (факт),
Количество трудозатрат (факт),
Количество рабочих (план),
Количество трудозатрат (план).
В шапке на каждом листе отображаются следующие данные:
Охранный контур – наименование охранного контура, к которому относится проект и по которому сформирован график движения рабочей силы,
Период – период формирования графика,
Список проектов, входящих в состав охранного контура:
Название проекта,
Дата начала –дата начала проекта,
Дата окончания – дата окончания проекта,
Попадает в период – если период действия проекта полностью или частично попадает в период формирования графика (с учетом пограничных дней), то отображается значение «Да», иначе «Нет».
Состав столбцов и строк по организациям и периодам на каждом листе одинаков. В случае отсутствия данных выводятся нули.
Фактическое количество рабочих и трудозатрат на охранном контуре
Данные на листах «Количество рабочих (факт)» и «Количество трудозатрат (факт)» берутся из данных журнала учета рабочего времени (см. Журнал учета рабочего времени). Нормо-часы суммируются по каждому рабочему, количество рабочих определяется по количеству указанных ФИО. У организации из журнала учета рабочего времени должен быть заключен договор по данному проекту и создан действующий документ «График учета рабочего времени», в противном случае организация не попадает в отчет.
На листе «Количество рабочих (факт)» выводится количество рабочих, которое определяется по количеству указанных в табеле учета рабочего времени ФИО. Завершают таблицу итоговые плановые показатели по количеству рабочих:
План по документам – итоговое количество рабочих по данным электронного документа «График движения рабочей силы» для всех проектов, попадающих в охранный контур и всех организаций, по которым формируется отчет. Значения совпадают с итоговой строкой таблицы на листе «Количество рабочих (план)» (см. Плановое количество рабочих и трудозатрат на охранном контуре),
План по графику – суммарное значение из столбца «Количество плановых трудозатрат» диаграммы Ганта у всех действующих работ всех действующих проектов, попадающих в охранный контур. Полученное число разделено на 8 (стандартное количество рабочих часов в день). Значение учитывает масштаб графика, длительность всех работ.
На листе «Количество трудозатрат (факт)» выводятся нормо-часы, суммируемые по каждому рабочему в разрезе организаций. Завершают таблицу итоговые плановые показатели по количеству трудозатрат:
План по документам – итоговое количество трудозатрат по данным электронного документа «График движения рабочей силы» для всех проектов, попадающих в охранный контур, и всех организаций, по которым формируется отчет. Значения совпадают с итоговой строкой таблицы на листе «Количество трудозатрат (план)» (см. Плановое количество рабочих и трудозатрат на охранном контуре),
План по графику – суммарное значение из столбца «Количество плановых трудозатрат» диаграммы Ганта у всех действующих работ всех действующих проектов, попадающих в охранный контур. Значение учитывает масштаб графика, длительность всех работ.
Плановое количество рабочих и трудозатрат на охранном контуре
Данные на листах «Количество рабочих (план)» и «Количество трудозатрат (план)» берутся из электронного документа «График движения рабочей силы». При формировании отчета учитываются все документы данного шаблона в статусе «Действует», связанные с проектом.
Важно!
При добавлении действующих документов «График движения рабочей силы» или при переводе действующих графиков в статус «Отменен» для получения актуальных данных по плановому количеству рабочих и трудозатрат необходимо повторно сформировать файл отчета «График движения рабочей силы».
Данные на листе «Количество трудозатрат (план)» рассчитываются следующим образом:
Определяются дни, которые входят в календарную неделю (без учета рабочего календаря задачи),
Для каждой промежуточной работы вычисляются трудозатраты за неделю,
Плановое количество трудозатрат равно сумме трудозатрат за неделю или месяц (зависит от выбранного масштаба в настройках выгрузки графика) по каждой промежуточной работе, входящей в каждый объект охранного контура.
Данные на листе «Количество рабочих (план)» вычисляются по формуле, представленной на рисунке 82.
Выгрузка графика движения рабочей силы в разрезе контрагента
График движения рабочей силы позволяет вести учет расходования фактических трудозатрат выбранного контрагента на строительные работы на строительных площадках, ограниченных охранными контурами.
Для того чтобы получить график движения рабочей силы в разрезе контрагента в формате Excel необходимо нажать на кнопку «Экспорт в Excel» и в открывшемся списке отчетов выбрать «График движения рабочей силы в разрезе контрагента» (рисунок 83).
В появившемся окне «Экспорт графика движения рабочей силы в разрезе контрагента в Excel» нужно настроить отбор данных в разрезе контрагента, масштаба и периода (рисунок 84).
После установки отборов для формирования графика движения рабочей силы необходимо нажать кнопку «Экспорт». Пользователь получит ссылку на сформированный файл с графиком движения рабочей силы в разрезе контрагента в сообщении в центре уведомлений и письме на e-mail (рисунки 85, 86).
Пример выгруженного графика движения рабочей силы в разрезе контрагента показан на рисунке 87.
Файл формата Excel с графиком движения рабочей силы содержит четыре листа:
Количество рабочих (факт),
Количество трудозатрат (факт),
Количество рабочих (план),
Количество трудозатрат (план).
В шапке на каждом листе отображаются следующие данные:
Контрагент – наименование юридического лица, по которому сформирован график движения рабочей силы,
Период – период формирования графика.
Состав столбцов и строк по охранным контурам и периодам на каждом листе одинаков. В случае отсутствия данных выводятся нули.
Фактическое количество рабочих и трудозатрат контрагента
Данные на листах «Количество рабочих (факт)» и «Количество трудозатрат (факт)» берутся из данных журнала учета рабочего времени (см. Журнал учета рабочего времени). Нормо-часы суммируются по каждому рабочему, количество рабочих определяется по количеству указанных ФИО. У организации, по которой составляется график учета рабочего времени, должен быть заключен договор хотя бы по одному из проектов охранного контура и создан действующий документ «График учета рабочего времени», в противном случае охранный контур не попадает в отчет.
На листе «Количество рабочих (факт)» выводится количество рабочих, которое определяется по количеству указанных в табеле учета рабочего времени ФИО по охранному контуру. Завершают таблицу итоговые плановые показатели по количеству рабочих:
Итого – итоговое количество рабочих выбранной организации, присутствовавших на охранных контурах в определенный период времени,
План по документам – итоговое количество рабочих по данным электронного документа «График движения рабочей силы» для организации, по которым формируется отчет, и всех проектов, попадающих в охранные контуры. Значения совпадают с итоговой строкой таблицы на листе «Количество рабочих (план)» (см. Плановое количество рабочих и трудозатрат контрагента).
На листе «Количество трудозатрат (факт)» выводятся нормо-часы, суммируемые по каждому рабочему в разрезе охранных контуров. Завершают таблицу итоговые плановые показатели по количеству трудозатрат:
Итого – итоговое количество трудозатрат выбранной организации в определенный период времени,
План по документам – итоговое количество трудозатрат по данным электронного документа «График движения рабочей силы» для организаций, по которым формируется отчет, и всех проектов, попадающих в охранные контуры. Значения совпадают с итоговой строкой таблицы на листе «Количество трудозатрат (план)» (см. Плановое количество рабочих и трудозатрат контрагента).
Плановое количество рабочих и трудозатрат контрагента
Данные на листах «Количество рабочих (план)» и «Количество трудозатрат (план)» берутся из электронного документа «График движения рабочей силы». При формировании отчета учитываются все документы данного шаблона в статусе «Действует», связанные с проектом.
Важно!
При добавлении действующих документов «График движения рабочей силы» или при переводе действующих графиков в статус «Отменен» для получения актуальных данных по плановому количеству рабочих и трудозатрат необходимо повторно сформировать файл отчета «График движения рабочей силы в разрезе контрагента».
Данные на листе «Количество трудозатрат (план)» рассчитываются следующим образом:
Определяются дни, которые входят в календарную неделю (без учета рабочего календаря задачи),
Для каждой промежуточной работы вычисляются трудозатраты за неделю,
Плановое количество трудозатрат равно сумме трудозатрат за неделю или месяц (зависит от выбранного масштаба в настройках выгрузки графика) по каждой промежуточной работе, входящей в каждый объект охранного контура.
Завершают таблицу итоговые фактические показатели по количеству трудозатрат:
Итого – итоговое плановое количество трудозатрат выбранной организации в определенный период времени,
Факт по табелю – итоговое количество трудозатрат по данным Табеля учета рабочего времени для организации, по которой формируется отчет, и всех проектов, попадающих в охранные контуры. Значения совпадают с итоговой строкой таблицы на листе «Количество трудозатрат (факт)» (см. Фактическое количество рабочих и трудозатрат контрагента).
Данные на листе «Количество рабочих (план)» вычисляются по формуле, представленной на рисунке 89.
Завершают таблицу итоговые фактические показатели по количеству рабочих:
Итого – итоговое плановое количество рабочих выбранной организации в определенный период времени,
Факт по табелю – итоговое количество рабочих по данным Табеля учета рабочего времени для организации, по которой формируется отчет, и всех проектов, попадающих в охранные контуры. Значения совпадают с итоговой строкой таблицы на листе «Количество рабочих (факт)» (см. Фактическое количество рабочих и трудозатрат контрагента).
Выгрузка структуры проекта
Любой пользователь, имеющий доступ к проекту, может выгрузить структуру всех работ данного проекта в формате Excel. Для этого необходимо нажать на кнопку «Экспорт в Excel», в открывшемся списке команд выбрать «Структура проекта» (рисунок 90) и подтвердить выполняемое действие в появившемся окне (рисунок 91).
Пользователь получит ссылку на сформированный файл с графиком движения рабочей силы в разрезе контрагента в сообщении в центре уведомлений и письме на e-mail (рисунки 92, 93).
Файл формата Excel со структурой проекта содержит лист «Структура проекта» со следующими данными:
Информация об экспорте:
Наименование проекта, в виде гиперссылки на карточку проекта,
ФИО пользователя, инициировавшего выгрузку, и дата выгрузки,
Табличная часть:
Уровень иерархии – цифровое отображение работы в иерархии проекта,
Тип – название типа работы, может принимать следующие значения:
объект,
пакет работ верхнего уровня,
пакет работ нижнего уровня,
пакет работ верхнего и нижнего уровня,
промежуточный пакет работ,
промежуточная работа,
Название – название работы в виде ссылки на ресурсную ведомость. Для типа Промежуточной работы ссылки нет.
Пример выгруженной структуры работ проекта представлен на рисунке 94.
Общие сведения о проекте
На вкладке «Общие сведения» отображается основная информация по проекту (рисунок 95):
Основная информация:
Дата начала проекта,
Дата окончания проекта,
Дата начала работ,
Дата окончания работ,
Бюджетный признак,
Единица измерения основного ТЭП,
Количество основного ТЭП,
Классификация,
Управляющий проектом – гиперссылка открывает окно «Информация о пользователе»,
Ответственный редактор – гиперссылка открывает окно «Информация о пользователе»,
Автор проекта – гиперссылка открывает окно «Информация о пользователе»,
Охранный контур – если выбран охранный контур (то есть отличный от «Нет охранного контура»), то отображается в виде гиперссылки, при нажатии на которую открывается окно «Просмотр деталей охранного контура»,
Табличная часть «Договоры управления ИСП»:
Табличная часть «Адреса объектов»:
Наименование объекта,
Строительный адрес,
Почтовый адрес,
Табличная часть «Генеральные подрядчики»:
Генеральный подрядчик – гиперссылка на карточку организации на сайте «Юридические лица»,
Документ-основание – гиперссылка на карточку универсального договора генерального подряда (см. СТО МИ пользователя «Папир: Формы электронных документов»).
Управление адресами объектов
Пользователь может задать адреса объектов в проекте, в котором он является редактором или ответственным редактором, с помощью кнопки «Задать адреса объектов» на вкладке «Основная информация» (рисунок 96). В появившемся окне необходимо заполнить или отредактировать адрес объекта (рисунок 97), после чего нажать кнопку «Сохранить».
Указанный адрес отобразится в табличной части «Адреса объектов» вкладки «Общие сведения» (рисунок 98).
Работа со списком договоров управления ИСП
Пользователь с ролью «Редактор проекта» или «Ответственный редактор» может указать договор управления ИСП в виде гиперссылки на страницу договора. Для этого нужно в разделе «Общие сведения» выбранного проекта нажать на кнопку «Задать договоры управления ИСП». В окне «Задать договоры управления ИСП» отображаются все введенные ранее ссылки на договора (рисунок 99).
Чтобы добавить новый договор управления, необходимо в окне «Задать договоры управления ИСП» нажать кнопку «Добавить» и указать в появившейся пустой строке наименование и ссылку на договор. Пользователь может изменить уже имеющиеся записи.
Важно!
Проверка на корректность гиперссылок не выполняется.
Чтобы удалить выбранную ссылку на договор нужно в окне «Задать договоры управления ИСП» нажать кнопку «Удалить». Если запись не была выбрана перед нажатием на кнопку, то появляется сообщение об ошибке (рисунок 100).
После завершения редактирования списка договоров управления нужно нажать на кнопку «Сохранить». Измененный список гиперссылок на договора будет отображен в табличной части «Договоры управления ИСП».
При сохранении списка договоров управления ИСП выполняется проверка на заполненность всех ячеек таблицы: если будет обнаружена хотя бы одна незаполненная ячейка, то появится сообщение об ошибке (рисунок 101).
Редактирование основной информации проекта
Редактирование проекта осуществляется по нажатию кнопки «Редактировать» в карточке проекта. Данная кнопка доступна для проектов, в которых текущий пользователь является ответственным редактором или редактором (см. Система доступа). В открывшемся окне, аналогично как при создании проекта, необходимо внести необходимые исправления (рисунок 102).
Изменить управляющего проектом можно только в разделе «Команда ИСП (подробнее см. в разделе Добавление нового менеджера в команду ИСП).
При изменении дат начала или окончания проекта проверяются и редактируются записи стоимости услуг каждого менеджера команды менеджеров ИСП следующим образом:
Важно!
Если при редактировании проекта указанная Дата начала стала больше изначальной Даты окончания или выбранная Дата окончания стала меньше изначальной Даты начала, то все записи о стоимости услуг менеджеров команды ИСП удаляются.
Если с проектом был связан «Договор ИСП-50», «Договор ИСП-51», «Спецификация Пакет работ», «Акт контроля качества работ», «Акт сдачи приемки выполненных работ», «Универсальный договор», «Универсальная спецификация» или «Прайсовая спецификация», то изменение наименования инвестиционного проекта (рисунок 103), а также его удаление запрещено (блокировка проекта снимается после того как не останется ни одного связанного документа в активном статусе – не равном «Отменен»).
Параметр «Организация-инвестор» недоступен для редактирования (рисунок 104).
Параметр «Охранный контур» доступен для редактирования. Изменение охранного контура при редактировании проекта не влияет на записи в Табеле учета рабочего времени. Отчеты будут формироваться исходя из данных Табеля по новому контуру проекта, без учета записей Табеля предыдущего контура.
После редактирования поля «Статус проекта» ИСП автоматически переходит в другую группировку разделов (рисунок 105).
Система доступа к проекту
Раздел «Участники проекта» позволяет просмотреть список пользователей и групп пользователей, которые имеют доступ к проекту, а также их роли по отношению к данному ИСП (рисунок 106).
При нажатии на пиктограмму

отображается: для пользователя – детальная информация о пользователе, для группы пользователей – список участников пользователей.
В данном приложении предусмотрены следующие роли:
Автор проекта – пользователь создавший проект,
Редактор проекта – список пользователей, которые могут редактировать основную информацию и внутренние данные проекта,
Менеджер проекта – список пользователей, которые могут читать основную информацию и внутренние данные проекта, привязывать договора, спецификации, заявки на услуги, заявки на строительную технику и механизмы, заявки на перевозку груза, акты к проекту; при добавлении менеджера в команду ИСП или обозначения его как активного в проекте, пользователь, связанный с менеджером, автоматически получает данную роль (подробнее см. в разделе Управление списком менеджеров команды ИСП),
Ответственный редактор – пользователь, который может редактировать основную информацию и внутренние данные проекта, а также получает все уведомления, направленные редактору проекта, такие как уведомление о необходимости согласовать ручной факт, завершение согласования заявки на закупку и др.,
Читатель проекта – список пользователей, которые могут читать основную информацию и внутренние данные проекта,
Управляющий проектом – пользователь, связанный с менеджером команды ИСП в роли «Управляющий инвестиционно-строительным проектом» (подробнее о добавлении данной роли см. в Добавление нового менеджера в команду ИСП),
Редактор ресурсной ведомости – список пользователей с правами «Читатель проекта», которые могут читать и редактировать ресурсную ведомость данного проекта; «Редактор ресурсной ведомости» ведет свою работу через Revit,
Учетчик движения рабочей силы – список пользователей с правами «Читатель проекта», которые могут читать и редактировать журнал учета рабочих, заходящих на объект данного проекта,
Ответственный за закупки – список пользователей, которые могут читать основную информацию и внутренние данные проекта.
Важно!
Если лицензия не активна, то доступ всех пользователей независимо от выданных ролей ограничивается правами роли «Читатель» (см. Лицензия на работу с проектом).
В разделе доступна фильтрация и сортировка табличной части по колонкам:
Наименование – фильтрация по наименованию пользователя или группы пользователей. Например, если при поиске пользователя в списке доступа, он также включен в группу, то данная группа не будет отображаться.
Роль – выбор из ролей электронного документа,
Доступен для изменения – выбор из вариантов «Да», «Нет».
Важно!
Наименование организации, автоматически добавляемое к наименованию группы, добавленной по правилу, не является частью наименования группы, т.е. по нему фильтровать нельзя. Но наименование проекта в названии группы типа «Менеджеры проекта (<наименование проекта>)» является частью наименования группы и доступно для фильтрации.
Важно!
В списке доступа всегда сначала будут выведены пользователи, а затем группы пользователей, даже в случае использовании сортировки колонок.
Список ролей «Редактор проекта», «Ответственный редактор», «Менеджер проекта», «Читатель проекта», «Управляющий проектом», «Редактор ресурсной ведомости», «Учетчик движения рабочей силы» и «Ответственный за закупки» определяет автор проекта при создании, в дальнейшем редактируется редактором проекта.
Права на инвестиционные проекты могут выдаваться автоматически согласно правилам доступа, заданным в приложении «Управление правилами доступа» (см. СТО МИ пользователя «Папир: Управление организацией»).
Если пользователю предоставлен доступ к проекту в различных ролях, то при совершении действий с проектом будет учитываться необходимая роль с максимальными правами для данного действия.
Автоматически добавленных пользователей и групп пользователей удалить нельзя.
Функционал приложения «Проекты ИСП» зависит от роли пользователя, зашедшего в приложение. В таблице представлены элементы/функции, видимость которых зависит от роли пользователя. Если элемента в списке нет, то он виден всем.
Элемент или функция |
Редактор проекта, Ответственный редактор |
Менеджер проекта,
Управляющий проектом
|
Читатель проекта;
Редактор ресурсной ведомости;
Ответственный за закупки;
Учетчик движения рабочей силы
|
Проекты ИСП |
Кнопка «Диаграмма Ганта в разрезе проектов» |
Видна, может использовать |
Кнопка «Обновить» список проектов |
Видна, может использовать |
Кнопка «Обновить» отображение выбранных проектов |
Видна, может использовать
|
Кнопка «Удалить проект» |
Видна, может использовать |
Видна, не может использовать |
Карточка проекта |
Кнопка «Отчеты по проекту» |
Видна, может использовать |
Кнопка «Редактировать» |
Видна, может использовать |
Не видна |
|
Кнопка «Экспорт в Excel»
- График движения рабочей силы,
- График движения рабочей силы в разрезе контрагента,
|
Видна, может использовать |
Кнопка «Отметить как активная» / «Отметить как неактивная» |
Не видна, доступна только Администратору |
|
Кнопка «Обновить»,
Кнопка «Закрыть»
|
Видна, может использовать |
Вкладка «Общие сведения» |
Видна |
Кнопка «Задать адреса объектов» |
Видна, может использовать |
Видна, не может использовать |
Кнопка «Задать договоры управления ИСП» |
Видна, может использовать |
Не видна |
Вкладка «Участники проекта» |
Видна |
|
Кнопка «Добавить» в поле «Группа пользователей»
Роль:
Редактор проекта,
Менеджер проекта,
Учетчик движения рабочей силы
|
Видна, может использовать |
Видна, не может использовать (появится сообщение об ошибке) |
|
Кнопка «Удалить» в поле «Группа пользователей»
Роль:
Редактор проекта,
Менеджер проекта,
Учетчик движения рабочей силы
|
Видна, может использовать |
Видна, не может использовать (появится сообщение об ошибке) |
|
Кнопка «Заменить» в поле «Группа пользователей»
Роль:
Ответственный редактор
|
Видна, может использовать |
Видна, не может использовать
|
|
Кнопка «Добавить» в поле «Группа пользователей»
Роль:
Читатель проекта,
Редактор ресурсной ведомости,
Ответственный за закупки
|
Видна, может использовать |
Не видна |
|
Кнопка «Удалить» в поле «Группа пользователей»
Роль:
Читатель проекта,
Редактор ресурсной ведомости,
Ответственный за закупки
|
Видна, может использовать |
Не видна |
Вкладка «Документы проекта» |
Видна |
|
Кнопка «По типу документов» / «По связям документов»,
Кнопка «Добавить электронный документ»,
Кнопка «Экспорт в Excel»,
Кнопка «Экспорт печатных форм»
|
Видна, может использовать |
Вкладка «История изменений» |
Видна |
Вкладка «Обсуждения проекта» |
Видна |
Кнопка «Новое обсуждение» |
Видна, может использовать |
Вид «Диаграмма Ганта» - «Список работ» |
Видна, может использовать |
Кнопка «Утвердить пакет работ» |
Не видна |
Видна и может использоваться только менеджером |
Не видна |
Кнопка «Отобразить данные до уровня» |
Видна, может использовать |
Кнопка «Перезагрузить» |
Видна, может использовать |
Кнопка «Запретить создание спецификаций» |
Не видна |
Видна и может использоваться менеджером или управляющим проекта |
Не видна |
Кнопка «Снять запрет на создание спецификаций» |
Видна, может использовать |
Не видна |
Кнопки «Увеличить масштаб», «Уменьшить масштаб» |
Видна, может использовать |
Вкладка «Основные параметры» |
Видна |
Вкладка «Фактические затраты» |
Видна |
Фактические затраты – Кнопка «Добавить фактические затраты» |
Не видна |
Видна и может использоваться только менеджером |
Не видна |
Фактические затраты – Кнопка «Согласовать фактические затраты» |
Видна, может использовать |
Менеджеры проекта: Не видна;
Управляющий проектом: видна, может использовать
|
Не видна |
Фактические затраты – Кнопка «Отклонить фактические затраты» |
Видна, может использовать |
Менеджеры проекта: Не видна;
Управляющий проектом: видна, может использовать
|
Не видна |
Вкладка «Документы» |
Видна |
Вкладка «История изменений» |
Видна |
Вкладка «График движения рабочей силы» |
Видна |
Вкладка «Лимиты по проекту» |
Видна |
Кнопка «Сохранить» |
Видна, может использовать |
Видна, не может использовать |
Вкладка «Ресурсная ведомость»
|
Видна |
Кнопка «Ручной ввод данных» |
Не видна |
Управляющий проектом: не видна,
Менеджер: видна, может использовать
|
Редактор ресурсной ведомости: видна, может использовать,
Остальные роли: не видна
|
Кнопка «Утвердить ресурсную ведомость» |
Кнопка «Снять утверждение» |
Кнопка «Открыть детали» |
Видна, может использовать |
Видна, может использовать |
Вкладка «План ресурсов»
|
Видна |
Кнопка «Выбор графика поставки» |
Видна, может использовать |
Кнопка «Сохранить» |
Видна, может использовать |
Видна, не может использовать |
Вкладка «Доходы проекта» |
Видна |
Кнопки управления иерархией статей дохода |
Видна, может использовать |
Видна, не может использовать |
|
Кнопка «Добавить детали статей дохода»,
Кнопка «Редактировать»,
Кнопка «Удалить»
|
Видна, может использовать |
Видна, не может использовать |
Вкладка «Команда проекта» |
Видна |
|
Кнопка «Добавить»,
Кнопка «Сделать активным» / «Сделать неактивным»,
Кнопка «Удалить»
|
Видна, может использовать |
Не видна |
Вкладка «Стоимость нормо-часа» |
|
|
Кнопка «Добавить / редактировать»,
Кнопка «Удалить»
|
Видна, может использовать |
Не видна |
Вкладка «Задачи проекта» |
Видна |
Кнопка «Добавить» |
Видна всем, могут использовать |
Кнопки меню «Изменить статус» |
Видны всем, возможность использования зависит от роли в задаче |
Вкладка «Проектная документация» |
Видна |
Кнопка «Добавить» |
Видна всем, могут использовать |
Кнопка «Редактировать»/ Кнопка «Создать новую версию»/ Кнопка «Отменить»/ Кнопка «Восстановить» |
Не видна |
Видна, при выборе записи |
Не видна |
Добавление доступа к проекту
Для добавления роли пользователю необходимо в разделе «Участники проекта» проект нажать на кнопку «Добавить» (рисунок 107). В открывшемся окне выбрать тип участника – «Пользователь», указать пользователя и его роль в проекте. Нажать кнопку «Сохранить» или кнопку Enter на клавиатуре.
Для поиска пользователя в контексте организации необходимо нажать на кнопку «Справочник пользователей, являющихся представителями организации»

. В открывшемся окне необходимо указать организацию и выбрать нужного представителя данной организации, нажав кнопку «Выбрать» или клавишу «Enter» на клавиатуре (рисунок 108).
Важно!
В списке представителей организации не отображаются представители, которые не связаны с пользователем системы Папир. Для того чтобы связать пользователя системы Папир с физическим лицом необходимо обратиться в техподдержку.
Выбранный пользователь будет добавлен в список доступа к проекту. Если выбранным представителем является юридическое лицо, то поле «Пользователь» заполнится данными пользователя-руководителя выбранного юридического лица (рисунок 109).
Для добавления доступа группе пользователей необходимо выбрать тип участника «Группа пользователей», организацию, группу в данной организации и роль, которая будет ей выдаваться (рисунок 110).
Выбранная группа пользователей будет добавлена в список доступа к проекту.
Группе пользователей запрещено назначать роль «Ответственный редактор», при попытке выдать данную роль группе пользователей появится сообщение об ошибке (рисунки 111).
В каждом проекте может быть только один пользователь с ролью «Управляющий проектом». При добавлении менеджера в команду ИСП в роли «Управляющий инвестиционно-строительным проектом» или обозначения его как активного в проекте, пользователь, связанный с менеджером, автоматически получает роль управляющего проектом (подробнее см. в разделе Управление списком менеджеров команды ИСП). Управляющему проекта автоматически назначается роль «Редактор проекта».
В каждом проекте может быть только один пользователь с ролью «Ответственный редактор», при добавлении нового пользователя с данной ролью предыдущий ответственный редактор удаляется.
«Редактор проекта» и «Ответственный редактор» может выдать доступ пользователю или группе пользователей с любой ролью.
«Менеджер проекта» и «Управляющий проекта» может выдать доступ пользователям или группам пользователей в роли «Читатель проекта», «Редактор ресурсной ведомости» и «Ответственный за закупки».
Удаление доступа к проекту
Для удаления доступа к проекту необходимо выбрать связку пользователь-роль или группа-роль из списка, нажать кнопку «Удалить» и подтвердить действие. Пользователь или группа пользователей удалятся из списка.
Важно!
Удалить автоматические выданные роли доступа к документу нельзя.
«Редактор проекта» и «Ответственный редактор» может удалить доступ пользователю или группе пользователей с любой ролью.
«Менеджер проекта» может удалить доступ пользователей или групп пользователей в роли «Читатель проекта», «Редактор ресурсной ведомости» и «Ответственный за закупки».
Запрещено удаление пользователей с ролями «Управляющий проекта» или «Ответственный редактор» – для данных ролей возможна замена. Для замены ответственного редактора необходимо нажать кнопку «Заменить», которая доступна только ответственному редактору и редактору проекта. В открывшемся окне необходимо выбрать нового пользователя на роль «Ответственного редактора» (рисунок 112) и нажать кнопку «Сохранить». Подробнее о смене управляющего проектом см. в разделе Добавление нового менеджера в команду ИСП.
Документы проекта
В разделе «Документы проекта» расположена картотека электронных документов, в которой отображаются электронные документы, связанные с данным инвестиционно-строительным проектом (рисунок 113).
Документы могут отображаться в двух режимах:
По типу документов – внешний вид соответствует картотеке электронных документов,
По связям документов – документы отображаются в виде дерева (рисунок 114).
Для создания нового документа необходимо нажать кнопку «Добавить электронный документ». Подробнее о работе с картотекой электронных документов и электронными документами см. СТО МИ пользователя «Папир: Электронные документы». Подробнее о работе с шаблонами электронных документов см. СТО МИ пользователя «Папир: Формы электронных документов».
История изменений
В разделе «История изменений» отображаются изменения, влияющие на проект в целом, а также указаны пользователи, которые внесли данные изменения (рисунок 115).
История изменений представляет собой таблицу с полями:
Пользователь – инициатор изменения,
Дата и время изменения – указано в часовом поясе пользователя,
Тема – краткое описание внесенного изменения:
«Статус» – при смене статуса проекта,
«Доступ к документу» – при изменении списка доступа к проекту,
«Портфель проектов» – при изменении названия портфеля проектов, в котором находится проект,
Старое значение – полный перечень полей и их значений, которые были до изменения данных,
Новое значение – полный перечень полей и их значений, которые были созданы в результате изменения.
Все строки с изменениями отсортированы по убыванию даты сверху вниз.
Обсуждение проекта
Работа с приложением «Обсуждения» описана в СТО МИ пользователя «Папир: Обсуждения».
В разделе «Обсуждение проекта» отображаются обсуждения текущего проекта (рисунок 116).
При создании инвестиционного проекта добавляется новое обсуждение с темой «Обсуждение проекта» + наименование проекта, в котором формируется сообщение «Пользователь (автор)» создал проект + наименование проекта (рисунок 117). Доступ к основному обсуждения автоматически выдается только автору проекта.
Отражение данных на диаграмме Ганта
В разделе «Диаграмма Ганта» расположено окно с разрезом работ и диаграммой Ганта (рисунок 118).
Область «Работы», расположенная в левой части страницы, содержит табличную часть, в которой данные выводятся по следующим уровням:
Объект,
Пакет работ верхнего уровня,
Промежуточный пакет работ,
Пакет работ нижнего уровня,
Промежуточная работа.
С помощью кнопки «Структура» можно быстро регулировать (рисунок 119) вывод данных до определенного уровня (рисунок 120).
В табличной части отображаются следующие данные:
Наименование работы,
Плановая дата начала – согласно плана по данным MS Project,
Плановая дата окончания – согласно плана по данным MS Project,
Плановая длительность – согласно базового плана рассчитывается по датам начала и окончания, в расчете учитывается календарь задачи, полученный из MS Project,
Номинальная дата начала – самая ранняя дата начала у задачи среди плана, актуализированного плана, факта. Если пакет работ утвержден, то равна фактической дате начала (рисунок 121),
Номинальная дата окончания – самая поздняя дата окончания среди плана, актуализированного плана и факта. Если пакет работ утвержден, то равна фактической дате окончания (рисунок 122),
Номинальная длительность – разница между номинальными датами начала и окончания, в расчете учитывается календарь задачи, полученный из MS Project,
Дата начала по утвержденным трудозатратам – согласно утвержденного факта – документ «Акт сдачи-приемки выполненных работ»,
Дата окончания по утвержденным трудозатратам – согласно утвержденного факта – документ «Акт сдачи-приемки выполненных работ»,
Длительность по утвержденным трудозатратам – согласно утвержденного факта – документ «Акт сдачи-приемки выполненных работ», в расчете учитывается календарь задачи, полученный из MS Project,
Фактическая дата начала – дата начала по акту контроля качества или ручному факту, рассчитывается в ходе появления документов,
Фактическая дата окончания – дата окончания по акту контроля качества или ручному факту, рассчитывается в ходе появления документов,
Фактическая длительность – разница между фактическими датами начала и окончания, в расчете учитывается календарь задачи, полученный из MS Project,
Календарь задачи – название календаря,
Количество плановых трудозатрат – согласно плана по данным MS Project (колонка «Трудоемкость MS Project»). Для пакета работ рассчитывается сумма вложений,
Количество актуализированных трудозатрат – согласно актуализированного плана с учетом сторно (рисунки 123 и 124). Для пакета работ рассчитывается сумма вложений,
Количество фактических трудозатрат (по ручному факту) – согласно ручного факта. Для пакета работ рассчитывается сумма вложений,
Количество утвержденных трудозатрат (по ПУД) – согласно утвержденного автоматического факта для задач с типом «Промежуточная работа» (учитываются только строки с типом «Работа»). Для пакета работ рассчитывается сумма вложений,
Количество утвержденных трудозатрат (по ручному факту) – согласно утвержденного ручного факта. Для пакета работ рассчитывается сумма вложений,
Количество утвержденных трудозатрат = «Количество утвержденных трудозатрат (по ПУД)» + «Количество утвержденных трудозатрат (по ручному факту)» (рисунок 125). Для пакета работ рассчитывается сумма вложений,
% завершения = (Количество актуализированных трудозатрат / Количество утвержденных затрат * 100 %) при этом:
Если «Количество актуализированных трудозатрат» = 0, то вычисление ведется по параметру «Количество плановых трудозатрат»,
Если «Количество утвержденных трудозатрат» = 0, то % завершения = 0,
Стоимость актуализированных трудозатрат – согласно актуализированного плана (рисунки 126 и 127). Для пакета работ рассчитывается сумма вложений,
Стоимость фактических трудозатрат (по ручному факту) – согласно факта; для пакета работ рассчитывается сумма вложений,
Стоимость утвержденных трудозатрат = «Стоимость утвержденных трудозатрат (по ПУД)» + «Стоимость утвержденных трудозатрат (по ручному факту)»; для пакета работ рассчитывается сумма вложений,
Стоимость утвержденных трудозатрат (по ПУД) – согласно утвержденного автоматического факта (учитываются только строки с типом «Работа»); для пакета работ рассчитывается сумма вложений,
Стоимость утвержденных трудозатрат (по ручному факту) – согласно утвержденного ручного факта; для пакета работ рассчитывается сумма вложений,
Тип задачи – через точку с запятой: «Объект», «Пакет работ верхнего уровня», «Пакет работ нижнего уровня», «Промежуточный пакет работ», «Промежуточная работа» (рисунок 128).
По умолчанию отображаются столбцы «Работы», «Плановая дата начала», «Плановая дата окончания», «Плановая длительность», «Фактическая дата начала», «Фактическая дата окончания», «Фактическая длительность», «Дата начала по утвержденным трудозатратам», «Дата окончания по утвержденным трудозатратам», «% завершения» и «Ответственный за пакет работ». Остальные столбцы скрыты. Для отображения и скрытия столбцов необходимо навести указать мышки на название любого столбца и нажать на появившуюся стрелочку

, в выпадающем списке выбрать «Столбцы» и установить для отображения или снять для скрытия галочку напротив соответствующих наименований (рисунок 129).
Выделение цветом на диаграмме Ганта:
Актуализированный план – темно-синий прямоугольник,
Факт – светло-зеленый прямоугольник,
Утвержденный факт – темно-зеленый прямоугольник.
Неутвержденный пакет работ обозначается скобкой черного цвета (рисунок 131).
Графическое обозначение связей – линия с включенной прозрачностью со стрелкой на конце (рисунок 132).
Актуализированные связи показаны пунктирной линией (рисунок 133).
Плановые значения работ и пакетов работ отмечаются на графике заштрихованной областью при следующих условиях:
Связь диаграммы Ганта с документооборотом Papir
Актуализированный план создается на основании универсальной спецификации к договору, заявки на услуги, заявки на строительную технику и механизмы или заявки на перевозку груза к прайсовой спецификации. Документы отмечается на графике (темно-синий прямоугольник, рисунок 134) после ее подписания и перехода в статус «Действует».
Актуализированный план для универсальной спецификации и заявок на услуги отмечается на графике в случае, если в данных документах в статусе «Действует» есть строки с видом ресурса «Работа», остальные строки на графике не отображаются.
В случае смены статуса спецификации на «Исполнена» или «Приостановлена» никаких действий не происходит.
Если статус спецификации изменился на «Прекратила действие», то актуализированный план по этой спецификации удаляется и утверждение пакета работ снимается. То же самое происходит в случае изменения статуса заявки на услуги, заявки на строительную технику и механизмы или заявки на перевозку груза на «Отменен».
Из универсальной спецификации и заявок на услуги следующие данные используются построчно, причем для спецификаций учитывается информация документов «Сторно спецификации» в статусе «Действует» (см. Сторно спецификации):
Данные графика |
Данные документа |
Определение работы |
Инвестиционный проект – Объект заказчика;
Пакет работ – «Пакет работ нижнего уровня» и «Промежуточная работа» (рисунки 135 и 136).
|
Даты начала |
Дата начала – выбирается самая ранняя дата (по каждой работе из таблицы работ) |
Дата окончания |
Дата завершения – выбирается самая поздняя дата (по каждой работе из таблицы работ) |
Количество актуализированных трудозатрат |
Количество |
Стоимость актуализированных трудозатрат |
Сумма с учетом НДС, руб. |
Важно!
Если спецификация была полностью сторнирована, то она не отображается в списке документов, связанных с задачей или влияющих на сроки задач.
Факт создается на основании документа «Акт контроля качества работ», который отмечается на графике в виде факта после перехода в статус «Действует», при этом значение поля «Разрешение использования конструкций по назначению» = «Разрешается» (рисунок 137).
Используемые данные представлены в таблице.
Данные графика |
Данные документа |
Дата начала |
Дата фактического начала работ (по каждой работе из таблицы работ) – см. рисунки 138 и 139. |
Дата окончания |
Дата фактического окончания работ (по каждой работе из таблицы работ). |
Определение работы |
Инвестиционный проект – Объект заказчика – Промежуточная работа. |
В случае смены статуса на «Отменен» происходит удаление факта по этому акту.
Утвержденный факт создается и отмечается на графике (рисунок 140) на основании документа «Акт сдачи-приемки выполненных работ» после его перехода в статус «Действует» (рисунок 141).
Используемые данные представлены в таблице.
Данные графика |
Данные документа |
Определение работы |
Инвестиционный проект – Объект заказчика, Пакет работ – Промежуточная работ; |
Даты начала |
Дата начала автоматического факта – дата начала самого приоритетного типа данных; |
Дата окончания |
Определяется исходя из % завершения выполнения текущей промежуточной работы; |
Количество утвержденных трудозатрат |
Количество (по каждой работе из таблицы работ); |
Стоимость утвержденных трудозатрат |
Сумма с учетом НДС, руб. |
Возможен случай существования утвержденного факта (рисунок 142) без актуализированного плана – когда была отменена универсальная спецификация (рисунок 143), но акт уже подписан и отображен на графике (рисунок 144).
Важно!
С 18.04.2019 запрещена отмена или прекращение действия электронных документов, у которых есть неотмененные дочерние, что предотвращает в дальнейшем возникновение случаев существования утвержденного факта без актуализированного плана.
Изменение «объема» универсальной спецификации и акта доступно путем отмены документа.
В случае смены статуса на «Отменен» удаляется утвержденный факт по этому акту.
Помимо документов, влияющих на сроки задач, на отдельной вкладке выводятся документы, связанные с задачей (рисунок 145).
Запрет на создание новых спецификаций
Пользователь с ролью Менеджер или управляющий проекта может запретить создание спецификации у любой задачи.
Если у отмеченной задачи есть дочерние, то они также получат соответствующий параметр или будут пропущены, если этот параметр у них уже есть.
Для установки запрета необходимо после выбора задачи в группе «Действия» выбрать кнопку «Запретить создание новых спецификаций» (рисунок 146).
Задача отмечается атрибутом запрета на создание спецификаций (рисунок 147).
Снять запрет на создание спецификаций может пользователь с ролью «Редактор проекта» или «Ответственный редактор». Для этого после выбора задачи необходимо в группе «Действия» выбрать кнопку «Снять запрет на создание спецификаций».
Если снимается запрет у дочерней задачи, то снятие запрета происходит и у родителя (если до этого он был установлен), то есть снимается запрет у всей ветки «вверх» (рисунок 148).
История изменения параметров
При выборе элемента графика на вкладке «История изменений» отражается история его изменения по всем параметрам (рисунок 149).
История выводится в форме таблицы в разрезе элемента графика: дата, операция: старое и новое значение (рисунок 150), автор изменений.
В колонке «Автор» возможны следующие значения (рисунок 151):
Также на вкладке «История изменений» фиксируется отклонение фактических затрат (рисунок 152).
Ручной факт
Ручной факт – факт, который заводится вручную пользователями с ролью Менеджер. Ручной факт на диаграмме отображается светло-зеленым цветом.
Между собой автоматический и ручной факт не взаимосвязаны - отображаются каждый отдельно, но могут соединиться, если выпадут одинаковые периоды.
При добавлении ручного факта указываются (рисунки 153 и 154):
Дата начала – автоматически подставляется текущая дата создания факта,
Дата окончания – автоматически подставляется текущая дата создания факта, увеличенная на один день,
Стоимость, руб. – по умолчанию заполнено значением «1»,
Количество трудозатрат, нормо-час – по умолчанию заполнено значением «1»,
Создать сразу утвержденным – по умолчанию флаг установлен, при установленном флажке ручной факт создается утвержденным, дополнительное согласование ответственных лиц не требуется.
Задача может содержать неограниченное количество ручных фактов. На диаграмме формируется единый ручной факт у задачи, где даты – это крайние даты по самому раннему началу и позднему окончанию.
Если при создании ручного факта снять флажок со свойства «Создать сразу утвержденным», то ручной факт отправляется на утверждение ответственным лицам: управляющему и ответственному редактору проекта, при этом отправляется уведомление в центр уведомлений и на e-mail (рисунок 155).
Для согласования ручного факта необходимо выбрать факт и нажать кнопку «Согласовать ручной факт», для вынесения отрицательной резолюции – кнопку «Отклонить ручной факт».
Инициатор согласования ручного факта получит уведомление в центр уведомлений (рисунки 156 и 157) и на e-mail о результатах согласования.
При отказе одного из согласующих факт удаляется из диаграммы, в истории изменений фиксируется событие «Отклонение фактических затрат работы…» (см. История изменения параметров).
График движения рабочей силы
График движения рабочей силы позволяет вести учет расходования фактических трудозатрат на строительные работы на строительной площадке, ограниченной охранным контуром.
Внешний вид вкладки «График движения рабочей силы» представлен на рисунке 158. Для каждого проекта, находящегося в пределах одного охранного контура, строится общий график на основании информации по всем проектам контура. Выбрать другой контур в поле «Охранный контур» нельзя.
Важно!
Для формирования графика движения рабочей силы проект должен быть привязан к охранному контуру (рисунок 159).
Данные в ячейке «План по договору» берутся из электронного документа «График движения рабочей силы». При формировании отчета учитываются все документы данного шаблона в статусе «Действует», связанные с проектом. Если статус электронного документа был изменен на «Отменен», то запись по этому документу удаляется.
Данные в ячейке «Факт» берутся из данных журнала учета рабочего времени (см. Журнал учета рабочего времени) (рисунок 160). Нормо-часы суммируются по каждому рабочему, количество рабочих определяется по количеству указанных ФИО. При этом у организации из журнала учета рабочего времени должен быть заключен действующий договор по данному проекту, в противном случае организация не попадает в отчет.
Если по организации заведены данные в журнал учета рабочего времени, но нет актуализированного плана, то в табличной части такие организации будут выделены красным цветом (рисунок 161).
По умолчанию минимальное деление графика – неделя.
Возможные способы отображения графика:
Количество рабочих,
Количество трудозатрат.
Данные в ячейках «План по графику» со способом отображения «Количество трудозатрат» вычисляются следующим образом:
Определяются дни, которые входят в календарную неделю (без учета рабочего календаря задачи),
Для каждой промежуточной работы вычисляются трудозатраты за неделю,
Плановое количество трудозатрат равно сумме трудозатрат за неделю по каждой промежуточной работе, входящей в объект.
Данные в ячейках «План по графику» со способом отображения «Количество рабочих» вычисляются по формуле, представленной на рисунке 163.
Для построения графика нужно воспользоваться фильтром. По нажатию кнопки «Задать фильтр» появляется всплывающее окно, в котором можно задать требуемые значения в разрезе организаций, масштаба и периода (рисунок 164).
По табличной части строится график движения рабочей силы (рисунок 165). При перемещении ползунка табличной части по периодам смещается соответственно период графика.
Важно!
В системе для графика заложено 25 различных цветов, таким образом, если количество организаций превысит 25, то цвета на графике будут повторяться.
Пользователь может выгрузить график движения рабочей силы в формате Excel. Подробнее см. в разделе Выгрузка графика движения рабочей силы по охранному контуру.
Лимиты по проекту
В разделе «Лимиты по проекту» пользователи с ролью «Редактор проекта» и «Ответственный редактор» указывают лимиты по пакетам работ верхнего уровня проекта (рисунок 166).
По умолчанию автоматически выбирается первый по уровню объект проекта. По выбранному объекту отображается таблица:
Наименование пакета работ – отображаются пакеты работ верхнего уровня, входящие в выбранный Объект,
Лимит по бюджету – доступно для редактирования для пользователей с ролью «Редактор проекта» и «Ответственный редактор».
Для редактирования лимита необходимо изменить значение для ПРВУ и нажать кнопку «Сохранить».
Во время сохранения изменений для каждой строки происходит проверка на превышение установленного лимита над текущими расходами по ПРВУ. Если находится строка, для которой расходы по ПРВУ превышают указанный лимит по пакету работ верхнего уровня, то появляется соответствующее сообщение об ошибке с информацией о минимальной сумме лимита (рисунок 167). Расходы по ПРВУ определяется как сумма расходов по данному пакету работ в универсальных и прайсовых спецификациях, а также спецификациях с группой исполнителей и спецификациях с произвольной печатной формой, за исключением безакцептных удержаний по ПУД (подробнее о расходах спецификаций в СТО МИ пользователя «Папир: Формы электронных документов»). Расходы определяются по документам, которые не находятся в статусе «Отменена» или «Черновик».
Ресурсная ведомость проекта
В разделе «Ресурсная ведомость» отображается картотека с ресурсной ведомость текущего проекта (рисунок 168). В разделе доступен весь функционал приложения «Ресурсная ведомость».
Подробнее о работе с приложением «Ресурсная ведомость» см. раздел Приложение «Ресурсная ведомость».
План ресурсов
В разделе «План ресурсов» отображается сжатый формат представления плана ресурсов (рисунок 169). План ресурсов – это результат сложения ресурсной ведомости с графиком проекта, представленный в виде таблицы. В таблице отображаются данные только по пакетам работ нижнего уровня со статусом «Утверждено».
Возможны следующие виды ресурсов (рисунок 170):
Товар,
Услуга,
Работа,
Машины и механизмы.
В сжатом формате плана ресурсов нет источника данных. Это означает, что перед составлением плана суммируются строки ресурсной ведомости исключая источник.
Для ресурса с типом «Товар» дата начала равна плановой дате начала пакета работ нижнего уровня.
Для ресурсов с типом «Работа», «Услуга» и «Машины и механизмы» плановые даты начала/окончания работ равны плановой дате начала/окончания пакета работ нижнего уровня.
Чтобы сократить количество отображаемых пакетов работ нижнего уровня, можно задать фильтр по уровню иерархии ИСП (начиная с объекта) (рисунок 171).
Система найдет и отобразит все пакеты работ нижнего уровня, входящие в выбранный уровень (рисунок 172).
Определение графика поставки
План ресурсов отображается согласно выбранного графика поставки для каждой пары: ПРНУ – тип ресурса. График поставки могут изменить либо пользователи в роли «Менеджер проекта», либо «Администратор сервиса».
Для определения графика нажимаем кнопку «Выбор графика поставки». В открывшемся окне слева отображается развернутое дерево проекта (рисунок 173). При выборе определенного уровня иерархии (не ниже ПРНУ) в правой части формы отображаются настройки выбранного ПРНУ: возможные типы ресурсов и графики поставки. Для каждого типа ресурса может быть выбран свой график поставки.
Возможные способы поставки:
Все в первый день – значение установлено по умолчанию; означает, что для строки ресурсной ведомости Пакет работ нижнего уровня – Ресурс – Плановое количество и ресурса с типом «товар» плановый срок поставки становится равен плановой дате начала пакета работ нижнего уровня, для строки ресурсной ведомости Пакет работ нижнего уровня – Ресурс – Плановое количество и ресурса с типом «работа», «услуга», «МиМ». Плановая дата начала/окончания работ становится равна плановой дате начала/окончания пакета работ нижнего уровня.
Линейно – означает, что плановое количество ресурса делится на периоды (подневно или каждые n дней). То есть одна строка ресурса разбивается на несколько, и так по каждому ресурсу, входящему в пакет работ нижнего уровня данного типа ресурсов. Для этого:
Вычисляется количество периодов между плановыми датами начала и окончания пакета работ нижнего уровня (в зависимости от введенного периода поставки),
Определяется плановое количество ресурса по каждому периоду: общее плановое количество ресурса делится на количество периодов, при этом:
Для всех ресурсов, кроме тех, что измеряются в шт. и уп. происходит деление общего количества ресурсов на количество периодов,
Для ресурсов, которые измеряются в шт. и уп., при делении берутся целые значения, если есть дробный остаток, то его добавляют в первый период,
В План ресурсов записываются строки с рассчитанным сроком поставки и количеством.
Важно!
Даты начала и окончания периодов зависят от выбранного календаря для пакета работ.
«Запаздывание» определят на сколько дней отступить от расчетной даты. Нужно для поставок до начала ПРНУ, или в конкретный день после. При этом «Запаздывание» не может быть больше, чем разница между Датой Окончания и Датой Начала, в противном случае при попытке сохранить изменения появится служебное сообщение вида «Указанное запаздывание в <Указанное запаздывание> дней превышает максимально возможное значение для выбранных ПРНУ» (рисунок 174). Аналогичная проверка выполняется для пакета работ верхнего уровня.
Пакет работ используется исключительно для возможности массового ввода данных на все дочерние работы, в него же данные никакие не подгружаются. Там все данные заполнены по умолчанию.
Нажимая кнопку «Сохранить», система сохраняет внесенные данные. Изменения касаются только выбранного уровня иерархии (всех ПРНУ, входящих в этот уровень), а также того вида ресурса, в колонке которого происходила работа. После выхода из формы план ресурсов перестраиваться согласно изменений.
Пример построения графика:
Для типа ресурса «Работа» необходимо выбрать график «Период поставки равен длительности пакета работ» и указать запаздывание (рисунок 175).
После сохранения План ресурсов перестраивается согласно изменений (рисунок 176).
Если для типа ресурса «Работа» необходимо распределить ресурсы на несколько периодов выбранной длительность, то нужно выбрать график «Линейно» и указать периодичность поставки и запаздывание (рисунок 177).
После сохранения План ресурсов перестаивается согласно изменений (рисунок 178):
Берется дата начала (с учетом запаздывания), если дата начала выпадает на выходной день согласно календарю для пакета работ, то берется следующий рабочий день,
Рассчитывается дата окончания согласно выбранного размера период, если дата окончания выпадает на выходной день согласно календарю для пакета работ, то берется следующий рабочий день,
Дата следующего периода равна дате окончания предыдущего периода.
Доходы проекта
Внешний вид вкладки «Доходы проекта» представлен на рисунке 179.
На вкладке отображается иерархия статей доходов проекта ИСП, справа отображаются суммарные показатели и детали выбранной статьи доходов и всех дочерних статей.
В табличной части по деталям статьи дохода отображаются столбцы:
Наименование,
Дата,
Количество по базовому бюджету,
Сумма по базовому бюджету,
Количество по актуализированному бюджету,
Сумма по актуализированному бюджету.
Управление структурой статей доходов ИСП
Важно!
Изменение структуры статей доходов ИСП доступно только пользователям с ролью «Ответственный редактор» и «Редактор проекта».
Статьи доходов создаются для каждого проекта вручную.
Возможны следующие типы статей бюджета:
Статья дохода верхнего уровня,Промежуточная статья дохода,Статья дохода нижнего уровня.
Для добавления статьи дохода необходимо выбрать статью дохода и нажать кнопку «Добавить»

, появится новая дочерняя к выбранной статье дохода статья (рисунок 180). Пользователю необходимо отредактировать наименование статьи дохода. Статья всегда добавляется последней на своем уровне иерархии (новая или перемещенная до данного уровня иерархии).
Важно!
Запрещено добавление статьи дохода, если у родительской статьи дохода присутствуют плановые данные по доходам или если родительская статья дохода присутствует в объеме поставки, который принадлежит универсальной спецификации, заявке на услуги, заявке на строительную технику и механизмы или заявке на перевозку груза, которые находятся не в статусе «Черновик» или «Отменен».
Важно!
Если перед созданием статьи не выбрать элемент структуры доходов ИСП, то будет создана новая статья дохода в корне иерархии с типом «Статья дохода нижнего уровня».
При создании новой статьи дохода тип определяется следующим образом:
Если статья создана в «Статье дохода верхнего уровня», то ей присваивается тип «Статья дохода нижнего уровня», при этом у родителя удаляется тип «Статья дохода нижнего уровня»;
Если статья создана в статье с типом «Статья дохода нижнего уровня», то статье присваивается тип «Статья дохода нижнего уровня», а родительской статье дохода присваивается тип «Промежуточная статья дохода»;
Если статья создана в статье с типом «Промежуточная статья дохода», то у нее устанавливается тип «Статья дохода нижнего уровня».
Для редактирования статьи дохода необходимо выбрать статью в структуре и нажать кнопку «Редактировать»

.
Удаление статьи дохода выполняется с помощью кнопки «Удалить»

. При удалении статьи дохода автоматически удаляются все дочерние к ней статьи, а также будут удалены все плановые данные по всем дочерним статьям затрат.
Важно!
Нельзя удалить статью дохода, если на нее ссылается хотя бы одна строка из объема поставки, который принадлежит универсальной спецификации, заявке на услугу, заявке на строительную технику и механизмы или заявке на перевозку груза, находящихся не в статусе «Черновик» или «Отменен».
При удалении статьи дохода тип статей меняется следующим образом:
При удалении статьи дохода с типом «Статья дохода нижнего уровня»:
Если у родителя удаляемой статьи больше нет дочерних статей, то тип меняется на «Статья дохода нижнего уровня», при этом если тип родителя был «Статья дохода верхнего уровня», то тип «Статья дохода нижнего уровня» добавляется к нему,
Если у родителя удаляемой статьи есть другие дочерние статьи, то тип не меняется;
При удалении статьи дохода с типом «Промежуточная статья дохода»:
Если у родителя удаляемой статьи больше нет дочерних статей, то тип меняется на «Статья дохода нижнего уровня», при этом если тип родителя был «Статья дохода верхнего уровня», то тип «Статья дохода нижнего уровня» добавляется к нему,
Если у родителя удаляемой статьи есть другие дочерние статьи, то тип не меняется;
При удалении статьи дохода с типом «Статья дохода верхнего уровня» тип остальных статей не меняется, дочерние статьи также удаляются.
При смене родителей статьи будет изменено ее положение в структуре доходов по проекту, при этом тип дочерних статей доходов не меняется.
Для изменения порядка статей на выбранном уровне иерархии предназначены кнопки «Переместить вверх» и «Переместить вниз»

, изменение порядка подразделов осуществляется только в границах текущего раздела.
Для изменения уровня иерархии разделов предназначены кнопки «Переместить на уровень выше» и «Переместить на уровень ниже»

.
Важно!
Запрещено изменение уровня структуры статей доходов, если в новой родительской статье дохода заполнены плановые данные по доходам (рисунок 181) или если родительская статья доходов присутствует в объеме поставки, который принадлежит универсальной спецификации, заявке на услуги, заявке на строительную технику и механизмы или заявке на перевозку груза, находящихся не в статусе «Черновик» или «Отменен».
При изменении уровня структуры статьи дохода тип определяется по следующему алгоритму:
Для статьи дохода из которой переносится дочерняя статья тип статьи меняется аналогично случаю удаления статьи,
Для статьи дохода, в которую переносится дочерняя статья, тип статьи меняется аналогично случаю создания новой статьи.
Важно!
Прим смене структуры статья дохода, которая меняет родителя, и все ее дочерние статьи пересчитывают свой тип, как будто они добавляются друг в друга как новые.
Управление деталями статьи доходов ИСП
Изменение деталей статьи доходов доступно только пользователям с ролью «Ответственный редактор» и «Редактор проекта».
Для добавления плановых значений статьи доходов необходимо нажать кнопку «Добавить детали статей дохода» (рисунок 182).
В открывшейся форме необходимо добавить строки табличной части с помощью кнопки «Добавить» и указать (рисунок 183):
Наименование – наименование статьи дохода нижнего уровня, выбор из выпадающего списка,
Дата – выбирается месяц и год,
Количество по базовому бюджету,
Сумма по базовому бюджету,
Количество по актуализированному бюджету,
Сумма по актуализированному бюджету.
Для удаления строки табличной части необходимо выбрать строку и нажать кнопку «Удалить».
После добавления всех строк на форму «Добавление деталей статьи дохода» необходимо нажать кнопку «Сохранить». Строки будут добавлены в детали указанных статей дохода (рисунок 184).
Для редактирования деталей статьи дохода необходимо выделить строки для редактирования, установив флажок выбора строки, и нажать кнопку «Редактировать» (рисунок 185).
В открывшейся форме необходимо внести необходимые изменения и нажать кнопку «Сохранить».
Важно!
Поля «Наименование» и «Дата» недоступны для изменения.
Для удаления деталей статьи дохода необходимо выделить нужные строки, установив флажок выбора строки, и нажать кнопку «Удалить». После подтверждения действия строки будут удалены.
Команда проекта
В разделе «Команда проекта» отображается список менеджеров, каждый из которых имеет определенную роль в проекте и вместе составляют команду инвестиционного проекта.
Общий вид раздела показан на рисунке 186.
Раздел включает в себя две части. В верхней части раздела отображается список менеджеров команды ИСП. При нажатии на гиперссылку в колонке «Менеджер ИСП» открывается окно с общей информацией о пользователе.
После выбора менеджера, в нижней табличной части отображается информация в соответствии с выбранной вкладкой.
Во вкладке «Основная информация» отображается планируемая дата начала и окончания работы менеджера в данной роли. Датой начала является самый ранний месяц, для которого установлены плановые трудозатраты. Датой окончания является самый поздний месяц, для которого установлены плановые трудозатраты менеджера. При определении планируемых дат начала и окончания работы менеджера на проекте не учитываются нулевые трудозатраты. Если трудозатраты не установлены, то выводится значение «Нет данных».
Управление списком менеджеров команды ИСП
Добавление нового менеджера в команду ИСП
Чтобы добавить менеджера к команде ИСП пользователю с ролью «Редактор проекта» или «Ответственный редактор» нужно нажать на кнопку «Добавить» в верхней части раздела и в появившемся окне «Добавление члена команды проекта» заполнить следующие поля (рисунок 187):
Важно!
Поля «Дата выхода из команды» и «Причина выхода из команды» доступны для заполнения только если в поле «Роль» выбрано значение «Управляющий инвестиционно-строительным проектом» (рисунок 188).
При сохранении нового менеджера проходит проверка на уникальность. Если в команде данный менеджер уже работает в данной роли, то появляется сообщение об ошибке (рисунок 189).
Если нового менеджера пытается добавить пользователь без роли «Редактор проекта» или «Ответственный редактор», то появляется сообщение об ошибке (рисунок 190).
После сохранения формы выбранный пользователь добавляется в список менеджеров команды ИСП с автоматически установленным признаком «Активен в проекте». Если при добавлении нового менеджера было выбрано ТРУ, то для каждого месяца периода работы над проектом от даты начала до даты окончания проекта указывается ТРУ и цена работы данного менеджера в роли (рисунок 191, подробнее о работе с ТРУ и стоимостью работы менеджера по проекту см. раздел Управление стоимостью услуг менеджера по проекту).
Связанный с новым менеджером пользователь получает роль «Менеджер» в проекте, если у него не было данной роли до добавления менеджера к команде ИСП и роль менеджера в проекте не «Управляющий инвестиционно-строительным проектом».
Если добавляется новый менеджер с ролью «Управляющий инвестиционно-строительным проектом», то у пользователя с ролью «Управляющий проектом» данная роль удаляется и выдается пользователю, связанному с новым менеджером. У предыдущего управляющего менеджера ИСП снимается признак «Активен в проекте» и отображается информация о дате и причине выхода из проекта.
Активность менеджера в проекте и удаление менеджера
Если менеджер, не являющийся управляющим проекта, уходит из команды ИСП, проработав какое-то время, то его следует отметить как неактивного в проекте. Для этого пользователь с ролью «Редактор проекта» или «Ответственный редактор» должен выбрать активного менеджера и нажать на кнопку «Сделать неактивным». В появившемся окне «Укажите причину выхода из проекта» нужно указать дату выхода из команды ИСП и причину выхода в виде ссылки на документ, затем сохранить данные (рисунок 192).
Если перед нажатием на кнопку «Сделать активным» менеджер не был выбран, то появляется сообщение об ошибке (рисунок 193).
После сохранения формы с причиной выхода менеджера из проекта, у выбранного менеджера снимается признак «Активность в проекте» и отображается информация о дате и причине выхода из проекта. Если у связанного с менеджером пользователя больше нет ролей в команде ИСП, то у него удаляется роль «Менеджер».
Если сохранить причины выхода менеджера из проекта пытается пользователь, не имеющий роли «Редактор проекта» или «Ответственный редактор», то появляется сообщение об ошибке (рисунок 194).
Важно!
Чтобы сделать неактивным в проекте менеджера с ролью «Управляющий инвестиционно-строительным проектом» нужно добавить в команду ИСП нового менеджера с данной ролью (подробнее см. раздел Добавление нового менеджера в команду ИСП).
Если ранее работавший над проектом не в роли управляющего менеджер вернулся в команду ИСП в той же роли, то его следует отметить как активного в проекте. Для этого пользователь с ролью «Редактор проекта» или «Ответственный редактор» должен выбрать неактивного менеджера и нажать на кнопку «Сделать активным». Выбранному менеджеру устанавливается отметка «Активность в проекте», очищаются поля «Дата выхода из команды» и «Причина выхода из команды». Если выбранный менеджер участвует в команде ИСП не в роли «Управляющий инвестиционно-строительным проектом», то связанному с ним пользователю выдается роль «Менеджер», если ее у него еще не было.
Если для активации в проекте выбран менеджер в роли «Управляющий инвестиционно-строительным проектом», то при нажатии на кнопку «Сделать неактивным» открывается форма «Укажите причину выхода из проекта» (рисунок 195). После сохранения формы с датой и причиной выхода менеджера из проекта в виде ссылки, выбранному менеджеру устанавливается отметка «Активность в проекте», очищаются поля «Дата выхода из команды» и «Причина выхода из команды», а связанному с менеджером пользователю выдается роль «управляющий проектом». У предыдущего управляющего менеджера ИСП снимается признак «Активен в проекте» и отображается информация о дате и причине выхода из проекта, а у связанного с ним пользователя удаляется роль «Управляющий проектом».
Чтобы окончательно удалить менеджера из команды ИСП пользователю с ролью «Редактор проекта» или «Ответственный редактор» нужно выбрать менеджера и нажать на кнопку «Удалить» (рисунок 196). После подтверждения удаления менеджера в появившемся окне, указанный менеджер удаляется из команды ИСП и у связанного с ним пользователя удаляется роль «Менеджер», если она у него есть, и он не работает по данному проекту менеджером в другой роли.
Важно!
Нельзя удалить активного в проекте менеджера с ролью «Управляющий инвестиционно-строительным проектом». Чтобы удалить управляющего менеджера нужно сначала сделать его неактивным в проекте, добавив в команду ИСП нового менеджера с ролью «Управляющий инвестиционно-строительным проектом» (подробнее см. раздел Добавление нового менеджера в команду ИСП).
Управление стоимостью услуг менеджера по проекту
Пользователь с ролью «Редактор проекта» или «Ответственный редактор» может видеть и управлять стоимостью услуг менеджера, выбранного в верхней части раздела «Команда ИСП», в каждый месяц проекта. Данная информация находится во вкладке «Стоимость нормо-часа» нижней части раздела.
Чтобы добавить новые данные по стоимости услуг менеджера в определенный период его работы на проекте пользователь должен выбрать менеджера в верхней табличной части и затем нажать на кнопку «Добавить / редактировать» (рисунок 197). В появившемся окне «Добавление стоимости нормо-часа» нужно заполнить следующие поля:
При сохранении формы добавления стоимости нормо-часа проверяются значения полей «Дата начала» и «Дата окончания».
Если дата начала будет больше даты окончания, то появится соответствующее сообщение об ошибке (рисунок 198).
Если дата начала меньше даты начала проекта или дата окончания больше даты окончания проекта, то появляется соответствующее сообщение об ошибке (рисунок 199).
Если при добавлении стоимости нормо-часа пользователь укажет ТРУ и период оказания услуги, пересекающийся с уже имеющимся периодом оказания данной услуги выбранным менеджером, то стоимость услуги в будет перезаписана на новую.
Чтобы удалить стоимость услуг выбранного менеджера команды ИСП пользователю с ролью «Редактор проекта» или «Ответственный редактор» необходимо нажать на кнопку «Удалить» и в открывшемся окне «Удаление стоимости нормо-часа» указать период работы менеджера, в рамках которого нужно стереть данные о стоимости услуг (рисунок 200). По умолчанию предлагается стереть данные об услугах за весь период работы проекта.
При сохранении формы удаления стоимости нормо-часа проверяются значения полей «Дата начала» и «Дата окончания». Если дата начала меньше даты начала проекта или дата окончания больше даты окончания проекта, то появляется соответствующее сообщение об ошибке (рисунок 201).
Важно!
Записи стоимости услуг в команде менеджеров ИСП могут быть автоматически удалены при изменении даты начала или даты окончания проекта (подробнее см. Редактирование основной информации проекта).
Если добавить, редактировать или удалить записи о стоимости услуг менеджера пользователь без роли «Редактор проекта» или «Ответственный редактор», то появляется сообщение об ошибке (рисунок 202).
Управление плановыми трудозатратами менеджера
Пользователь с ролью «Редактор проекта» или «Ответственный редактор» может видеть и управлять плановыми трудозатрами менеджера, выбранного в верхней части раздела «Команда ИСП», в каждый месяц работы над проектом. Данная информация находится во вкладке «Плановые трудозатраты» нижней части раздела. По умолчанию записи отсортированы в прямом хронологическом порядке, по каждому столбцу есть сортировка
Чтобы вручную добавить новую запись с данными о плановых трудозатратах менеджера в определенный период его работы на проекте пользователь должен выбрать менеджера в верхней табличной части и затем нажать на кнопку «Добавить» (рисунок 203). В появившемся окне «Добавление стоимости нормо-часа» нужно заполнить следующие поля:
После заполнения полей формы «Добавление плановых трудозатрат» следует нажать «Сохранить».
При сохранении формы «Добавление плановых трудозатрат» проверяется значение поля «Дата». Если дата не входит в период работы проекта, то появляется соответствующее сообщение об ошибке, что дата более ранняя, чем дата начала проекта, или более поздняя, чем дата окончания проекта. (рисунок 204).
Если по выбранному месяцу уже указаны трудозатраты, то новая запись не добавляется, а существующая запись заменяется новой.
Чтобы редактировать запись по плановым трудозатратам, нужно сначала выбрать менеджера команды проекта, затем указать запись и нажать кнопку «Редактировать» (рисунок 205). В появившемся окне пользователь может изменить плановые трудозатраты в указанный месяц и сохранить новые данные.
Если перед нажатием на кнопку «Редактировать» не выбран менеджер или запись плановых трудозатрат, то возникает сообщение об ошибке (рисунок 206, 207).
Чтобы удалить запись с плановыми трудозатратами менеджера нужно выбрать менеджера команды проекта, затем запись с плановыми трудозатратами, нажать на кнопку «Удалить» и подтвердить действие в появившемся окне (рисунок 208).
Если перед нажатием на кнопку «Редактировать» не выбран менеджер или запись плановых трудозатрат, то возникает сообщение об ошибке (рисунок 209, 210).
Если добавить, изменить или удалить запись о трудозатратах менеджера пытается пользователь без роли «Редактор проекта» или «Ответственный редактор», то появляется сообщение об ошибке (рисунок 211).
Импорт плановых трудозатрат из файла Excel
Данный функционал позволяет загрузить большое количество записей о плановых трудозатратах менеджеров команды проекта и значительно сократить время на заполнение плана трудозатрат.
Предварительно необходимо заполнить шаблон формата Excel. Чтобы скачать шаблон нужно нажать на кнопку «Импорт записей трудозатрат из Excel» и в появившемся окне «Импорт записей трудозатрат из Excel» на кнопку «Скачать шаблон» (рисунок 212).
Пользователь может создать файл Excel для импорта данных самостоятельно (учитывая, что установленный офисный пакет приложений Microsoft Office должен быть не ниже версии 2007 года).
Файл может содержать несколько листов с любыми названиями, но в каждом листе должна быть шапка таблицы, как в шаблоне, и количество записей на листе не должно превышать тысячи.
Заполнение колонок выполняется следующим образом:
Наименование колонки |
Правила заполнения |
Название проекта |
– полное наименование проекта, не обязательно для заполнения, если указана ссылка на проект, |
Ссылка на проект |
– может быть указана в виде непосредственно ссылки либо в виде текста с гиперссылкой, |
Менеджер ИСП |
– полное имя пользователя, связанного с менеджером команды, не обязательно для заполнения, если указана ссылка на пользователя, |
Ссылка на пользователя |
– ссылка на пользователя, связанного с менеджером (можно взять, например, из команды проекта), ссылка может быть указана в виде непосредственно ссылки либо в виде текста с гиперссылкой, |
ФИО сотрудника |
– полное ФИО физического лица, являющегося сотрудником юридического лица; поле не обязательно для заполнения в случае, если указан Каталожный номер сотрудника, |
Роль |
– указывается название из списка возможных ролей проекта: |
Дата входа |
– дата в формате ДД.ММ.ГГГГ,из указанной даты берется только месяц и год, |
Трудозатраты |
– число, описывающее количество трудозатрат в месяце, должно быть больше 0 |
Пример заполненного шаблона представлен на рисунке 213.
Для импорта трудозатрат в окне «Импорт записей трудозатрат из Excel» нужно нажать на кнопку

и выбрать файл формата Excel для импорта. Путь до указанного файла на компьютере пользователя отобразится в центральном поле формы, при этом часть пути может быть скрыта обозначением «fakepath» в зависимости от настроек браузера (рисунок 214). После выбора файла необходимо нажать на кнопку «Импорт».
После нажатия кнопки «Импорт» появляется сообщение об успешном формировании запроса на заполнение плана трудозатрат по данным файла Excel.
Если файл для загрузки в систему не был выбран или выбран файл формата отличного от Excel, то при нажатии на кнопку «Импорт» появится соответствующее сообщение об ошибке (рисунки 215 и 216).
После загрузки данных в систему происходит первичная проверка на корректность шапки каждого листа и непревышение лимита строк.
После завершения первичной проверки данных выполняется построчный импорт записей в план трудозатрат менеджеров команды проекта. Для каждой строки последовательно выполняется стандартная проверка на наличие у пользователя прав на добавление записей для указанного проекта.
Важно!
Записи добавляются в журнал только в случае, если все строки листа прошли проверку. Проверка выполняется для каждого листа отдельно и не влияет на импорт данных с других листов.
После импорта записей пользователь получает уведомление в центре уведомлений и письмо на e-mail. В уведомлении отражается наименование каждого успешно импортированного листа и количество записей, которое было импортировано с каждого листа (рисунок 217).
Если при импорте листа будут переданы некорректные данные, например, неправильная шапка на листе или неправильно заполнены колонки, то в уведомлении отобразится текст соответствующей ошибки с указанием страницы и строки (рисунки 218 и 219).
Если в процессе распознавания данных файла Excel возникла не классифицированная ошибка, то пользователь получит уведомление с просьбой обратиться в техническую поддержку. Про не классифицируемые ошибки см. в разделе Информация для технической поддержки.
Задачи проекта
В разделе «Задачи проекта» расположен функционал приложения «Управление задачами» (рисунок 220). В данном разделе автоматически включен режим просмотра по текущему проекту.
Для создания новой задачи нужно нажать на кнопку «Добавить». Для перевода выбранной задачи в иной статус необходимо выбрать нужную кнопку в меню «Изменить статус» и нажать на нее. Подробнее о работе с задачами см. СТО МИ пользователя «Папир: Управление задачами».
Проектная документация
В разделе «Проектная документация» расположен функционал приложения «Проектная документация» (рисунок 221). В данном разделе автоматически отображается документация только по данному проекту.
Для создания новой документации нужно нажать на кнопку «Добавить». Если пользователь имеет роль «Менеджер проекта» или «Управляющий проектом», то ему доступны другие операции с выбранной документацией. Подробнее о работе с проектной документацией см. в разделе Приложение «Проектная документация».
Отчеты по проекту
Для формирования отчетов по проекту предназначена кнопка «Отчеты по проекту», при нажатии на которую появляется список доступных отчетов (рисунок 222):
Доходы по проекту,
Отчет расходов объекта строительства в разрезе заключенных и обсуждающихся договоров,
План-фактный анализ ресурсов,
Общий отчет расходов объекта строительства,
Отчет исполнения плана закупок.
Выбранный отчет открывается в отдельной вкладке рабочего стола.
Реквизиты отчета (рисунок 223):
Поле «Инвестиционно-строительный проект» выбранного отчета заполняется автоматически по текущему проекту,
Если предварительно на вкладке «Диаграмма Ганта» выбран объект, то в отчете заполнится поле «Объект строительства».
Если предварительно на вкладке «Диаграмма Ганта» выбран ПРВУ и ниже, то в отчете автоматически заполнится поле «ПРВУ» при условии, что оно есть на форме отчета.
Поле «Заказчик» выбранного отчета заполняется автоматически организацией-инвестором текущего проекта при условии, что поле «Заказчик» есть на форме отчета.
Для формирования отчета необходимо нажать кнопку «Сформировать».
Подробнее об отчетах см. Приложение «Отчеты по проектам».
Приложение «Ресурсная ведомость»
Картотека ресурсных ведомостей
Приложение представляет собой картотеку в виде дерева проектов с ресурсной ведомостью (рисунок 224). Поля картотеки:
Дерево проектов,
Организация-инвестор,
Сумма,
Статус,
Пересчет ресурсов.
На верхнем уровне картотеки отображаются ИСП

, к которым у текущего пользователя есть доступ и в которых есть ресурсная ведомость, на втором уровне и далее – объекты, пакеты работы верхнего и промежуточного уровней

и до пакета работ нижнего уровня

, имеющих ресурсную ведомость. Пакет работ имеет ресурсную ведомость в том случае, если есть привязанные строки к самому пакету работ (в случае, если пакет работ является одновременно и верхним и нижним), либо к его дочернему пакету работ.
Важно!
Пакеты работ с нулевым количеством и статусом равным «Разрабатывается» в дереве не отображаются.
Все пройденные уровни отображаются в виде дерева в окне навигации по каталогу проектов с ресурсной ведомостью (рисунок 225).
В столбце «Статус» выводятся статусы пакетов работ. При нажатии на статус появляется всплывающее окно с историей изменения статусов выбранной задачи (рисунок 226).
В столбце «Сумма» выводится сумма пакета работ в виде гиперссылки на ресурсную ведомость. Сумма пакета работ по ресурсной ведомости соответственно накапливается от нижнего к каждому следующему уровню.
В картотеке доступна фильтрация по столбцам:
Дерево проектов,
Организация-инвестор,
Статус (рисунок 227).
В столбце «Пересчет ресурсов» отображается статус процесса пересчета остатков по ресурсной ведомости, выполняемого после перевода ресурсной ведомости в статус «Утверждена» или снятия данного статуса (подробнее см. Утверждение ресурсной ведомости).
Для получения ссылки на ресурсную ведомость необходимо нажать кнопку «Получить ссылку» (рисунок 228).
Просмотр деталей ресурсной ведомости
Открыть ресурсную ведомость из картотеки ресурсных ведомостей можно следующими способами:
Ресурсная ведомость открывается в новой вкладке приложения.
В зависимости от выбранного элемента откроется либо ресурсная ведомость ИСП, либо ресурсная ведомость пакета работ верхнего, либо промежуточного, либо нижнего уровня.
В шапке ресурсной ведомости отображается:
На экране ресурсной ведомости доступно два варианта отображения ресурсной ведомости: в сжатом и развернутом формате.
В сжатом формате исходные данные ресурсной ведомости группируются по (рисунок 229):
Автор изменения – последний пользователь, внесший изменения в данные ресурсной ведомости.
По щелчку на значок в колонке «История» открывается окно с историей изменений выбранной строки ресурсной ведомости (рисунок 230).
В историю записываются события:
Создание строки ресурсной ведомости ручным вводом,
Копирование строки,
Редактировании строки с источником Копия или Вручную,
Выгрузка Revit (создание и редактирование),
Утверждение и снятие утверждения с фиксацией цены на момент утверждения/снятия утверждения,
Удаление строки.
Важно!
Выгружать данные из Revit могут только пользователи с ролью «Редактор ресурсной ведомости».
Признак «Показать удаленные ресурсы» доступен только для сжатого формате. При установке данного признака в таблице отображаются строки с 0 количеством ресурса, а сама табличная часть выделяется красной рамкой (рисунок 231).
В расширенном формате исходные данные ресурсной ведомости группируются по (рисунок 232):
Пакету работ,
CGC,
Источнику данных,
Уточнение к единичному ресурсу,
Тип конструкции/инженерной системы,
Этаж,
Секция,
Статус.
Возможные следующие источники данных:
Revit – источник данных Revit,
Ручной – создан ручным вводом данных,
Копия – создан копированием.
Ресурс, помеченный как неактивный (см. СТО МИ пользователя "Папир: Управление ресурсами. Работа с сервисом "Маркетинговые технологии" в роли "Модератор" или "Старший модератор", раздел Редактирование CGC), в ресурсной ведомости отображается красным цветом (рисунок 233).
Ручной ввод данных ресурсной ведомости
По нажатию кнопки «Ручной ввод данных» в картотеке ресурсных ведомостей открывается окно, в котором выбирается проект ИСП, и заполняется таблица с ресурсами. Добавление строки для заполнения ресурса происходит по кнопке «Новый ресурс».
В таблице заполняются следующие поля (рисунок 234):
Пакет работ нижнего уровня – выбор пакета работ нижнего уровня из дерева ПРНУ, доступных для редактирования (подробнее см. Редактирование данных ресурсной ведомости),
Единичный ресурс – поиск по справочнику CGC,
Количество ресурса – положительное числовое значение,
Единица измерения – подставляется автоматически после выбора единичного ресурса,
Статус ресурсной ведомости – заполняется текущим статусом пакета работ,
Уточнение к единичному ресурсу – дополнительный параметр ресурса, вводится вручную.
Вторая и последующие добавленные строки копируют пакет работ нижнего уровня из предыдущей строки (первая строка таблицы). Если она пустая, то ничего не копируется.
Удалить строчку с ресурсом можно с помощью соответствующей кнопки «Удалить ресурс» (фактически строчка с ресурсом остается в базе с нулевым количеством).
Если в табличной части есть хотя бы один ресурс, то выбор в поле «Проект ИСП» недоступен. Для того чтобы выбрать другой проект нужно либо закрыть форму и вызвать создание новой, либо удалить все строки с ресурсами и выбрать другой проект ИСП.
Важно!
Количество ресурса не должно быть равно 0.
По кнопке «Сохранить» происходит запись ресурсов в ресурсную ведомость выбранного проекта. Если такая строка уже есть, то происходит суммирование количества. Если данные введены некорректно, то при сохранении появляется сообщение об ошибке (рисунок 235).
Также на форме ручного ввода данных присутствует кнопка для импорта, которая позволяет заполнить таблицу данными из Excel файла, тем самым позволяя массово загрузить данные в проект.
После нажатия на кнопку «Импорт в Excel» появляется окно, в которое необходимо перетащить подготовленный файл (рисунок 236).
Важно!
Если выбран проект ИСП, то загрузка из Excel недоступна (кнопка становится неактивна).
Excel-файл должен быть заполнен в следующем формате:
Пакет работ |
Ресурс |
Количество |
Уточнение к единичному ресурсу |
|
URL (ссылка на пакет работ нижнего уровня со страницы ресурсной ведомости в системе Papir).
Пример ссылки на пакет работ:
http://home.skotchapp.com/Application/Catalog/ResourceSheet?investProjectId=ID>&investWorkId=ID>
|
URL (ссылка на ресурс со страницы сайта is-mt.pro)
Пример ссылки на ресурс:
http://is-mt.pro/Cgc/Details?id=ID>
|
Число |
Текст |
Важно!
Таблица заполняется без шапки таблицы, ссылки должны быть представлены гиперссылками.
Все пакеты работ нижнего уровня должны относиться к одному ИСП, и данный ИСП должен быть доступен пользователю для редактирования ресурсной ведомости. Если проверка не пройдена, то система выведет соответствующее уведомление.
После успешной загрузки форма заполняется данными из файла (рисунок 237).
После загрузки система автоматически определяется проект по ID пакета работ нижнего уровня, и выбор в поле «Проект ИСП» становится недоступен.
Если система не нашла при импорте ID пакета работ или CGC, то ячейка остается пустой. Пустые поля можно заполнить, а загруженные данные при необходимости изменить.
После нажатия на кнопку «Сохранить» система сохраняет добавленные ресурсы в проект ИСП.
Редактирование данных ресурсной ведомости
Редактирование ресурсной ведомости доступно пользователям в роли «Редактор ресурсной ведомости» и «Менеджер проекта». Остальным группам пользователей ресурсная ведомость доступна только на чтение.
Возможность редактирования зависит от источника данных и статуса ресурсной ведомости. Соответствие представлено в таблице:
Источник |
Разрабатывается |
Выполнена |
Принята |
Утверждена |
Ручной |
+ |
+ |
- |
- |
Копия |
+ |
+ |
- |
- |
Revit |
+ |
- |
- |
- |
Редактирование данных ресурсной ведомости доступно по кнопке «Редактировать ресурсную ведомость»

в картотеке ресурсных ведомостей и по кнопке

при просмотре деталей ресурсной ведомости (предварительно необходимо выбрать строки для редактирования). Откроется форма, в которой отображается краткая форма ресурсной ведомости. На форме не отображаются ПРНУ со статусом «Принята» и «Утверждена». На форме можно (рисунок 238):
Добавить ресурс,
Удалить ресурс – скрыть строку из ресурсной ведомости,
Отредактировать количество ресурса с учетом ограничения выше (кроме источника данных Revit).
Важно!
Нельзя вводить нулевое количество ресурса.
После нажатия кнопки «Сохранить» система вносит изменения в ресурсную ведомость.
Копирование ресурсной ведомости
В деталях ресурсной ведомости необходимо выбрать строки, которые необходимо скопировать, и нажать кнопку «Копировать» (рисунок 239).
Важно!
Кнопка «Копировать» не активна при установленном признаке «Показать удаленные ресурсы».
Система предлагает выбрать проект ИСП, а затем доступный для редактирования пакет работ нижнего уровня (приемник данных) (рисунок 240).
После нажатия на кнопку «Копировать» система произведет копирование и переключит в окно с ресурсной ведомостью приемника данных.
Система создаст строки в приемнике данных, установив источник данных как «Копия» (рисунок 241).
Выгрузка ресурсной ведомости в Excel
Выгрузка ресурсной ведомости в Excel осуществляется по нажатию кнопки «Экспорт» (рисунок 242). Система сформирует файл и ссылка на полученный файл будет отправлена пользователю в виде уведомления и на адрес электронной почты, указанный в профиле.
Данные в выгружаемом файле совпадают с таблицей расширенного представления ресурсной ведомости того пакета работ, в котором была нажата кнопка (рисунок 243).
Утверждение ресурсной ведомости
Ресурсная ведомость может иметь следующие статусы:
Разрабатывается – статус присваивается по умолчанию,
Выполнена – ресурсная ведомость, которая утверждена «Редактором ресурсной ведомости»,
Принята – ресурсная ведомость, которая утверждена «Менеджером проекта»,
Утверждена – ресурсная ведомость, которая утверждена «Управляющим ИСП».
Утверждение ресурсной ведомости происходит по нажатию на кнопку «Утвердить ресурсную ведомость» в картотеке ресурсных ведомостей или по нажатию кнопки «Утвердить» в деталях ресурсной ведомости (рисунки 244 и 245).
Если пользователь не входит в группу, пользователи которой могут утверждать ресурсную ведомость в текущем статусе, то будет выведено соответствующее предупреждающее сообщение с указанием группы (рисунок 246).
Если пользователь имеет доступ к нескольким группам, то согласование происходит последовательно.
При утверждении родительского пакета работ также будет утверждены все дочерние пакеты работ, находящиеся в том же статусе.
При изменении статусов ресурсной ведомости «Разрабатывается» → «Выполнена» → «Принята» ресурсная ведомость автоматически отправляется на дальнейшее утверждение соответствующим активным ответственным пользователям, которым приходит уведомление в центр уведомлений (рисунок 247), а также на e-mail. При этом уведомление приходит относительно той задачи, что утверждал ответственный пользователь, то есть либо по пакету работ, либо по объекту, либо по ИСП.
Если в команде проекта не указан только управляющий проектом, то уведомление о переходе ресурсной ведомости в статус «Принята» отправляется пользователю с ролью «Управляющий проектом».
При утверждении ресурсной ведомости «Управляющим проектом», то есть при переходе в статус «Утверждена», всем пользователям с ролью «Редактор ресурсной ведомости» отправляется уведомление об утверждении ресурсной ведомости в центр уведомлений (рисунок 248) и также на e-mail. При этом уведомление приходит относительно той задачи, что утверждал управляющий проектом, то есть либо по пакету работ, либо по объекту, либо по ИСП.
Важно!
Пока пакет работ нижнего уровня находится не в статусе «Утвержден», то расчет ведется по рекомендованной цене единичного ресурса на текущую дату. Когда пакет работ переходит в статус «Утвержден», то расчет ведется по цене на дату утверждения.
При переходе ресурсной ведомости в статус «Утверждена» рассчитываются данные по остаткам ресурсной ведомости по каждому ресурсу в разрезе пакета работ нижнего уровня с учетом количества CGC во всех строках заявок на закупку в статусах «Действующая», «На согласовании», «Объявлена закупка», универсальных спецификаций во всех статусах кроме «Отменена» с учетом действующих сторно и заявок на услуги, заявок на строительную технику и механизмы в статусе «Действует». При этом параметр «Пересчет ресурсов» принимает значение «В прогрессе». По завершению процесса параметр принимает значение «Завершен».
Важно!
Чтобы обновить отображение параметров необходимо повторно выбрать нужный уровень ресурсной ведомости в окне навигации по каталогу проектов.
Запрещено переводить пакет работ или ресурсную ведомость в статус «Утверждена», если параметр «Пересчет ресурсов» имеет значение «В прогрессе». При нажатии на кнопку «Утвердить ресурсную ведомость» возникает соответствующее сообщение об ошибке (рисунок 249).
Утвердить повторно ресурсную ведомость (в статусе «Утверждена») нельзя, в этом случае появится сообщение об ошибке (рисунок 250).
Снять утверждение с ресурсной ведомости можно после выбора проекта с помощью кнопки «Снять утверждение» в картотеке ресурсных ведомостей или в деталях ресурсной ведомости (рисунки 251 и 252).
Снять утверждение ресурсной ведомости в данном статусе могут пользователи, которые могли утвердить ее:
Утверждена – снять утверждение может «Управляющий ИСП»,
Принята – снять утверждение может «Менеджер проекта»,
Выполнена – снять утверждение может «Редактор ресурсной ведомости»,
На редактирование – снять утверждение в данном статусе нельзя.
При снятии утверждения ресурсной ведомости с родительского пакета работ у всех дочерних пакетов работ также снимается утверждение независимо от статуса, если пользователь состоит в соответствующей группе.
Если пользователь не входит в группу, пользователи которой могут снять утверждение с ресурсной ведомости в текущем статусе, то будет выведено соответствующее предупреждающее сообщение.
Если пользователь имеет доступ к нескольким группам, то снятие утверждения происходит последовательно.
При снятии утверждения ресурсной ведомости «Управляющим проектом», то есть при переходе в статус «Принята», менеджерам команды проекта отправляется уведомление об снятии утверждения ресурсной ведомости в центр уведомлений (рисунок 253) и также на e-mail. При этом уведомление приходит относительно той задачи, утверждение которой снял управляющий проектом, то есть либо по пакету работ, либо по объекту, либо по ИСП.
Если в команде проекта не указан только управляющий проектом, то уведомление о переходе ресурсной ведомости в статус «Принята» отправляется пользователю с ролью «Управляющий проектом».
Запрещено снимать утверждение с пакета работ или ресурсной ведомость в статус «Утверждена», если параметр «Пересчет ресурсов» имеет значение «В прогрессе». При нажатии на кнопку «Снять утверждение» возникает соответствующее сообщение об ошибке (рисунок 254).
Если пользовать утверждает/снимает утверждение, выбрав строку с родителем, то эта операция производится также для ее детей. Под родителем понимаются задачи, не имеющие тип ПРНУ: Объект, ПРВУ, Промежуточный пакет работ, а также Инвестиционный проект.
При этом утверждаемый родитель приобретает статус согласно самому раннему среди своих детей (ПРНУ).
Приложение «Проектная документация»
Приложение «Проектная документация» позволяет хранить, обсуждать и согласовывать всю необходимую документацию по проекту в соответствии с их версией и разделами/подразделами документации, согласно Постановление Правительства РФ от 16.02.2008 N 87 "О составе разделов проектной документации и требованиях к их содержанию" (рисунок 255).
В приложении отображаются записи по тем проектам, к которым пользователь имеет доступ в качестве участника проекта. Если пользователь находится в сервисе под ролью «Сотрудник архива», то ему доступны документы по всем проектам.
Важно!
Роль «Сотрудник архива» обладает правами администратора проектной документации, пользователю в такой роли доступен весь функционал приложения «Проектная документация». Данная роль выдается Редактором организации «Экспертиза ООО» (ИНН 7447133821) только для пользователей, подключенных к данной организации (подробнее об управлении ролями пользователей см. в инструкции СТО МИ пользователя «Папир: Управление организацией»).
Записи в приложении отсортированы по Дате создания в обратном хронологическом порядке.
Табличная часть содержит следующие колонки:
Получение ссылки на проектную документацию
Для получения ссылки на проектную документацию необходимо в приложении «Проектная документация» нажать кнопку «Получить ссылку» (рисунок 256).
В открывшемся окне отобразятся две ссылки (рисунок 257):
Ссылка с наименованием – для вставки задачи в системе Папир (будет отображаться наименование документа),
Адрес ссылки – непосредственный адрес в сети интернет для перехода к задаче извне системы.
Добавление проектной документации
Чтобы загрузить в систему новую проектную документацию, нужно нажать на кнопку «Добавить», в открывшемся окне заполнить все обязательные поля и сохранить данные (рисунок 258). На форме «Добавление проектной документации» расположены следующие поля:
Наименование поля |
Описание |
Название |
– заполняется текстовое поле, |
Тип |
– выбор из выпадающего списка со значениями: 3D–модель, Проектная документация, Рабочая документация, |
Заказчик |
– выбор из справочника юридических лиц. При выборе значения поле «Инвестиционный проект» становится недоступным для изменения, |
Проектировщик |
– выбор из справочника юридических лиц, |
Раздел |
– выбор из справочника разделов проектной документации. Разделы представлены в виде иерархического списка, можно выбрать только элемент последнего уровня. Справочник разделов содержит следующие элементы:
|
|
Связанные документы
Табличная часть с возможностью добавления и удаления записей. Содержит одну колонку «Название». Заполнение данной табличной части не является обязательным для создания проектной документации.
При нажатии на кнопку  открывается окно выбора документа из картотеки электронных документов. На форму подгружаются только документы, к которым у пользователя есть доступ. После выделения нужного документа необходимо нажать кнопку «Выбрать». Чтобы удалить выбранный документ, нужно нажать на кнопку  . |
Инвестиционный проект |
– выбор из справочника инвестиционных проектов. В список подгружаются только проекты, соответствующие следующим условиям:
По умолчанию поле не доступно для заполнения. Становится доступным и обязательным для заполнения при выборе значения в поле «Заказчик». При выборе значения в поле «Объект» становится не доступным для изменения, если создается новая проектная документация,
|
Объект |
– выбор из объектов, указанных в инвестиционном проекте из поля «Инвестиционный проект». По умолчанию не доступно для заполнения. Доступно для изменения, если: заполнено поле «Инвестиционный проект» и отсутствуют записи в табличной части «Работы проекта», |
|
Работы проекта
Табличная часть с возможностью добавления и удаления записи. Если в поле «Объект» не выбрано значение, то кнопки управления записями в табличной части не доступны. Заполнение данной табличной части не является обязательным для создания проектной документации.
Чтобы добавить новую строку нужно нажать на кнопку  . В табличной части следующие колонки:
Чтобы удалить выбранную строку нужно нажать на кнопку  . Если при нажатии на данную кнопку запись не была выбрана, то система сообщит об ошибке (рисунок 259). |
|
Вложения файлов
Табличная часть с возможностью прикладывать файлы. Заполнение данной табличной части не является обязательным для создания проектной документации.
При нажатии на кнопку «Добавить» открывается окно проводника системы для выбора файла на устройстве пользователя. После выбора одного или нескольких файлов и нажатия на кнопку подтверждения, файлы добавляются в список. справа от записи отображается иконка процесса загрузки.
Чтобы удалить вложение, нужно сначала выбрать файл и нажать на появившуюся кнопку «Удалить вложение».
|
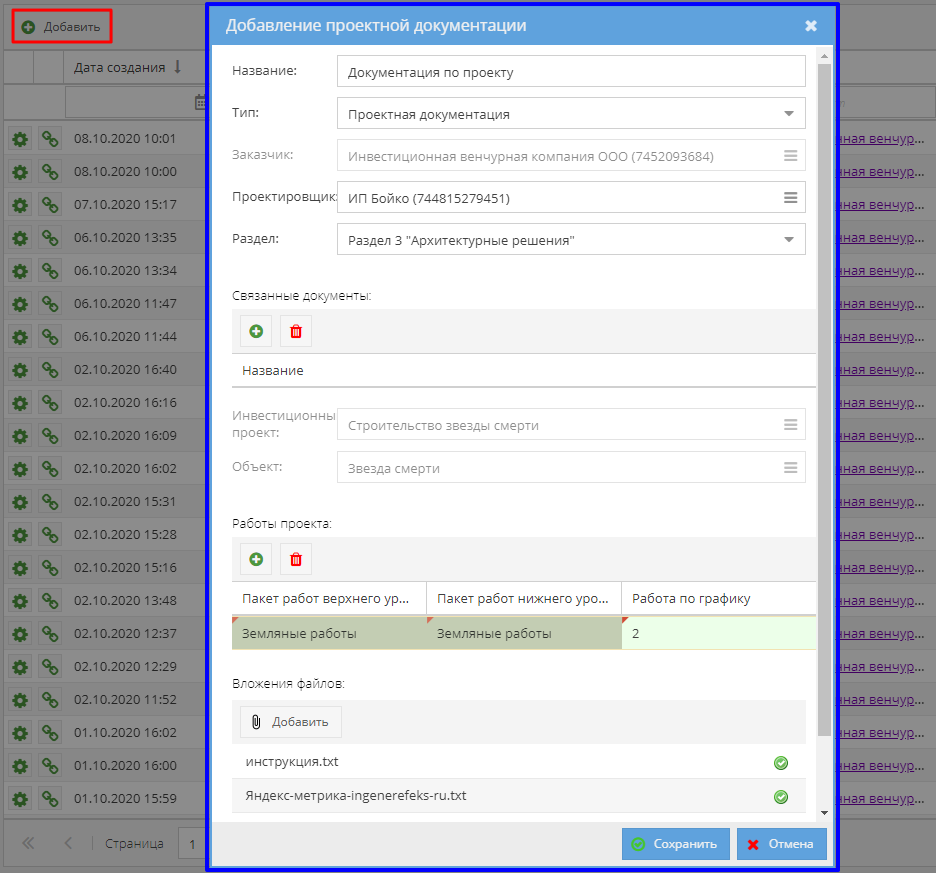
После нажатия на кнопку «Сохранить» создается новая запись и открывается карточка с новой проектной документацией (рисунок 260).
Карточка проектной документации
Чтобы открыть карточку проектной документации из приложения можно нажать на кнопку

или дважды нажать на нужную запись. Карточка откроется в новой вкладке на разделе «Общие сведения» (рисунок 261).
В разделе общих сведений отображается следующая информация о проектной документации:
Просмотр версий проектной документации
Раздел «Версии» позволяет просмотреть все версии данной Проектной документации. Записи отсортированы по номеру версии в обратном порядке.
В разделе отображаются следующие колонки:
Управление вложениями проектной документации
Внешний вид раздела «Вложения» представлен на рисунке 262.
В разделе отображаются приложенные к карточке документации файлы, их версия, дата создания, также есть возможность просмотреть удаленные файлы. Рядом с наименованием раздела отображается счетчик не удаленных файлов, прикрепленных к документации.
По кнопке «Скачать файл»

файл скачивается на компьютер пользователя. По нажатию кнопки «Посмотреть файл»

открывается просмотрщик файлов (подробнее о продсмотрщике файлов см.
СТО МИ пользователя «Папир: Электронные документы»).
Для добавления файла вложения необходимо нажать кнопку «Добавить файлы» и в появившемся окне выбрать файл на компьютере пользователя и нажать кнопку «Открыть» (рисунок 263).
Для удаления файла необходимо выделить файл из списка, нажать кнопку «Удалить файл» и подтвердить действие в появившемся окне, после чего файл попадает в корзину.
Добавление и удаление вложений доступно только проектной документации в статусе «На редактировании» для пользователей в роли «Сотрудник архива» или пользователей, имеющих роли «Менеджер проекта», «Управляющий проектом», в проекте, к которому создана данная документация.
Увидеть все удаленные файлы можно по кнопке «Показать удаленные файлы»

(рисунок 264). В списке отобразятся удаленные и не удаленные вложения. Удаленные вложения выделены красным цветом. При повторном нажатии по кнопке вернется отображение только не удаленных вложений. На кнопке отображается счетчик удаленных документов.
При необходимости удаленные файлы можно восстановить по кнопке «Восстановить файл»

. Отметка об удалении файла снимается, файл выделяется черным цветом.
Управление версиями вложений
При загрузке файла с названием и расширением, совпадающим с каким–либо ранее загруженным файлов (включая удаленные), появляется сообщение о возможности обновить версию вложения (рисунок 265).
При подтверждении действия все найденные файлы с данным наименованием будут заменены, файлы старой версии будут помещены в корзину (рисунок 266).
При отказе от обновления версий файлов файл загружен не будет. В этом случае, если грузилось несколько файлов, то загружены будут только те, для которых обновление версии не требуется.
Важно!
Если найдено несколько файлов для обновления версии, то обновлены будут либо все, либо ни один. Выборочное обновление файлов в этом случае запрещено.
При восстановлении старой версии вложения создается новая версия вложения на основе восстанавливаемой версии, вложение с текущей версией переносится в корзину после подтверждения действия (рисунок 267).
Согласование проектной документации
Раздел «Согласование» содержит информация о процедуре согласования проектной документации. В разделе отображается ход согласования (рисунок 268):
Для каждого цикла согласования отображается:
Записи в ходе согласования отсортированы по дате начала с учетом времени.
При снятии чекбокса «Показать завершенные циклы согласования» отображаются только активные циклы согласования. При установке чекбокса «Показать завершенные циклы согласования» отображаются все циклы согласования, в том числе завершенные (рисунок 269). По умолчанию чекбокс «Показать завершенные циклы согласования» не установлен, отображается последний цикл согласования независимо от его завершенности.
Для удобства пользователь может изменить размеры зоны, но при повторном открытии документа зоны примут размеры, заданные по умолчанию.
Запуск согласования
Для запуска согласования необходимо нажать кнопку «Запустить согласование» (рисунок 270), которая доступна пользователям с ролью «Сотрудник архива», «Управляющий проекта» или «Менеджер проекта».
В открывшемся окне «Настройки согласования» доступно изменение списка участников согласования. Окно «Настройки согласования» также открывается при нажатии кнопки «Направить на согласование» при переводе заявки на закупку в действующие.
Для добавления участника согласования необходимо начать ввод данных (ФИО) участника согласования. В выпадающем списке выбрать необходимого участника и нажать кнопку «Добавить в список» (рисунок 271) или кнопку Enter на клавиатуре.
При нажатии на символ

открывается подробная информация об участнике согласования (рисунок 272).
В список участников согласования запрещено повторное добавление пользователя, при попытке продублировать уже выбранного пользователя появится сообщение об ошибке (рисунок 273).
Для удаления пользователя из списка участников согласования необходимо выделить пользователя и нажать кнопку «Удалить из списка».
Столбец «Очередность» устанавливает очередность согласования документа. По умолчанию выставляется «1», то есть согласование осуществляется в параллельном цикле. При установке чисел отличных от «1» согласование данному пользователю будет доступно только после того, как согласуют все пользователи с меньшей очередностью (последовательный цикл согласования).
При установке признака «Повторять рассылку уведомлений о необходимости внесения визы каждые» становится доступным для редактирования окошко с выбором интервала уведомления. По умолчанию признак снят. После сохранения пользователям, не проставившим резолюцию, будет инициирована рассылка уведомлений о необходимости внесения визы, уведомления с напоминанием о согласовании документации будут приходить через заданный промежуток времени в соответствии с минимальной очередью.
Пример заполненной таблицы «Участники согласования» представлен на рисунке 274.
Для окончания изменения списка участников и запуска согласования необходимо нажать кнопку «Сохранить». Статус цикла согласования примет значение «На рассмотрении», статус проектной документации – «На согласовании».
Важно!
Невозможно отправить документацию на согласование, если не выбран хотя бы один участник, в этом случае появится сообщение об ошибке (рисунок 275).
Выбранные участники согласования добавляются в список доступа инвестиционно–строительного проекта с ролью «Читатель».
Всем участникам согласования отправляется уведомление (о работе с уведомлениями см. СТО МИ пользователя «Папир: Центр уведомлений») о необходимости согласовать заявку на закупку в соответствии с установленной очередью (рисунок 276). Сообщение дублируется на e–mail.
Установка резолюции
Внести резолюцию (согласовано/не согласовано) участник согласования может при наступлении своей очереди. Для этого нужно выбрать команду «Добавить резолюцию», при необходимости указать комментарий и подтвердить действие (рисунок 277).
При выборе резолюции «Не согласовано» комментарий обязателен к заполнению, при чем его длина должна быть не менее 10 символов, в противном случае появится окно об ошибке (рисунок 278).
После установки резолюции:
Если все участники согласования установили резолюцию «Согласован», то статус цикла согласования меняется на «Согласован», статус проектной документации – на «Утверждена» (рисунок 280).
Если хотя бы один из участников согласования установил резолюцию «Не согласовано», то статус цикла согласования меняется на «Не прошел согласования», статус документации остается «На согласовании». Ответственному редактору проекта, к которому привязана заявка на закупку, и инициатору согласования отправляется уведомление об отказе в согласовании с выводом комментария в качестве причины (рисунок 281).
Редактирование параметров согласования
Редактирование параметров текущего цикла согласования доступно пользователям в роли «Сотрудник архива» или имеющим роль «Управляющий проекта» или «Менеджер проекта», в связанном проекте.
Для изменения параметров цикла согласования необходимо нажать кнопку «Определить параметры цикла согласования» (рисунок 282).
В открывшемся окне с ранее выбранными участниками согласования возможно редактирование списка (удаление старых и добавление новых участников). После произведенных действий необходимо нажать кнопку «Сохранить».
Важно!
Нельзя удалить пользователей, которые в текущем цикле согласования вынесли резолюцию. При сохранении, все уже внесенные резолюции сохранятся.
При установленном флаге «Повторять рассылку уведомлений о необходимости внесения визы каждые … дней» система инициирует рассылку уведомлений о необходимости внесения визы всем участникам с минимальной очередью, отсчет начинается сначала. По истечении указанного периода рассылка повторяется, исключая часть участников минимальной очереди, которые внесли визу.
Если в результате редактирования параметров цикла согласования оставлены только участники, которые вынесли положительную резолюцию, то согласование завершается: заявка на закупку и строки заявки переходят в статус «Действующая», цикл согласования – в статус «Согласован».
Перезапуск согласования
Перезапустить согласование проектной документации, сохранив список участников текущего согласования, можно у документации в статусе «На согласовании» и статусом согласования «На рассмотрении» и «Не прошел согласования». Для этого необходимо выполнить команду «Перезапустить цикл согласование», которая доступна пользователям в роли «Сотрудник архива» или пользователям, имеющих в связанном с документацией проекте роль «Управляющий проекта» или «Менеджер проекта». Откроется окно, в котором можно изменить состав участников согласования или оставить прежний, и выполнить команду «Сохранить».
После перезапуска согласования текущее согласование отменяется и создается новый цикла согласования в статусе «На рассмотрении». Участникам из измененного списка участников согласования направляется уведомление о необходимости согласования заявки на закупку. Для участников первой очереди становится доступна кнопка «Добавить резолюцию».
Отмена согласования
Для того чтобы отменить согласование необходимо нажать кнопку «Отменить согласование», которая доступна пользователям в роли «Сотрудник архива» или пользователям, имеющих в связанном с документацией проекте роль (рисунок 283).
После нажатия кнопки «Отменить согласование» и подтверждения действия проектная документация переходит в статус «На редактировании», цикл согласования – в статус «Отменен».
Всем участникам согласования проводится рассылка уведомлений об отмене согласования (рисунок 284). Данное сообщение дублируется на e–mail.
Обсуждение проектной документации
Работа с обсуждениями описана в СТО МИ пользователя «Папир: Обсуждения».
Данный раздел предназначен для просмотра и проведения обсуждений по проектной документации между Заказчиками и сотрудниками Архива (рисунок 285). Рядом с наименованием раздела отображается счетчик комментариев.
Чтобы добавить комментарий к обсуждению, нужно нажать на кнопку «Добавить комментарий», тогда сама кнопка станет недоступна и появится форма для работы с содержанием комментария (рисунок 286). Подробнее о работе с комментарием см. в инструкции СТО МИ пользователя «Папир: Обсуждения».
После формирования сообщения нужно нажать на кнопку «Опубликовать», тогда комментарий будет добавлен к обсуждению (рисунок 287).
Пользователь, упомянутый в обсуждении проектной документации, получает уведомление и письмо на электронную почту (Рисунки 288, 289). Упомянутые пользователи автоматически получают роль «Читатель» в проекте, связанном с данной проектной документацией.
Управление проектной документацией
При выборе записи в приложении «Проектная документация» отображаются кнопки с доступными действиями с данной документацией. Данные кнопки доступны также из карточки документации.
Редактирование проектной документации
Пользователи могут редактировать данные в проектной документации, если они работают в роли «Сотрудник архива» или они имеют в связанном с документацией проекте роль «Менеджер проекта» или «управляющий проектом». Проектная документация должна быть в статусе «На редактировании».
При нажатии на кнопку «Редактировать» открывается окно «Редактирование проектной документации», аналогичное форме создания проектной документации, подгружаются все данные по документации, кроме вложений (рисунок 290).
Важно!
В созданной проектной документации недоступны для редактирования поля «Заказчик» и «Инвестиционный проект».
Редактирование файлов проектной документации доступно из раздела «Вложения» (подробнее в разделе Управление вложениями проектной документации).
Управление списком связанных документов
Пользователь может изменить список связанных с проектной документацией документов, если он работает в роли «Сотрудник архива» или он имеет в связанном с документацией проекте роль «Менеджер проекта» или «Управляющий проектом». Данное действие доступно для проектной документации в любом статусе.
Изменить список связанных документов можно в окне «Редактировать связанные документы», которое отображается при нажатии на кнопку «Редактировать связанные документы» в шапке карточки проектной документации (рисунок 291).
В окне редактирования связанных документов расположена табличная часть с возможностью добавления и удаления записей, которая содержит одну колонку «Название».
При нажатии на кнопку

открывается окно выбора документа из картотеки электронных документов. На форму подгружаются только документы, к которым у пользователя есть доступ. После выделения нужного документа необходимо нажать кнопку «Выбрать» (рисунок 292).
Чтобы удалить выбранный документ из таблицы, нужно нажать на кнопку

.
После завершения формирования нового списка связанных документов в окне «Редактировать связанные документы» нужно нажать на кнопку «ОК», чтобы сохранить внесенные изменения. Новый список связанных документов будет отображаться в общих сведениях проектной документации.
Создание новой версии проектной документации
Пользователь может создать следующую версию проектной документации, если он работает в роли «Сотрудник архива» или он имеет в связанном с документацией проекте роль «Менеджер проекта» или «Управляющий проектом». Проектная документация должна быть в статусе «Утверждена».
При нажатии на кнопку «Создать новую версию» открывается окно «Создание новой версии Проектной документации», аналогичное форме создания проектной документации, подгружаются все данные по документации, кроме вложений, не смотря на возможность загрузки новых файлов (рисунок 293).
Важно!
В созданной проектной документации недоступны для редактирования поля «Заказчик» и «Инвестиционный проект».
После нажатия на кнопку «Создать новую версию» будет создана новая версия проектной документации.
Важно!
При создании новой версии проектной документации все неотмененные документации той же цепочки версий переводятся в статус «Отменена».
Отмена проектной документации
Пользователь может перевести проектную документацию в статус «Отменена», если он работает в роли «Сотрудник архива» или он имеет в связанном с документацией проекте роль «Менеджер проекта» или «Управляющий проектом». Проектная документация должна быть в любом статусе, кроме «Отменена».
При нажатии на кнопку «Отменить» пользователю нужно подтвердить действие на появившейся форме (рисунок 294).
При отмене документации в любом другом статусе, кроме «Утверждена», документация приобретает статус «Отменена».
Если документация находится в статусе «Утверждена», то после подтверждения действия отмены отобразится форма «Укажите причину отмены Проектной документации». На форме нужно ввести причину отмены документации, не менее десяти символов и подтвердить изменения. После этого причина отмены добавится в основное обсуждение проектной документации (рисунок 295).
Восстановление проектной документации
Пользователь может восстановить проектную документацию из статуса «Отменена», если он работает в роли «Сотрудник архива» или он имеет в связанном с документацией проекте роль «Менеджер проекта» или «Управляющий проектом».
При нажатии на кнопку «Восстановить» пользователю нужно подтвердить действие на появившейся форме (рисунок 296).
После подтверждения действия в открывшееся окно «Создание новой версии Проектной документации», аналогичном форме создания проектной документации, подгружаются все данные по документации, кроме вложений, не смотря на возможность загрузки новых файлов (рисунок 297).
Важно!
В созданной проектной документации недоступны для редактирования поля «Заказчик» и «Инвестиционный проект».
После внесения изменений нужно нажать на кнопку «Восстановить».
После сохранения новой версии документации исходная документация останется в статусе «Отменена», но будет создана новая Проектная документация, у которой будет проставлена версия, следующая за текущей максимальной в списке версий данной документации. Карточка новой версии документации автоматически откроется в новой вкладке.
Важно!
При восстановлении версии проектной документации все неотмененные проектные документации той же цепочки версий переводятся в статус «Отменена».
Удаление проектной документации
Чтобы полностью удалить проектную документацию, пользователю в роли «Сотрудник архива» необходимо выбрать в списке документации нужную, нажать на кнопку «Удалить» и подтвердить выполняемую операцию (рисунок 298).
В приложении «Управление задачами» если перед нажатием на кнопку «Удалить» запись не была выбрана, то появится сообщение об ошибке (рисунок 299).
Можно удалить проектную документацию, если у нее есть другие версии, ранние или поздние.
Допуск работников на ОПО
Приложение «Допуск работников на ОПО» позволяет хранить информацию о всей документации работника, необходимой ему для получения допуска на опасный производственный объект (ОПО) согласно СТО УП «Порядок направления работников на опасный производственный объект». В приложении отображаются только записи по тем проектам, к которым пользователь имеет доступ в качестве участника проекта (рисунок 300).
Каждая запись в таблице хранит информацию о документах допуска на ОПО конкретного рабочего по договору, по которому он пришел на объект, и является уникальной.
Данные журнала отсортированы по Дате направления в обратном хронологическом порядке.
Табличная часть приложения содержит следующие колонки:
Code – идентификатор записи в базе 1С:Каталог лиц; по умолчанию поле скрыто,
Договор застройщика передан – признак, устанавливается в значении «Да», если при импорте записи из 1С был передан Договор застройщика; по умолчанию поле скрыто,
Номер – текстовое поле, в котором, при наличии, отображается номер направления работника на ОПО,
Тип направления – хранится тип направления работника, может иметь одно из значений: Направление самозанятого, Направление работника, Направление штатного работника, Направление разовое,
Дата направления – дата в формате dd.MM.yyyy, фильтр дата
Ссылка на документ – при наличии, отображается ссылка на файл направления на сайте физических лиц в формате: "<Тип направления> <Номер> от <Дата направления в формате dd.MM.yyyy>",
ФИО инструктируемого – ФИО физического лица (работника) в виде ссылки на сайт физических лиц, на которого собираются документы для допуска на ОПО,
Застройщик – наименование юридического лица, являющегося инвестором ИСП, указанного в направлении, в виде ссылки на сайт юридических лиц,
ИСП – название проекта в виде ссылки на его карточку в СЭД Папир,
Заказчик – наименование юридического лица, являющегося Заказчиком в договоре, указанного в направлении, в виде ссылки на сайт юридических лиц,
Договор застройщика – название электронного документа в виде ссылки на его карточку в СЭД Папир; Подробнее о поле см. в разделе Заполнения договора Застройщика,
Подрядчик – наименование юридического лица, являющегося Подрядчиком в договоре, указанного в направлении, в виде ссылки на сайт юридических лиц,
Договор подрядчика – название договора, указанного в направлении работника на ОПО; если данный договор есть в Картотеке электронных документов СЭД Папир, то выводится название документа в виде ссылки на его карточку, иначе выводится название договора обычным текстом,
Подписант – ФИО физического лица или краткое наименование юридического лица, подписавшего направление на ОПО, выводится в виде ссылки на сайт физических лиц или на сайт юридических лиц, соответственно. Сортировка по полю отключена,
Является представителем подрядчика – принимает значение «Да», если указанное в поле «Подписант» лицо является представителем подрядчика (подробнее о представителях организации и их выгрузке см. в инструкции ). Сортировка по полю отключена,
Дата акта проведения инструктажа – дата в формате dd.MM.yyyy, поле необязательно для заполнения,
Согласие на обработку персональных данных – признак, устанавливается в значении «Да», если у работника есть хотя бы одно согласие на обработку данных данным Застройщиком.
Важно!
Данные по допуску работников на ОПО полностью импортируются из базы 1С:Каталог лиц, за исключением некоторых случаев для договора Застройщика. Подробнее о документах для допуска работников на ОПО см. СТО МИ администратора «Каталог лиц».
Заполнения договора Застройщика
Поле «Договор Застройщика» может быть заполнено несколькими способами:
Чтобы изменить значение в поле «Договор застройщика» нужно выбрать соответствующую запись с не установленным признаком «Договор застройщика передан», нажать на кнопку «Редактировать договор застройщика» и в открывшемся окне нажать на кнопку выбора договора

(рисунок 301). Откроется картотека электронных документов (рисунок 302). После выбора документа и нажатия на кнопку «Выбрать» наименование электронного документа появляется в поле «Договор». Чтобы очистить поле договора нужно нажать на кнопку очистки поля

. Чтобы записать выбранный документ в допуске на ОПО работника нужно в окне «Редактирование договора застройщика» нажать на кнопку «Сохранить».
Кнопка «Редактировать договор застройщика» доступна только при выборе записей без признака «Договор застройщика передан», связанных с проектом, в котором пользователь имеет роль «Редактор», «Ответственный редактор», «Менеджер» или «Управляющий проектом».
Журнал учета рабочего времени
Приложение «Журнал учета рабочего времени» позволяет удобно и быстро просматривать и вести журнал учета рабочих, заходящих на территорию охранного контура (под охранным контуром подразумевается строительная площадка, на которой расположен один или несколько объектов ИСП). Информация по охранным контурам хранится в соответствующем справочнике (см. раздел Справочник охранных контуров). Инвестиционный проект может быть привязан только к одному охранному контуру.
Просмотр данных журнала доступен всем пользователям, которые имеют доступ хотя бы к одному проекту из перечня связанных с контуром.
Просмотреть таблицу в виде времени входа на охранный контур и выхода из него можно после выбора значения поля «Охранный контур» (рисунок 303). Значение выбирается из справочника «Справочник охранных контуров». Контур «Нет охранного контура» недоступен для выбора.
Неактивные Охранные контуры в списке контуров помечены восклицательным знаком (рисунок 304).
После выбора охранного контура становится доступен просмотр его деталей по нажатию на кнопку . В деталях отображается перечень связанных с контуром проектов и их даты начала и окончания (рисунок 305).
Таблица «Журнал учета» заполняется в виде журнала записей по данным выбранного охранного контура. Данные журнала отсортированы по дате входа сотрудников в обратном хронологическом порядке.
Таблица «Жкрнал учета» содержит следующие колонки:
Ред. – кнопка, при нажатии на которую открывается окно редактирования дат входа и выхода записи журнала (см. Редактирование и удаление записи в журнале),
Юридическое лицо – наименование организации,
Каталожный номер юридического лица – идентификатор юридического лица в системе Папир, по умолчанию колонка скрыта,
Сотрудник – ФИО физического лица, являющегося сотрудником организации,
Каталожный номер сотрудника – идентификатор физического лица, являющегося сотрудником организации, в системе Папир, по умолчанию колонка скрыта,
Дата входа – дата и время входа сотрудника организации на охранный контур формата ДД.ММ.ГГГГ ЧЧ:мм,
Дата выхода – дата и время выхода сотрудника организации с охранного контура формата ДД.ММ.ГГГГ ЧЧ:мм.
Важно!
Изменение охранного контура при редактировании проекта не влияет на записи в Табеле учета рабочего времени. Отчеты будут формироваться исходя из данных Табеля по новому контуру проекта, без учета записей Табеля предыдущего контура.
Добавление записей в журнал
Ручное добавление записей в журнал
Добавление записей в журнал доступно пользователям с ролью «Учетчик движения рабочей силы» хотя бы в одном из проектов, связанных с выбранным охранным контуром.
Для добавления одиночной записи в журнал необходимо нажать кнопку «Добавить запись в журнал» (остальным пользователям данная кнопка будет недоступна) и в открывшемся окне «Создание записи в журнале учета заполнить следующие данные (рисунок 306):
Юридическое лицо – выбор из справочника юридических лиц,
Сотрудник – выбор из списка физических лиц, связанных с представителями указанного юридического лица,
Дата входа/Дата выхода – по умолчанию указаны текущие дата и время, можно изменить; при попытке создать запись по сотруднику организации, по которому уже есть незакрытая запись, «Дата входа» примет значение незакрытой записи.
Закрытой строка считается, когда в ней содержаться дата входа и дата выхода. Дата выхода не может быть меньше даты входа.
После сохранения запись появляется в таблице (рисунок 307).
Запрещено пересечение записей по периоду для одного пользователя. При попытке создать запись с периодом, который уже зафиксирован в табеле учета рабочего времени, появится сообщение об ошибке (рисунок 308).
Важно!
Поиск и предотвращение пересечения записей по периоду происходит по физическому лицу сотрудника, по всем охранным контурам и организациям.
Импорт записей в журнал из файла Excel
Данный функционал позволяет загрузить большое количество записей в журнал учета рабочего времени и значительно сократить время на его заполнение.
Предварительно необходимо заполнить шаблон формата Excel. Чтобы скачать шаблон нужно в приложении «Журнал учета рабочего времени» нажать на кнопку «Импорт из Excel» и в появившемся окне «Импорт записей табеля учета рабочего времени из Excel» на кнопку «Скачать шаблон» (рисунок 309).
Пользователь может создать файл Excel для импорта данных самостоятельно (учитывая, что установленный офисный пакет приложений Microsoft Office должен быть не ниже версии 2007 года).
Файл может содержать несколько листов с любыми названиями, но в каждом листе должна быть шапка таблицы, как в шаблоне, и количество записей на листе не должно превышать тысячи.
Заполнение колонок выполняется следующим образом:
Наименование колонки |
Правила заполнения |
Название охранного контура |
– полное наименование охранного контура, обязательно для заполнения, |
Название юридического лица |
– наименование юридического лица, поле не обязательно для заполнения в случае, если указан Каталожный номер юридического лица или ИНН, |
ИНН юридического лица |
– номер ИНН юридического лица, поле не обязательно для заполнения в случае, если указан Каталожный номер юридического лица, |
Каталожный номер юридического лица |
– идентификационный номер юридического лица в системе Папир, поле обязательно для заполнения в случае, если не указано название или ИНН юридического лица, |
ФИО сотрудника |
– полное ФИО физического лица, являющегося сотрудником юридического лица; поле не обязательно для заполнения в случае, если указан Каталожный номер сотрудника, |
Каталожный номер сотрудника |
– идентификационный номер физического лица в системе Папир, поле обязательно для заполнения в случае, если не указано ФИО сотрудника, |
Дата входа |
– дата в формате ДД.ММ.ГГГГ ЧЧ:мм, поле обязательно для заполнения, |
Дата выхода |
– дата в формате ДД.ММ.ГГГГ ЧЧ:мм, поле не обязательно для заполнения. |
Пример заполненного шаблона представлен на рисунке 310.
Для импорта записей в журнал в окне «Импорт записей табеля учета рабочего времени из Excel» нужно нажать на кнопку и выбрать файл формата Excel для импорта. Путь до указанного файла на компьютере пользователя отобразится в центральном поле формы, при этом часть пути может быть скрыта обозначением «fakepath» в зависимости от настроек браузера (рисунок 311). После выбора файла необходимо нажать на кнопку «Импорт».
После нажатия кнопки «Импорт» появляется сообщение об успешном формировании запроса на заполнение табеля учета рабочего времени по данных файла Excel.
Если файл для загрузки в систему не был выбран или выбран файл формата отличного от Excel, то при нажатии на кнопку «Импорт» появится соответствующее сообщение об ошибке (рисунки 312 и 313).
После загрузки данных в систему происходит первичная проверка на корректность шапки листа и непревышение лимита строк. Далее проверяется правильность заполнения полей таблицы и наличие указанных юридических лиц и их представителей в справочниках системы.
После завершения первичной проверки данных выполняется построчный импорт строк в журнал учета. Для каждой строки последовательно выполняется стандартная проверка на непересечение дат посещений физических лиц и наличие у пользователя прав на добавление записей для выбранного охранного контура (аналогично проверке при ручном добавлении записи, см. Ручное добавление записей в журнал).
Важно!
Записи добавляются в журнал только в случае, если все строки листа прошли проверку. Проверка выполняется для каждого листа отдельно и не влияет на импорт данных с других листов.
После импорта записей пользователь получает уведомление в центре уведомлений и письмо на e–mail. В уведомлении отражается наименование каждого успешно импортированного листа и количество записей, которое было импортировано с каждого листа (рисунок 314).
Если при импорте листа будут переданы некорректные данные, например, количество записей более 1000 или по указанным реквизитам не будет найдено юридическое лицо, то в уведомлении отобразится текст соответствующей ошибки с указанием страницы и строки (рисунки 315 и 316).
Если в процессе распознавания данных файла Excel возникла не классифицированная ошибка, то пользователь получит уведомление с просьбой обратиться в техническую поддержку (рисунок 317).
Информация для технической поддержки
При импорте записей в журнал учета рабочего времени может возникнуть не классифицируемые ошибки. В таком случае для определения и устранения ошибки нужно выполнить следующие действия:
Проверить загружаемый файл на соответствие шаблону,
Убедиться, что в ячейках нет формул. Если ячейки содержат формулы, то рекомендуется скопировать таблицу с данными в новый файл формата Excel с помощью функции «Вставка значений»,
Попробовать импортировать файл только с шапкой и одной записью журнала.
Редактирование и удаление записи в журнале
Редактировать/удалять запись в журнал может пользователь в роли «Учетчик движения рабочей силы».
Редактирование записи доступно по кнопке «Редактировать запись»

, расположенной слева от строк журнала учета рабочего времени. Открывается всплывающее окно «Редактирование записи в журнале учета», которое содержит строки для заполнения аналогичные окну «Создание записи в журнале учета», при этом поля «Юридическое лицо» и «Сотрудник» не доступны для редактирования (рисунок 318).
При сохранении записи происходит проверка на пересечение записей по периоду для данного пользователя. При попытке создать запись с периодом, который уже зафиксирован в табеле учета рабочего времени, появится сообщение об ошибке.
Для удаления записей необходимо выбрать нужные записи и нажать на кнопку «Удалить выбранные записи». В появившемся окне подтвердить действие удаления (рисунок 319). Выбранные записи будут удалены.
Если перед удалением не была выбрана хотя бы одна запись, то появляется окно с сообщением об ошибке (рисунок 320).
Чтобы выбрать все записи журнала на странице нужно нажать заголовок колонки (рисунок 321). Аналогичным образом можно снять выделение со всех записей на странице.
Выгрузка в Excel отчета «Журнал учета рабочего времени»
Формирование отчета в Excel доступно для всех пользователей, имеющих доступ к хотя бы одному проекту, входящему в охранный контур (см. Система доступа).
Для выгрузки отчета в файл Excel предназначена кнопка «Сформировать журнал учета рабочего времени». При нажатии на кнопку открывается окно, в котором можно задать требуемые значения в разрезе организаций и периода (рисунок 322).
После выбора настроек необходимо нажать кнопку «Сформировать Excel». Система сформирует файл и ссылка на полученный файл будет отправлена пользователю в виде уведомления и на адрес электронной почты, указанный в профиле (рисунки 323 и 324).
В отчете Excel отображаются данные: Организация, ФИО, День месяца, Каталожные номера юридических лиц и сотрудников. Если Строка журнала имеет запись, в которой день входа не равен дню выхода, то она разбивается.
Пример сформированного отчета «Журнал учета рабочего времени» по всем организация за период представлен на рисунке 325.
Выгрузка отчета «График движения рабочей силы в разрезе контрагентов в Excel»
График движения рабочей силы в разрезе контрагента могут выгрузить все пользователи, подключенные к сервису «Управление проектами».
Чтобы сформировать данный отчет нужно нажать на кнопку «График движения рабочей силы в разрезе контрагента в Excel», в появившемся окне настроить отбор данных в разрезе контрагента, масштаба и периода и нажать «Экспорт» (рисунок 326).
Пользователь получит ссылку на сформированный файл с графиком движения рабочей силы в разрезе контрагента в сообщении в центре уведомлений и письме на e–mail.
Подробнее о графике движения рабочей силы в разрезе контрагента см. в разделе Выгрузка графика движения рабочей силы в разрезе контрагента.
Приложение «Отчеты по проектам»
Приложение «Отчеты по проектам» предназначено для оперативного отображения отчетов. На главной странице приложения осуществляется выбор отчета (рисунок 327).
Отчет открывается при двойном клике мышкой на соответствующую строку в новой вкладке рабочего стола. Для формирования отчета необходимо выбрать инвестиционно–строительный объект, объект строительства и ПРВУ (для всех отчетов кроме «Общего отчета расходов объекта строительства» и «Доходы по проекту») и нажать кнопку «Сформировать» (рисунок 328). Отчеты формируются с учетом сторно прайсовых и универсальных спецификаций в статусе «Действует» (см. СТО МИ пользователя "Папир: Формы электронных документов").
По нажатию кнопки «Скопировать ссылку на отчет» отображается ссылка на отчет в Папир (рисунок 329).
При переходе по данной ссылке отчет откроется в отдельной вкладке с заполненными полями и выведенным отчетом. Если у пользователя нет доступа к инвестиционно–строительному проекту или отчет не смог сформироваться по другой причине, то появится сообщение об ошибке (рисунок 330).
По нажатию кнопки «Экспорт» осуществляется выгрузка сформированного отчета в файл формата Excel. После нажатия на кнопку и подтверждения действия приходит уведомление и письмо на e–mail со ссылкой на сформированный отчет (рисунки 331, 332, 333).
Для скрытия шапки отчета необходимо нажать кнопку

(рисунок 334). Для того чтобы развернуть шапку отчета необходимо нажать кнопку

.
Отчет расходов объекта строительства в разрезе заключенных и обсуждающихся договоров
Отчет показывает цепочку действующих и обсуждающихся документов, заключенных на объект строительства или пакет работ верхнего уровня: договор → спецификация → первичный учетный документ.
Для формирования отчета необходимо в таблице выбрать «Отчет расходов объекта строительства в разрезе заключенных и обсуждающихся договоров» (рисунок 335).
Выбрать ИСП, Объект строительства и ПРВУ, установить флажок «Только действующие спецификации», если необходимо сформировать отчет только на основе данных спецификаций в статусах «Действует», «Действует (вручную)», «Приостановлена» и «Исполнена» и заявок к прайсовой спецификации в статусе «Действует», если флажок не установлен, то отчет будет формироваться на основании всех спецификаций, которые находятся не в статусе «Черновик» или «Отменен», нажать кнопку «Сформировать».
Отчет расходов объекта строительства в разрезе заключенных и обсуждающихся договоров также открывается при нажатии на гиперссылки в столбцах «Сумма по заключенным договорам» и «Сумма по заключенным и обсуждающимся договорам» отчета Расходы по проекту», при этом поля «Инвестиционно–строительный проект», «Объект строительства» и «ПРВУ» заполняются по данным отчета расходов объекта строительства, при открытии отчета по гиперссылке столбца «Сумма по заключенным договорам» устанавливается флажок «Только действующие спецификации», по гиперссылке столбца «Сумма по заключенным и обсуждающимся договорам» – флажок не устанавливается. Отчет формируется автоматически (рисунок 336).
Пример сформированного отчета представлен на рисунке 337.
В верхней части отчета собираются договора по проекту:
Договор – ссылка на электронный договор,
Статус – статус договора,
Поставщик – сторона, передающая ресурсы; ссылка на сайт «Юридические лица»,
Сумма по спецификациям – сумма по документам универсальным и прайсовым спецификациям договора, а также спецификациям с произвольной печатной формой и спецификациям с группой исполнителей:
в статусах «Действует», «Действует (вручную)», «Исполнена» и «Приостановлена», если установлен флаг «Только действующие спецификации»,
во всех статусах кроме «Черновик» и «Отменен», если не установлен флаг «Только действующие спецификации»,
Сумма по первичным учетным документам – сумма по всем ПУД договора в статусах «Действует» и «Подписан»,
Удержания – сумма штрафов и пени по всем ПУД в статусах «Действует» и «Подписан»,
Сумма платежей.
Платежи без договора собираются по одному контрагенту и группируются в строку, в столбце договор указывается значение «Без договора».
Важно!
В отчете учитываются только удержания, указанные в таблично части ПУД. ПУД, созданные до соответствующего обновления системы 08.07.2020, не учитываются в отчете.
При выделении строки в верхней части отчета в нижней табличной части формируется расшифровка по проведенным платежам, спецификациям к договору, первичным учетным документам к данной спецификации, заявке на услуги, заявке на строительную технику и механизмы или заявке на перевозку груза:
Наименование – ссылка на документы к договору, а именно спецификации, заявки к прайсовой спецификации, ПУД и платежи (с указанием даты платежа),
документы отображаются иерархически,
в расшифровку попадают только ПУД в статусах "Действует" или "Подписан",
Сумма – сумма с учетом НДС по данному документа,
Статус – статус электронного документа.
Важно!
Если ПУД создан на основе нескольких спецификаций или заявок к прайсовым спецификациям, тогда он отображается в детализации к каждому документу, а его сумма разбивается среди всех его спецификаций. Отчет не показывает «Итого» по ПУДу.
Для платежей без договора в расшифровке указываются только платежи (рисунок 338).
В выгруженном в формате Excel отчете выводится дополнительная информация о проведении документа в 1С. На рисунке 339 представлен пример выгруженного отчета расходов объекта строительства в разрезе заключенных договоров в Excel.
Отчет «План–фактный анализ ресурсов»
Отчет показывает информацию по запланированному и фактически приобретенному количеству ресурсов, пересорт ресурсов, отображает отклонения количеств.
Для формирования отчета необходимо в таблице выбрать «План–фактный анализ ресурсов» (рисунок 340).
Выбрать ИСП, Объект строительства и по необходимости ПРВУ, нажать кнопку «Сформировать».
Также отчет «План–фактный анализ ресурсов» открывается по нажатию на гиперссылку в столбце «Сумма по ресурсной ведомости» отчета Расходы по проекту», при этом поля «Инвестиционно–строительный проект», «Объект строительства» и «ПРВУ» заполняются по данным отчета расходов по проекту, отчет формируется автоматически (рисунок 341).
Поле «Спецификация» позволяет сформировать отчет для документа типа «Спецификация», кроме прайсовой спецификации, поле необязательно для заполнения. Для заполнения поля «Спецификация» необходимо нажать на кнопку

. Откроется картотека электронных документов (рисунок 342). Наименование выбранного электронного документа появляется в поле «Спецификация». Чтобы очистить поле спецификации нужно нажать на кнопку

.
Отчет формируется только по пакетам работ, утвержденным в ресурсной ведомости, при этом учитывая, что сам ПРВУ может быть не утвержден в ведомости, а его вложенные пакеты работ утверждены, при этом система отображает отчет по любому утвержденному пакету работ не обязательно ПРВУ. В отчете не отображаются удаленные из ресурсной ведомости ресурсы. Если ресурс является неактивным, то строка с ним выделяется красным цветом.
При формировании отчета с заполненным полем «Спецификация» в верхней табличной части отчета отображаются только те ресурсы и группы ресурсов, которые присутствуют в указанной спецификации, заявке на услуги, заявке на перевозку груза или заявке на строительную технику и механизмы. Если выбранный документ не является универсальной спецификацией, заявкой на услуги, заявкой на перевозку груза или заявкой на строительную технику и механизмы, то отчет сформирует пустую табличную часть.
Важно!
В отчете могут быть ресурсы с нулевым количеством по ресурсной ведомости, но с ненулевым количеством по спецификации, заявке на услуги, заявке на перевозку груза или заявке на строительную технику и механизмы.
Пример сформированного отчета представлен на рисунке 343.
В верхней части открывшегося отчета в таблице отображаются данные по ресурсам:
Наименование ресурса – ресурсы одной группы собраны в папку,
Ед.изм – единица измерения ресурса; для группы ресурсов не отображается,
Количество по РВ – суммарное количество ресурса по Объекту или ПРВУ; для группы ресурсов отображается суммарное значение по ресурсам,
Рек. цена CGC – рекомендованная цена ресурса на дату утверждения ресурсной ведомости ПРВУ; для группы ресурсов вычисляется как частное «Сумма по РВ» и «Количество по РВ»,
Сумма по РВ – произведение столбцов «Количество по РВ» и «Рек. цена CGC»; для группы ресурсов отображается суммарное значение по ресурсам,
Количество по спецификации – суммарное значение количества ресурса по всем документам типа «Спецификация», кроме прайсовых спецификаций, по Объекту или по ПРВУ с учетом коэффициента пересчета ТРУ – CGC; для группы ресурсов отображается суммарное значение по ресурсам; во всплывающей подсказке отображается отклонение, определяемое как разница значений «Количество по РВ» и «Количество по спецификации», при этом если значение ячейки превышает «Количество по РВ», то она выделяется цветом,
Цена по спецификации – частное столбцов «Сумма по спецификации» и «Количество по спецификации»; для группы ресурсов вычисляется как частное «Сумма по спецификации» и «Количество по спецификации»,
Сумма по спецификации – суммарное значение суммы ресурса по всем документам типа «Спецификация», кроме прайсовых спеуификаций, находящимся не в статусе «Отклонена», по Объекту или ПРВУ; для группы ресурсов отображается суммарное значение по ресурсам; во всплывающей подсказке отображается отклонение, определяемое как разница значений «Сумма по РВ» и «Сумма по спецификации», при этом если значение ячейки превышает «Сумма по РВ», то она выделяется цветом,
Количество по ПУД – суммарное значение количества ресурса по всем ПУДам, находящимся не в статусе «Отменен, по Объекту или ПРВУ с учетом коэффициента пересчета ТРУ – CGC; для группы ресурсов отображается суммарное значение по ресурсам.
При выделении строки с ресурсом в верхней части отчета в нижней части отчета формируется таблица с детализацией по ресурсу:
Наименование – ссылка на документы (спецификации, ПУД),
Количество – количество ресурса по данным документа,
Цена – цена ресурса по данным документа,
Сумма – сумма с учетом НДС ресурса по данным документа,
Статус – статус электронного документа.
Важно!
Если ПУД создан на основе нескольких универсальных спецификаций или нескольких заявок к прайсовой спецификации, тогда он отображается в детализации к каждой спецификации или заявке.
Кнопки «Свернуть все» / «Развернуть все» предназначены для сворачивания/разворачивания всех групп ресурсов.
В выгруженном в формате Excel отчете выводится дополнительная информация о проведении документа в 1С. Экспорт отчета осуществляется с учетом значения в поле «Спецификация». Если поле не заполнено, то выгружается стандартный отчет «План–фактный анализ ресурсов» (рисунок 199). В ином случае отчет выгружается по ресурсам выбранного в поле «Спецификация» документа.
Общий отчет расходов объекта строительства
Отчет расходов по проекту ИСП показывает значения ключевых показателей расходов в одном окне, позволяя оценить величину остатка бюджета.
Для формирования отчета необходимо в таблице выбрать «Общий отчет расходов объекта строительства» (рисунок 344).
Выбрать ИСП и Объект строительства, нажать кнопку «Сформировать».
Внешний вид отчета представлен на рисунке 345. Отчет строится для объекта строительства в разрезе ПРВУ данного объекта, то есть в родительском объекте данные по дочерним объектам не отображаются. По умолчанию выбирается первый объект.
Заполнение табличной части отчета:
Наименование пакета работ – наименование ПРВУ согласно выбранного объекта, пакеты работы отображаются согласно порядка в директивном графике,
Лимит по бюджету – принятый лимит затрат на пакет работ, определяется ответственным редактором или редактором проекта (необходимо ввести число и нажать кнопку «Сохранить»),
Сумма по ресурсной ведомости – рассчитывается согласно ресурсной ведомости, по нажатию на ячейку открывается отчет «План–фактный анализ ресурсов»,
Сумма по заключенным договорам – рассчитывается по документам типа «Спецификация» в статусе «Действует», «Действует (вручную)», «Исполнена», «Приостановлена». Если отмечен признак «С учетом удержаний», то из подсчитанной суммы вычитается сумма всех «Пени» и «Штрафов», указанных в привязанных к данному ПРВУ ПУД. Заявки к прайсовым спецификациям не участвуют в расчете. По нажатию на ячейку открывается отчет "Отчет расходов объекта строительства в разрезе заключенных и обсуждающихся договоров" с установленным флагом «Только действующие спецификации»,
Сумма по заключенным и обсуждающимся договорам – рассчитывается по данным всех документов типа «Спецификация», не находящихся в статусе «Отклонен» и «Черновик». В расчете не участвуют заявки к прайсовым спецификациям. Если отмечен признак «С учетом удержаний», то из подсчитанной суммы вычитается сумма всех «Пени» и «Штрафов», указанных в привязанных к данному ПРВУ ПУД. По нажатию на ячейку открывается отчет "Отчет расходов объекта строительства в разрезе заключенных и обсуждающихся договоров" без флажка «Только действующие спецификации»,
Сумма по первичным учетным документам – рассчитывается по данным первичных учетных документов в статусе «Действует» и «Действует (вручную)»,
Удержания – рассчитывается ка сумма всех «Штрафов» и «Пени», указанных в ПУД со статусом «Действует» и «Действует (вручную)». Если отмечен признак «С учетом удержаний», то из подсчитанной суммы вычитается сумма всех «Пени» и «Штрафов», указанных в ПУД. Удержания отображаются красным цветом с минусом,
Остаток лимита по заключенным договорам – рассчитывается как разница между столбцами «Лимит по бюджету» и «Сумма по заключенным договорам». Если отмечен признак «С учетом удержаний», то к подсчитанной сумме добавляется сумма всех «Пени» и «Штрафов», указанных в привязанных к данному ПРВУ ПУД; если полученное значение отрицательно, то результат отображается красным цветом,
Сумма платежей – сумма платежей по договорам и без договора, отображается в разрезе ПРВУ,
Остаток лимита по платежам – рассчитывается как разница между столбцами «Лимит по бюджету» и «Сумма платежей», если полученное значение отрицательное, то результат отображается красным цветом; параметр отображается в разрезе ПРВУ.
Важно!
В отчете учитываются только удержания, указанные в таблично части ПУД. ПУД, созданные до соответствующего обновления системы 08.07.2020, не учитываются в отчете.
Гиперссылки в строке «Итого» формируют отчет по объекту целиком.
ПРВУ, имеющие строки с наименованием «Товары», «Работы/услуги» и «Машины и механизмы», указаны в приложении «Типовые пакеты ИСП». Лимит по бюджету для данных строк вычисляется автоматически:
В выгруженном в формате Excel отчете выводятся дополнительные колонки «Сумма по заключенным, непроведенным договорам» и «Сумма по непроведенным ПУД». На рисунке 346 представлен пример выгруженного общего отчета расходов объекта строительства в Excel.
Отчет исполнения плана закупок
Для формирования отчета необходимо в таблице выбрать «Отчет исполнения плана закупок» (рисунок 347).
Выбрать ИСП, Объект строительства, Пакет работ верхнего уровня и Тип ресурса, нажать кнопку «Сформировать».
Поле «Спецификация» позволяет сформировать отчет для конкретной спецификации, кроме прайсовой, поле необязательно для заполнения. Для заполнения поля «Спецификация» необходимо нажать на кнопку . Откроется картотека электронных документов (рисунок 348). Наименование выбранного электронного документа появляется в поле «Спецификация». Чтобы очистить поле спецификации нужно нажать на кнопку .
Важно!
Если выбранный документ является прайсовой спецификацией или не имеет тип «Спецификация», то отчет сформирует пустую табличную часть.
Внешний вид отчета представлен на рисунке 349.
Заполнение табличной части отчета:
Ресурс – если заполнено поле «Спецификация», то отображаются только те ресурсы, которые присутствуют в указанном документе,
Пакет работ нижнего уровня,
Количество по ресурсной ведомости,
Сумма по ресурсной ведомости,
Количество по заявке на закупку – согласно всем заявкам на закупку кроме отмененных по паре CGC и ПРНУ,
Количество в спецификации по конкурентной закупке – согласно всем спецификациям, созданным через закупку, кроме отмененных по паре CGC и ПРНУ; если количество в спецификации по конкурентной закупке больше количества по заявке на закупку, то реквизит «Количество в спецификации по конкурентной закупке» отображается цветом,
Количество в спецификации по прямой закупке – согласно всем спецификациям (кроме прайсовых), созданным напрямую, или в которых строка создана не через закупку, кроме отмененных, по паре CGC и ПРНУ,
Сумма по спецификации – сумма согласно всем спецификациям (кроме прайсовых) по паре CGC и ПРНУ,
Остаток ресурсной ведомости – разница между значениями реквизитов «Количество по ресурсной ведомости» и «Количество во всех спецификациях», если полученное значение отрицательно, то оно выделяется цветом,
Количество по подписанным ПУД – согласно всем актам выполненных работ и товарным накладным в статусе «Действует»,
Количество по обсуждающимся ПУД – согласно всем актам выполненных работ и товарным накладным в статусе отлично от «Действует» и «Отменена».
При нажатии на строку верхней табличной части в нижней части отчета отображается детализация по этой строке:
Наименование – ссылка на тип детали: заявка на закупку, закупка, платеж, спецификация, заявка к прайсовой спецификации, ПУД,
Контрагент – по спецификации, заявке к прайсовой спецификации, ПУД указывается ссылка на организацию–подрядчика, для ПУД контрагентом является сторона:
Акт выполненных работ – Подрядчик,
Акт оказанных услуг – Исполнитель,
Товарная накладная – Поставщик,
Количество – согласно данным детали,
Цена – согласно данным детали, при этом по заявке на закупку и закупке отображается рекомендованная цена на момент утверждения ресурсной ведомости,
Сумма – согласно данным детали,
Статус – согласно данным детали.
В выгруженном в формате Excel отчете выводится дополнительная информация о проведении документа в 1С. Экспорт отчета в Excel осуществляется с учетом значения в поле «Спецификация». Если поле не заполнено, то выгружается стандартный отчет исполнения плана закупок (рисунок 350). В ином случае отчет выгружается по ресурсам выбранного в поле «Спецификация» документа.
Доходы по проекту
Отчет предназначен для просмотра деталей по доходам проекта.
Для формирования отчета необходимо в таблице выбрать «Доходы по проекту» (рисунок 351).
Выбрать ИСП, Объект строительства, Статью дохода и Заказчика, нажать кнопку «Сформировать».
В поле «Статья дохода» доступны все статьи дохода проекта, поле необязательно для заполнения.
В поле «Продавец (только юр. лица)» выбирается организация из справочника юридических лиц, поле необязательно для заполнения. Если данный параметр заполнен, то при формировании отчета будут отбираться документы, у которых в качестве второй стороны, в отчете указанной как «Продавец», указана выбранная организация.
Внешний вид отчета представлен на рисунке 352.
Заполнение табличной части отчета:
Статья дохода нижнего уровня,Сумма по базовому плану бюджета – сумма плана бюджета по строкам деталей «Статьи дохода»,Сумма по актуализированному плану бюджета – сумма фактического бюджета по строкам деталей «Статьи дохода»,Количество по заключенным договорам – общее количество по всем строкам действующих спецификаций, в том числе заявок к прайсовым спецификациям, которые привязаны к «Статье дохода нижнего уровня», суммирование количества производится без учета единиц измерения, коэффициентов пересчета и т.п.,Сумма по заключенным договорам – сумма по всем строкам действующих универсальных спецификаций и заявок на услуги, которые привязаны к «Статье дохода нижнего уровня».
При нажатии на строку верхней табличной части в нижней части отчета отображается детализация по этой строке:
Наименование – наименование спецификации, заявок к прайсовой спецификации, у которых в объеме поставки присутствует ссылка на соответствующую статью дохода нижнего уровня,
Заказчик – наименование заказчика из документа,
Контрагент – наименование контрагента из документа,
Количество – общее количество по всем строкам документа, которые ссылаются на выбранную статью дохода нижнего уровня,
Сумма – сумма по всем строкам документа, которые ссылаются на выбранную статью дохода нижнего уровня,
Статус – статус документа.
В выгруженном в формате Excel отчете выводится дополнительная информация о проведении документа в 1С. На рисунке 353 представлен пример выгруженного отчета дохода по проекту в Excel.
Отчет Загрузка менеджеров ИСП в разрезе действующих проектов
Для формирования отчета необходимо в таблице выбрать «Отчет загрузки менеджеров ИСП в разрезе действующих проектов» (рисунок 354).
Пользователь может заполнить следующие поля:
Все параметры отчета, кроме «Измерение загрузки менеджеров», не обязательны для заполнения.
После определения всех параметров отчета нужно нажать кнопку «Сформировать».
Внешний вид отчета представлен на рисунке 355.
Табличная часть отчета состоит из двух частей: правой и левой. В левой части отображены следующие колонки:
Менеджер ИСП – ФИО менеджера, участвующего в команде проекта в виде ссылки на пользователя,
Роль в проекте – название роли менеджера в команде проекта,
Инвестор проекта – наименование юридического лица – инвестора,
Проект – название проекта в виде ссылки на карточку проекта,
Общая стоимость за период – выводится сумма равная сумме по строке для отчета с измерением загрузки менеджера по стоимости; Поля со значением «Нет данных» игнорируются,
Общие трудозатраты за период – выводится сумма равная сумме по строке для отчета с измерением загрузки менеджера по трудозатратам; поля со значением «Нет данных» игнорируются.
В правой табличной части отображается информация о загрузке менеджеров в выбранной единице измерения в зависимости от Даты начала и Даты окончания формирования отчета для каждого месяца каждого проекта каждой роли и каждого менеджера ИСП с учетом указанных параметров.
Самой первой отображается итоговая строка, в которой отображается сумма по колонкам «Общие трудозатраты за период», «Общая стоимость за период» и по каждому столбцу с месяцем по всем записям согласно параметрам.
В зависимости от выбранного значения параметра «Измерение загрузки менеджера» в правой части отчета отображаются данные:
В выгруженном в формате Excel отчете выведена информация во всех измерениях загрузки:
В шапке отчета на каждом листе выведены значения параметров, используемые при формировании отчета.
Пример отчета представлен на рисунке 356.
Приложение «Заявки на закупки»
Приложение «Заявки на закупку» предназначено для автоматизации проведения закупок по инвестиционно–строительным проектам. В приложении оперативно отображается вся информация по проводимым закупкам.
Роли доступа
Роли доступа к заявкам определяются в соответствии с ролями проекта ИСП (см. Система доступа). В таблице представлены функции, доступ к которым зависит от роли пользователя:
Действие |
Менеджер проекта |
Редактор проекта, Ответственный редактор |
Читатель проекта |
Редактор ресурсной ведомости |
Управляющий проектом |
Кнопка: Создать заявку на закупку |
Разрешено |
Запрещено |
Запрещено |
Запрещено |
Разрешено |
Кнопка: Провести прямую закупку |
Разрешено |
Запрещено |
Запрещено |
Запрещено |
Разрешено |
Кнопка: Перевести в действующую |
Разрешено |
Запрещено |
Запрещено |
Запрещено |
Разрешено |
Кнопка: Вернуть на редактирование |
Разрешено |
Запрещено |
Запрещено |
Запрещено |
Разрешено |
Кнопка: Отменить |
Разрешено |
Запрещено |
Запрещено |
Запрещено |
Разрешено |
Кнопка: Редактировать (шестеренка) |
Разрешено |
Запрещено |
Запрещено |
Запрещено |
Разрешено |
Кнопка: Запустить согласование |
Разрешено |
Запрещено |
Запрещено |
Запрещено |
Разрешено |
Кнопка: Отменить согласование |
Разрешено |
Запрещено |
Запрещено |
Запрещено |
Разрешено |
Кнопка: Перезапустить цикл согласования |
Разрешено |
Запрещено |
Запрещено |
Запрещено |
Разрешено |
Кнопка: Определить параметры цикла согласования |
Разрешено |
Запрещено |
Запрещено |
Запрещено |
Разрешено |
Кнопка «Задать ограничение на конкуренцию» |
Разрешено |
Запрещено |
Запрещено |
Запрещено |
Разрешено |
Кнопка «Посмотреть ограничение на конкуренцию» |
Разрешено |
Разрешено |
Разрешено |
Разрешено |
Разрешено |
Просмотр заявок на закупку
Приложение «Заявки на закупки» представляет собой список ресурсов, требуемых закупить к сроку (рисунок 357). Ресурсы, попавшие в заявку, не подлежат изменению (кроме заявки в статусе «На редактировании»).
Список заявок на закупку представляет собой таблицу со следующими столбцами:
Ссылка на заявку на закупку

(рисунок 358), при переходе по данной ссылке заявка на закупку откроется в отдельной вкладке,
Дата создания,
Автор,
Статус,
Наименование,
Тип ресурса,
Инвестиционный проект,
Сумма.
По данным столбцам (кроме «Сумма») можно производить фильтрацию. Сортировка доступна по всем столбцам.
По каждой заявке отображается табличная часть с со списком ресурсов (рисунок 359):
Статус,
Пакет работ нижнего уровня,
Ресурс – если ресурс является неактивным, то он выделяется красным цветом,
Количество,
Ед.изм.,
Срок начала,
Срок окончания,
Рекомендованная цена,
Рекомендованная сумма,
Аванс, %,
Примечание,
Закупка – ссылка на созданную по заявке закупку.
Каждой строке табличной части присвоен статус. При нажатии на статус открывается окно с историей смены статуса (рисунок 360).
При двойном клике на строку табличной части с заявками на закупку заявка откроется в новой вкладке рабочего стола.
Создание заявки на закупку
Для создания новой заявки необходимо нажать кнопку «Создать заявку на закупку» (рисунок 361).
Открывается форма, на которой заполняются следующие поля (рисунок 362):
Краткое описание – добавляется в наименование заявки на закупку,
Инвестиционно–строительный проект – выбор из списка проектов доступных пользователю,
Организация–инвестор – автоматически заполняется после выбора инвестиционного проекта,
Тип ресурса – выбор из значений: «Товар», «Машины и механизмы», «Работы», «Услуги», «Все», по умолчанию установлено значение «Все»,
Таблица с ресурсами.
Все колонки табличной части можно сортировать.
Значение в колонке «Дата окончания» выделяется красным цветом в случае, если значение считается рисковым сроком окончания поставки, т.е. разница между Датой окончания поставки и текущей датой меньше 14 дней (рисунок 363).
В поле «Рекомендованная цена» пользователь может указать цену, которую считает предельной для данного лота. В данное поле при выборе значения в поле «Ресурс» автоматически подставляется рекомендованная цена выбранного ресурса (подробнее о расчете цены ресурса см. в инструкции СТО МИ пользователя «Папир: Управление ресурсами. Механизм расчета рекомендованной цены Единичного ресурса»). Значения в поле «Рекомендованная сумма» используется для расчета начальной стоимости закупки, если способом ее расчета выбран «Предельная цена каждого лота» (подробнее СТО МИ пользователя «Папир: Закупки». Работа с сервисом в роли «Представитель покупателя»).
Добавление и удаление строк без использования плана осуществляется с помощью соответствующих кнопок «Добавить строку» и «Удалить строку».
Добавление строк из плана происходит после нажатия на кнопку «Заполнить из плана» (рисунок 364).
В открывшемся окне необходимо выбрать пакет работ нижнего уровня, для которого в табличной части «Доступные строки плана» отобразится план ресурсов по ресурсной ведомости. В данной таблице доступна фильтрация данных по всем полям. Если ресурс является неактивным, то строка с ним выделяется красным цветом.
Для добавления строки в заявку на закупку необходимо напротив нужных строк в табличной части «Доступные строки плана» выбрать ресурсы с помощью кнопки «Добавить»

. Выбранные строки добавятся в табличную часть «Выбранные строки», в которой доступно редактирование количество ресурсов (рисунок 365). Для добавления строк в заявку на закупку необходимо нажать кнопку «Загрузить».
Важно!
По умолчанию скрыты «Рекомендованная цена», «Рекомендованная сумма», «Уточнение к ед.ресурсу».
В графе «Остаток по плану» отображаются данные по остаткам ресурсной ведомости по каждому ресурсу в разрезе пакета работ нижнего уровня с учетом количества CGC во всех строках заявок на закупку в статусах «Действующая», «На согласовании», «Объявлена закупка», спецификациях (кроме прайсовых) во всех статусах кроме «Отменена» с учетом действующих сторно и заявок к прайсовым спецификациям в статусе «Действует». Параметр «Ожидаемый остаток» рассчитывается локально с учетом выбранных строк и указанного в них количества. Если остаток по ресурсной ведомости отрицательный (то есть превышение по ресурсной ведомости), то значение отображается красным цветом, если остаток положительный – то зеленым, если остаток равен нулю – то не выделяется.
Выбранные строки добавятся в заявку на закупку в соответствующие ячейки заявки на закупку, при этом параметр «Уточнение к единичному ресурсу» добавляется в ячейку «Примечание». Данные строки доступны для редактирования.
Внести изменения сразу в несколько строк заявки можно посредством функции «Групповая операция», выполнив следующую последовательность действий:
Нажать кнопку

«Групповая операция» (рисунок 366),
Важно!
Кнопка «Отметить все» отображается только после нажатия кнопки «Групповая операция».
Снять галочки со строк, которые НЕ нужно подвергать редактированию,
Нажать кнопку «Применить операцию» и выбрать из списка (рисунок 367):
Удалить,
Увеличить значение на %,
Уменьшить значение на %
Установить значение,
В появившемся окне выбрать колонку таблицы из списка доступных, при этом в списке отобразятся только те столбцы табличной части, к которым возможно применение данной операции (рисунок 368),
Для завершения бизнес–процесса необходимо нажать кнопку «Сохранить». Созданная заявка откроется в новой вкладке рабочего стола.
Просмотр деталей заявки на закупку
Для просмотра деталей заявки на закупку необходимо дважды щелкнуть на нее в картотеке заявок на закупку. Заявка на закупку откроется в новой вкладке рабочего стола. Внешний вид карточки заявки на закупку представлен на рисунке 370.
На вкладке «Общие сведения» отображается основная информация по заявке на закупке, а также список ресурсов.
Наименование формируется автоматически: Заявка на закупку + <Автоматически присваиваемый номер> + <Краткое описание>. Нумерация ведется в течение года для каждой организации отдельно.
Важно!
Для заявок на закупку, созданных до 10.01.2018 включительно, наименование совпадает с краткой информацией и при редактировании не меняется.
Параметр «Согласование» показывает информацию о согласовании документа данным пользователем. Возможны следующие варианты значений параметра:
Резолюция не требуется |
– документ еще не направлен на согласование; данного пользователя нет в списке согласующих; статус заявки на закупку «Отменена» или «На редактировании», |
Есть моя резолюция |
– документ согласован пользователем в последнем цикле согласования, при этом заявка на закупку находится в статусе отличном от «На редактировании» или «Отменена», |
Нет моей резолюции |
– ожидается резолюция: пользователь находится в списке согласующих, документ требует согласования данного пользователя, |
По нажатию кнопки / осуществляется скрытие/раскрытие шапки заявки на закупку. По умолчанию шапка развернута в разделе «Общие сведения» и свернута во всех остальных.
В табличной части отображается список ресурсов для закупки. Пользователь может самостоятельно настроить отображение столбцов (ширину столбца, скрыть лишние столбцы, изменить порядок), данные настройки будут сохранены в рамках браузера и режима, то есть при открытии на другом компьютере, в другом браузере или при включении приватного режима настройки будут свои независимые. Если ресурс является неактивным, то строка с ним выделяется красным цветом.
Для отображения и скрытия столбцов необходимо навести указать мышки на название любого столбца и нажать на появившуюся стрелочку , в выпадающем списке выбрать «Столбцы» и установить для отображения или снять для скрытия галочку напротив соответствующих наименований (рисунок 371).
По умолчанию скрыты столбцы:
Рекомендованная цена,
Рекомендованная сумма,
Аванс, %,
Примечание,
Закупка.
На вкладке «Вложения» отображаются список файлов, которые приложены к закупке (подробнее см. Управление вложениями заявки на закупку).
На вкладке «Согласование» осуществляется согласование превышения ресурса заявки на закупку, а также доступен просмотр истории согласования (подробнее см. Согласование заявки).
На вкладке «Обсуждения» отображаются обсуждения по текущей заявке. Подробнее о работе с обсуждениями см. СТО МИ пользователя «Папир: Обсуждения».
Важно!
Обсуждение не создается автоматически при создании заявки на закупку. Обсуждение необходимо создавать вручную.
Ограничение на конкуренцию
У пользователей с ролью «Менеджер проекта» или «Управляющий проектом» есть возможность задать какую продукцию следует поставить, тем самым ограничив конкуренцию в планируемой закупке. Ограничение конкуренции позволяет приобрести конкретный товар, который обоснован внутренними документами организации.
Для добавления ограничения на конкуренцию необходимо в карточке заявки на закупку в строке с ресурсом нажать кнопку «Задать ограничение на конкуренцию»

(рисунок 372). Кнопка «Задать ограничение на конкуренцию» доступна только для ресурсов, находящихся в статусе «На редактировании».
В открывшейся кнопке необходимо указать список продукции. Если продукция является неактивной, то строка с ней выделяется красным цветом. С помощью кнопки «Добавить ограничение на конкуренцию» открывается форма для выбора продукции (рисунок 373).
Важно!
Для выбора доступна только продукция, привязанная к данному ресурсу.
Для удаления продукции из ограничения на конкуренцию необходимо выбрать продукцию из списка и нажать кнопку «Удалить ограничение на конкуренцию».
Для пользователей, у которых отсутствуют роли «Менеджер проекта» или «Управляющий проектом», но имеющих доступ к заявкам на закупку данного инвестиционно–строительного проекта, ограничение на конкуренцию доступно только для чтения. Для его просмотра необходимо нажать кнопку «Посмотреть ограничение на конкуренцию»

(рисунок 374).
Если ограничение на конкуренцию для ресурса не установлено, то кнопка будет неактивна.
Смена статусов заявки на закупку
Каждая заявка на закупку имеет собственный статус:
Заявка определяет свой статус по самому раннему статусу среди своих строк, кроме заявки в статусе «Отменена» – данный статус присваивается заявке, если отменены все ее строки.
Алгоритм смены статусов представлен на рисунке 375.
Редактирование заявки на закупку
Для редактирования доступны только заявки со статусом «На редактировании».
Необходимо открыть нужную заявку на закупку и нажать на кнопку «Редактировать заявку на закупку» (рисунок 376). Кнопка активна для пользователей в роли «Менеджер проекта».
После нажатия кнопки открывается заполненная электронная форма заявки на закупку, которую можно отредактировать.
Для редактирования недоступны следующие реквизиты:
Если ресурс является неактивным, то строка с ним выделяется красным цветом.
Заявки на закупку со статусом «На редактировании» не отображаются в Портфеле ресурсов.
Управление вложениями заявки на закупку
Внешний вид раздела «Вложения» представлен на рисунке 377.
В разделе отображаются приложенные к документу файлы, их версия, дата создания, также есть возможность просмотреть удаленные файлы.
По кнопке «Скачать файл»

файл скачивается на компьютер пользователя. По нажатию кнопки «Посмотреть файл»

открывается просмотрщик файлов (подробнее о продсмотрщике файлов см.
СТО МИ пользователя «Папир: Электронные документы»).
Для добавления файла вложения необходимо нажать кнопку «Добавить файл», которая доступна в заявках на закупку в статусе «На редактировании» для пользователей с ролью «Управляющий проекта» или «Менеджер проекта», в появившемся окне выбрать файл на компьютере пользователя и нажать кнопку «Открыть» (рисунок 378).
Для удаления файла необходимо выделить файл из списка и нажать кнопку «Удалить файл», после чего файл попадает в корзину. Удаление вложений доступно только в заявках на закупку в статусе «На редактировании» для пользователей с ролью «Управляющий проекта» или «Менеджер проекта».
Увидеть все удаленные файлы можно по кнопке «Показать удаленные файлы»

(рисунок 379). В списке отобразятся удаленные и не удаленные вложения. Удаленные вложения выделены красным цветом.
При необходимости удаленные файлы можно восстановить по кнопке «Восстановить файл»

. Отметка об удалении файла снимается, файл выделяется черным цветом.
Управление версиями вложений
При загрузке файла с названием и расширением, совпадающим с каким–либо ранее загруженным файлов, появляется сообщение о возможности обновить версию вложения (рисунок 380).
При подтверждении действия все найденные файлы с данным наименованием будут заменены, файлы старой версии будут помещены в корзину (рисунок 381).
При отказе от обновления версий файлов файл загружен не будет. В этом случае, если грузилось несколько файлов, то загружены будут только те, для которых обновление версии не требуется.
Важно!
Если найдено несколько файлов для обновления версии, то обновлены будут либо все, либо ни один. Выборочное обновление файлов в этом случае запрещено.
При восстановлении старой версии вложения создается новая версия вложения на основе восстанавливаемой версии, вложение с текущей версией переносится в корзину (рисунок 382).
Перевод заявки в статус «Действующая»
Для перевода заявки в статус «Действующая» необходимо в заявке нажать кнопку «Перевести в действующую» (рисунок 383).
При нажатии на кнопку «Перевести в действующую» каждая строка Заявки на закупку проверяется на превышение количества относительно строки ресурсной ведомости. Проверка осуществляется накопительным итогом, при этом учитываются все ранее созданные заявки в статусах «Действующая», «На согласовании», «Объявлена закупка», спецификации (кроме прайсовых) во всех статусах кроме «Отменена» с учетом «Сторно спецификации» в статусе «Действует» и заявки на услуги, заявки на строительную технику и механизмы в статусе «Действующая».
Важно!
Расчет превышения ресурсной ведомости в заявках на закупку учитывает коэффициент ТРУ, то есть количество в спецификации или заявке к прайсовой спецификации может быть не равно количеству ресурса,
Если проверка нашла превышение, то появится соответсвующее предупреждение и пользователю будет предложено отправить превышение на согласование или вернуться к редактированию заявки на закупку (рисунок 384).
Также при переводе заявки на закупку в статус действующей в каждой строке проверяется разница между «Датой окончания» и текущей датой. Если длительность данного периода составляет меньше 14 дней, то появится соответствующее предупреждение и пользователю будет предложено отправить рискованные сроки окончания поставки на согласование или вернуться к редактированию заявки на закупку (рисунок 237). Строки, в которых не указана «Дата окончания», не участвуют в проверке дат.
При нажатии кнопки «Направить на согласование» откроется окно настроек для выбора участников согласования (см. Запуск согласования), заявка перейдет в статус «На согласовании». Все строки заявки на закупку без превышения будут переведны в статус «Действующая», строки с превышением – «На согласовании» (рисунок 385).
В заявках на закупку в статусе «На согласовании» доступна кнопка «Список ресурсов с превышением», при нажатии на которую открывается окно для просмотра ресурсов с превышением, определяемых по ранее созданным заявкам в статусах «Действующая», «На согласовании», «Объявлена закупка», спецификациям (кроме прайсовых) во всех статусах кроме «Отменена» с учетом «Сторно спецификации» в статусе «Действует» и заявкам к прайсовым спецификациям в статусе «Действующая». (рисунок 239).
По нажатию кнопки «Перевести в действующую» все строки табличной части заявки переводятся в статус «Действующая», если:
По строке нет превышения или рисковых сроков окончания поставки,
По строке есть превышение или рисковые сроки окончания поставки и они согласованы,
Строка находится в статусе «На редактировании».
Заявки на закупку в статусе «Действующая» не доступны для редактирования и блокируют часть объема ресурсной ведомости (используются в проверке превышения ресурсной ведомости).
Строки табличной части заявки в статусе «Действующая» возможно перевести в статус «На редактировании». Для этого необходимо отметить нужные строки со статусом «Действующая» и нажать на кнопку «Вернуть на редактирование» (рисунок 386).
Для перевода строк табличной части заявки в статус «Отменена» необходимо отметить нужные строки и нажать на кнопку «Отменить» (рисунок 387). Перевод в статус «Отменена» возможен для строк со статусами «Действующая» и «На редактировании».
Согласование заявки
Раздел «Согласование» содержит информация о процедуре согласования заявки на закупку. В разделе отображается ход согласования (рисунок 388):
Для каждого цикла согласования отображается:
Записи в ходе согласования отсортированы по дате начала с учетом времени.
При снятии чекбокса «Показать завершенные циклы согласования» отображаются только активные циклы согласования. При установке чекбокса «Показать завершенные циклы согласования» отображаются все циклы согласования, в том числе завершенные (рисунок 389). По умолчанию чекбокс «Показать завершенные циклы согласования» не установлен, отображается последний цикл согласования независимо от его завершенности.
Для удобства пользователь может изменить размеры зоны, но при повторном открытии документа зоны примут размеры, заданные по умолчанию.
Запуск согласования
Для запуска согласования необходимо нажать кнопку «Запустить согласование» (рисунок 390), которая доступна пользователям с ролью «Управляющий проекта» или «Менеджер проекта».
В открывшемся окне «Настройки согласования» доступно изменение списка участников согласования. Окно «Настройки согласования» также открывается при нажатии кнопки «Направить на согласование» при переводе заявки на закупку в действующие.
Для добавления участника согласования необходимо начать ввод данных (ФИО) участника согласования. В выпадающем списке выбрать необходимого участника и нажать кнопку «Добавить в список» (рисунок 391) или кнопку Enter на клавиатуре.
При нажатии на символ открывается подробная информация об участнике согласования (рисунок 392).
В список участников согласования запрещено повторное добавление пользователя, при попытке продублировать уже выбранного пользователя появится сообщение об ошибке (рисунок 393).
Перед открытием окна «Настройки согласования» выполняется проверка строк заявки на наличие превышений или рисковых сроков поставки (подробнее о проверке см. Перевод заявки в статус «Действующая»). Если хотя бы одна строка не проходит проверку, то в случае наличия в профиле организации–инвестора ИСП, к которому сделана заявка на закупку, правил «Согласование заявки на закупку группой Координаторы офиса управления проектами Эфекс» или «Участие ответственных сотрудников организации в согласовании заявок на закупку с превышением или рисковыми сроками» (см. СТО МИ пользователя «Папир: Управление организацией»), то:
Если пользователь в группе один, то он автоматически подставится в табличную часть «Участники согласования»,
Если пользователей в группе несколько, то необходимо выбрать пользователя из списка группы, при этом если пользователя не выбрать, то запустить согласование нельзя (рисунок 394),
Нельзя указать «Очередь» пока не выбран пользователь группы.
Для удаления пользователя из списка участников согласования необходимо выделить пользователя и нажать кнопку «Удалить из списка». Удаление пользователя или группы пользователей из списка участников согласования запрещено, если они были добавлены через правило.
Столбец «Очередность» устанавливает очередность согласования документа. По умолчанию выставляется «1», то есть согласование осуществляется в параллельном цикле. При установке чисел отличных от «1» согласование данному пользователю будет доступно только после того, как согласуют все пользователи с меньшей очередностью (последовательный цикл согласования).
Важно!
Допускается дублирование пользователя как участника нескольких групп, при этом очередность согласования пользователем будет единая и изменяться будет сразу для всех записей (рисунок 395).
При установке признака «Повторять рассылку уведомлений о необходимости внесения визы каждые» становится доступным для редактирования окошко с выбором интервала уведомления. После сохранения пользователям, не проставившим резолюцию, будет инициирована рассылка уведомлений о необходимости внесения визы, уведомления с напоминанием о согласовании заявки будут приходить через заданный промежуток времени в соответствии с минимальной очередью.
Пример заполненной таблицы «Участники согласования» представлен на рисунке 396.
Для окончания изменения списка участников и запуска согласования необходимо нажать кнопку «Сохранить». Статус цикла согласования примет значение «На рассмотрении», статус заявки на закупку – «На согласовании», статус строк со статусом «На редактировании» – «На согласовании».
Важно!
При запуске согласования статус меняется только у строк со статусом «На редактировании», остальные строки игнорируются.
Важно!
Невозможно отправить заявку на согласование, если не выбран хотя бы один участник, ответственный за согласование, или пользователь группы, в этом случае появится сообщение об ошибке (рисунок 397).
Выбранные участники согласования добавляются в список доступа инвестиционно–строительного проекта с ролью «Читатель».
Всем участникам согласования отправляется уведомление (о работе с уведомлениями см. СТО МИ пользователя «Папир: Центр уведомлений») о необходимости согласовать заявку на закупку в соответствии с установленной очередью (рисунок 398). Сообщение дублируется на e–mail.
Важно!
Для заявок в статусе «На согласовании» запрещено использование кнопки «Вернуть на редактирование» для любой из строк заявки.
Установка резолюции
Внести резолюцию (согласовано/не согласовано) участник согласования может при наступлении своей очереди и только пока цикл согласования находится в статусе «На рассмотрении». Для этого необходимо выбрать команду «Добавить резолюцию», указать комментарий и подтвердить действие (рисунок 399).
При выборе резолюции «Не согласовано» комментарий обязателен к заполнению, при чем его длина должна быть не менее 10 символов, в противном случае появится окно об ошибке (рисунок 400).
После установки резолюции:
Если все участники согласования установили резолюцию «Согласован», то статус цикла согласования меняется на «Согласован», статус заявки на закупку и всех строк, по которым проводилось согласование, – на «Действующая» (рисунок 402). Ответственному редактору проекта, к которому привязана заявка на закупку, и инициатору согласования отправляется уведомление об успешном согласовании заявки (рисунок 403).
Если хотя бы один из участников согласования установил резолюцию «Не согласовано», то статус цикла согласования меняется на «Не прошел согласования», статус заявки на закупку и всех строк, по которым проводилось согласование, остается «На согласовании». Ответственному редактору проекта, к которому привязана заявка на закупку, и инициатору согласования отправляется уведомление об отказе в согласовании (рисунок 404).
Редактирование параметров согласования
Редактирование параметров текущего цикла согласования доступно пользователям с ролью «Управляющий проекта» или «Менеджер проекта».
Для изменения параметров цикла согласования необходимо нажать кнопку «Определить параметры цикла согласования» (рисунок 405).
В открывшемся окне с ранее выбранными участниками согласования возможно редактирование списка (удаление старых и добавление новых участников). После произведенных действий необходимо нажать кнопку «Сохранить».
Важно!
Нельзя удалить пользователей, которые в текущем цикле согласования вынесли резолюцию.
При установленном флаге «Повторять рассылку уведомлений о необходимости внесения визы каждые … дней» система инициирует рассылку уведомлений о необходимости внесения визы всем участникам с минимальной очередью, отсчет начинается сначала. По истечении указанного периода рассылка повторяется, исключая часть участников минимальной очереди, которые внесли визу.
Если в результате редактирования параметров цикла согласования оставлены только участники, которые вынесли положительную резолюцию, то согласование завершается: заявка на закупку и строки заявки переходят в статус «Действующая», цикл согласования – в статус «Согласован».
Перезапуск согласования
Перезапустить согласование заявки на закупку, сохранив список участников текущего согласования, можно у заявок в статусе «На согласовании» и статусом согласования «На рассмотрении» и «Не прошел согласования». Для этого необходимо выполнить команду «Перезапустить цикл согласование», которая доступна пользователям с ролью «Управляющий проекта» или «Менеджер проекта». Откроется окно, в котором можно изменить состав участников согласования или оставить прежний, и выполнить команду «Сохранить».
После перезапуска согласования текущее согласование отменяется и создается новый цикла согласования в статусе «На рассмотрении». Участникам из измененного списка участников согласования направляется уведомление о необходимости согласования заявки на закупку. Для участников первой очереди становится доступна кнопка «Добавить резолюцию».
Отмена согласования
Для того чтобы отменить согласование необходимо нажать кнопку «Отменить согласование», которая доступна пользователям с ролью «Управляющий проекта» или «Менеджер проекта» (рисунок 406).
После нажатия кнопки «Отменить согласование» все строки заявки на закупку в статусе «На согласовании» переходят в статус «На редактировании», заявка на закупку – в статус «На редактировании», цикл согласования – в статус «Отменен».
Всем участникам согласования проводится рассылка уведомлений об отмене согласования (рисунок 407). Данное сообщение дублируется на e–mail.
Создание закупки
В заявке на закупку в статусе «Действующая» пользователям с ролью «Управляющий проекта», «Менеджер проекта» или «Ответственный за закупку» доступна кнопка «Создать закупку из заявки», по нажатию на которую осуществляется создание закупки по ИСП (подробнее о создании закупки см. СТО МИ пользователя «Папир: Закупки». Работа с сервисом в роли «Представитель покупателя») (рисунок 408).
Табличная часть закупки заполняется строками заявки на закупку, которые еще не участвуют в других закупках (рисунок 409). Раздел «Файлы» закупки заполняется файлами из раздела «Вложения» заявки на закупку.
Если на все строки заявки на закупку уже создана закупка и она находится не в статусе «Отменена», то при попытке создания закупки появится сообщение об ошибке и закупка не будет создана (рисунок 410).
Проведение прямой закупки
Прямой считается закупка, в которой принимает участие единственный Поставщик, которому Заказчик предлагает заключить договор без проведения конкурентного отбора. Используется в случае заключения договора по результату ранее проведенной конкурентной закупки и дозакупки ресурсов по ранее заключенному договору.
Кнопка «Провести прямую закупку» доступна в заявке на закупку в статусе «Действующая» для пользователя с ролью «Управляющий проектом», «Менеджер» или «Ответственный за закупку».
Чтобы провести прямую закупку нужно выбрать строки в заявке на закупку и нажать на кнопку «Провести прямую закупку», система откроет окно «Создание прямой закупки» (рисунок 411).
Необходимо заполнить следующие поля:
Наименование поля |
Описание |
Покупатель |
– выбор из списка организаций, состоящего из инвестора проекта, к которому принадлежит Заявка на закупку, и организаций, у которых есть действующий документ "Универсальный договор генерального подряда" для Инвестиционного проекта;
По умолчанию подставляется инвестор Инвестиционного проекта;
Обязательно для заполнения;
|
Поставщик |
– организация из справочника юридических лиц, обязательно для заполнения; |
Условия проекта договора |
Проект договора |
– выбор договора из списка СТД договоров, подготовленных для работы с закупкой:
СТД ИСП–40 Договор поставки,
СТД ИСП–50 Договор строительного подряда (с использованием материалов и машин Заказчика),
СТД ИСП–51 Договор строительного подряда (с использованием материалов Подрядчика),
Универсальный договор;
|
Способ доставки |
– выбор из списка значений: «Самовывоз покупателем» / «Доставка поставщиков»,
Поле обязательно для заполнения, если выбран проект договора «СТД ИСП–40 Договор поставки» и поле не обязательно для заполнения, если выбран универсальный договор. Для других договоров поле не доступно для заполнения.
|
После нажатия на кнопку «Сохранить» система формирует и открывает в новой вкладке карточку прямой закупки. Поля заполняются следующим образом:
Название – формируется по шаблону: "Прямая закупка у <Название поставщика> по <название заявки на закупку> от <Дата создания закупки>";
Статус – «Закупка завершена»;
Покупатель – юридическое лицо, указанное пользователем в поле Покупатель;
Ответственный за закупку – пользователь, создавший закупку; значение заполняется из справочника физических лиц;
Форма договора – форма договора, указанная пользователем в поле Проект договора при создании прямой закупки;
Размер аванса – 0%;
Тип закупки – аукцион без автопродления с датой начала и окончания равной текущей дате создания закупки;
Способ доставки – значение, указанное в поле Способ доставки при создании прямой закупки;
Спецификация – формируется на основании выбранных строк заявки на закупку;
Разрешить поставку ТРУ бесплатно – да.
Автор прямой закупки получает роль «Редактор». Остальные пользователи получают доступ к закупке в соответствии со стандартной системой доступов закупки (см. СТО МИ пользователя «Папир: Закупки». Работа с сервисом в роли «Представитель покупателя»).
Если перед нажатием на кнопку «Провести прямую закупку» строки в заявке на закупку не были выбраны, то система выводит сообщение об ошибке (рисунок 412).
Если выбранные строки или заявка на закупку не находятся в статусе «Действующая», то система выводит окно с информацией об ошибке (рисунок 413).
Прямая закупка имеет автоматически сформированное полное некорректное коммерческое предложение от организации поставщика, выбранного на форме создания прямой закупки. Детали предложения повторяют данные спецификации закупки. Данное предложение объявляется победителем в закупке.
Важно!
Прямые закупки не отражаются на сайте «Закупки» (подробнее о сайте закупок см. СТО МИ пользователя «Папир: Закупки». Работа с сервисом в роли «Представитель покупателя», раздел Сайт «Закупки»).
Далее работа с прямой закупкой ничем не отличается от работы с закупкой в статусе «Закупка завершена», созданной и проведенной стандартными способами (см. СТО МИ пользователя «Папир: Закупки». Работа с сервисом в роли «Представитель покупателя»).
Приложение «Управление платежами»
Приложение «Управление платежами» предназначено для отражения в отчетах по ИСП информации по проведенным оплатам для составления целостной картины расходования денежных средств.
Роли доступа
В таблице представлены функции, доступ к которым зависит от роли пользователя:
Возможность |
Администратор сервиса |
Пользователь сервиса |
Видимость приложения «Управление платежами» |
Видит |
Видит |
Двойной клик по оплате |
Режим редактирования всех параметров оплаты |
Режим редактирования всех параметров оплаты |
Двойной клик по оплате: «Кнопка «Сохранить» |
Доступна |
Доступна |
Кнопка «Добавить файл клиент–банка» |
Доступна |
Доступна |
Кнопка «Создать» |
Доступна |
Доступна |
Кнопка «Удалить» |
Доступна |
Доступна |
Организация–инвестор |
Все организации, подключившие сервис |
Организации, которые к которым пользователю выдан доступ |
Доступ на создание платежей по проектам для организации выдается пользователям через приложение «Дополнительные настройки» (см. Настройка доступа к сервису).
Начало работы с приложением «Управление платежами»
Внешний вид приложения «Управление платежами» представлен на рисунке 414.
При выборе организации–инвестора табличная часть заполняется платежами (рисунок 415). Пользователям с ролью «Администратор сервиса» доступен выбор любой организации, пользователям с ролью «Пользователь» для выбора доступны организации, к которым предоставлен доступ через приложение «Дополнительные настройки» (см. Роли доступа и Настройка доступа к сервису).
Важно!
Платежи отображаются в разрезе организации–плательщика.
Реквизиты табличной части:
Дата создания – дата создания оплаты в системе,
Дата оплаты – значение согласно данным оплаты,
Номер – значение согласно данным оплаты,
Назначение – назначение платежа согласно данным оплаты,
Договор – согласно данным оплаты, если договор отсутствует, то «Без договора»,
Контрагент – согласно данным оплаты,
Сумма – сумма платежа согласно данным оплаты,
История – по нажатию открывается отдельное окно с историей изменения оплаты (рисунок 416), история ведется по всем независимым параметрам платежа:
Дата оплаты,
Номер,
Назначение,
Плательщик,
Получатель,
Сумма,
Договор,
Спецификация и ее сумма,
При выделении оплаты в нижней табличной части отображается расшифровка (рисунок 417):
Спецификация,
Инвестиционный проект,
Пакет работ,
Сумма.
Для платежей, созданных без договора, поле «Спецификация» в расшифровке не заполняется (рисунок 418).
Доступна фильтрация по столбцам «Номер», «Назначение», «Договор», «Контрагент», «Сумма» и «Корректность оплаты».
Для фильтрации платежей с пустым договором в столбце «Договор» среди всех доступных значений установить флаг «Без договора» (рисунок 419).
Создание оплаты
Для создания платежа необходимо нажать кнопку «Создать» (рисунок 420).
В открывшемся окне необходимо заполнить следующие реквизиты:
Название поля |
Примечание |
Тип платежа |
– выбрать из выпадающего списка значений:
По договору,
Без договора – платеж, вручную привязанный к ПРВУ проекта,
|
Дата платежа |
– дата, обязательное для заполнения, |
Номер платежного документа |
– текстовое поле, обязательное для заполнения, |
Назначение |
– текстовое поле, обязательное для заполнения, |
Инвестор |
– выбор организации из справочника «Юридические лица» согласно доступа пользователя, обязательное для заполнения, |
Контрагент |
– выбор организации из справочника «Юридические лица», обязательное для заполнения, |
Общая сумма платежа |
– неотрицательное число, обязательное для заполнения, |
Договор |
– выбор договора из списка договоров, отфильтрованным по организациям: Плательщик = Заказчик, Получатель = Подрядчик,
Реквизит отображается, если тип платежа «По договору»
|
|
Табличная часть «Выбор спецификации»
– отображается, если тип платежа «По договору»
|
Спецификация |
– ссылка на электронный документ, при ручном выборе показываются универсальные спецификации по выбранному договору; выбранные спецификации должны быть уникальны в рамках табличной части, в противном случае появится сообщение об ошибке, |
Инвестиционный проект |
– ссылка на инвестиционный проект согласно выбранной спецификации, |
Пакет работ |
– пакет работ верхнего уровня согласно данным спецификации, |
Сумма |
– сумма платежа по спецификации, сумма платежа должна быть больше или равна суммам в спецификациях с учетом сторнирования, в противном случае появится сообщение об ошибке, |
Лимит оплат |
– определяется как разница между «Суммой» и ранее заведенными в систему оплатами. |
|
Табличная часть «Выбор инвестиционного проекта»
– отображается, если тип платежа «Без договора»
|
Инвестиционный проект |
– для выбора доступны инвестиционные проекты, в которых инвестор является организацией–инвестором или генеральным подрядчиком |
Объект |
– поиск согласно выбранного Инвестиционного проекта, подставляется по ПРВУ, если поиск ПРВУ вел до поиска Объекта, |
Пакет работ |
– поиск согласно выбранного Инвестиционного проекта и Объекта, |
Сумма |
– сумма платежа по инвестиционным проектам, не может быть больше параметра «Общая сумма платежа» |
Пример заполненной формы при создании платежа без договора представлен на рисунке 421.
Пример заполненной формы при создании платежа по договору представлен на рисунке 422.
По нажатию кнопки «Распределить платеж по методу FIFO» происходит автоматическое заполнение табличной части «Выбор спецификации» спецификациями к договору в статусах «Действует», «Исполнена» и «Приостановлена» с учетом наличия сторно, по методу FIFO: берется самая ранняя универсальная спецификация, у которой еще не исчерпан лимит на оплаты, если лимит исчерпан, а сумма по оплате нет, то ищется следующая спецификация.
Для сохранения оплаты необходимо нажать кнопку «Сохранить», система проверит оплату на наличие ошибок и превышения лимита по универсальным спецификациям, а также права доступа пользователя.
Редактирование и удаление оплаты
Для редактирования оплаты необходимо щелкнуть по ней двойным щелчком мыши или нажать кнопку «Редактировать платеж»

в строке оплаты. В открывшемся окне необходимо внести изменения и нажать кнопку «Сохранить».
Особенности редактирования оплат:
В табличной части удаленные строки вычеркиваются, для восстановления необходимо нажать кнопку «Восстановить»,
Допускается выбор только уникальных универсальных спецификаций в табличную часть «Выбор спецификаций», в противном случае появляется сообщение об ошибке (рисунок 423) и спецификация не выбирается,
Для редактирования недоступны реквизиты «Договор» и стороны по платежу. В этом случае необходимо удалить платеж и создать новый,
При изменении типа платежа табличные части очищаются, а реквизит «Договор» скрывается/появляется на форме редактирования оплаты (рисунок 424),
При редактировании платежа по договору с использованием кнопки «Распределить по методу FIFO» текущие строки универсальных спецификаций из таблицы удаляются и метод FIFO применяется, учитывая текущее состояние по спецификациям, сторно и их лимитам, то есть спецификации и их лимиты, что были в платеже до нажатия на кнопку,
При повторном нажатие кнопки «Распределить по методу FIFO» система выбирает одни и те же спецификации с одними и теми же суммами, если никто не менял и не создавал платежи.
Для удаления оплаты предназначена кнопка «Удалить» (рисунок 425). После подтверждения действия выбранная оплата будет удалена.
Создание оплаты из файла клиент–банка
Для загрузки оплат из файла клиент–банка предназначена кнопка «Загрузить файл клиент–банка» (рисунок 426).
В появившееся окно необходимо перетащить файл клиент–банка в формате .txt (рисунок 427).
Система автоматически разбирает платежи файла:
Дата платежа – дата из файла (Дата =),
Номер платежа – номер из файла (Номер=),
Назначение платежа – назначение из файла (НазначениеПлатежа=),
Организация–инвестор – поиск по ИНН организации в Папире (ПлательщикИНН=), далее выполняется проверка на доступ, если у текущего пользователя есть доступ по организации, то платеж создается, в противном случае такая платежка игнорируется,
Счет плательщика – счет из файла (ПлательщикСчет=),
Контрагент – поиск по ИНН контрагента в Папире (ПолучательИНН=),
Счет контрагент – счет из файла (ПолучательСчет=),
Общая сумма платежа – сумма из файла (Сумма=).
Если не найдено хотя бы одно поле, то появляется сообщение об ошибке (рисунок 428).
Платежи, совпадающие по набору параметров: «Наименование», «Дата платежа», «Организация–инвестор» и «Счет плательщика», система повторно не создает.
В случае успешной обработки файла появится информационное сообщение с количеством загруженных и пропущенных платежей (рисунок 429).
Для завершения формирования платежей в системе необходимо указать договор и спецификации.
Приложение «Положение о закупке»
Приложение «Положение о закупке» представляет собой список единых правил формирования и проведения электронной закупки и включает в себя такие параметры закупки как критерии выбора победителей, высокотехнологичные ресурсы, дополнительные и общие требования к участникам.
Приложение «Положение о закупке» доступно для редактирования пользователю с ролью «Администратор сервиса» сервиса «Управление проектами». Пользователям с ролями «Пользователь» в сервисе «Управление проектами», «Поставщик» в сервисе «Маркетинговые технологии» (подробнее о работе пользователя см. СТО МИ пользователя «Папир: Управление ресурсами». Работа с сервисом в роли «Поставщик», СТО МИ пользователя «Папир: Закупки». Работа с сервисом в роли «Продавец») и «Представитель покупателя» в сервисе «Объявление закупки – Покупатель» (подробнее см. СТО МИ пользователя «Папир: Закупки». Работа с сервисом в роли «Представитель покупателя») приложение «Положение о закупке» доступно только для чтения.
Внешний вид приложения «Положение о закупках» представлено на рисунке 430.
В левой части приложения отображается список разделов, в правой – информация по разделу.
Для обновления данных приложения предназначена кнопка «Обновить» в верхнем правом углу приложения.
Общие сведения
В разделе «Общие сведения» отображается описание положения о закупке и список документации к положению. Раздел открывается по умолчанию при открытии приложения.
Для редактирования описания положения необходимо нажать кнопку «Редактировать», внести данные и нажать кнопку «Сохранить» (рисунок 431).
Изменение описания положения о закупке фиксируется в историю изменений (см. История изменений).
Для добавления документов необходимо нажать кнопку «Добавить файлы» и загрузить их c компьютера. Для загрузки нескольких файлов при выборе файлов необходимо удерживать клавишу Shift на клавиатуре. Файлы отобразятся в списке (рисунок 432).
Для удаления файла необходимо выделить файл из списка и нажать кнопку «Удалить файл», после чего файл попадает в корзину.
Увидеть все удаленные файлы можно по кнопке «Показать удаленные файлы»

(рисунок 433). В списке отобразятся удаленные и не удаленные вложения. Удаленные вложения выделены красным цветом.
При необходимости удаленные файлы можно восстановить по кнопке «Восстановить файл» . Отметка об удалении файла снимается, файл выделяется черным цветом.
По кнопке «Скачать файл»

доступно скачивание ранее добавленных файлов, по кнопке «Просмотр документа»

содержимое файла открывается в просмотрщике (подробнее см.
СТО МИ пользователя «Папир: Электронные документы»).
Управление версиями вложений
При загрузке файла с названием и расширением, совпадающим с каким–либо ранее загруженным файлов, в том числе с удаленным, появляется сообщение о возможности обновить версию вложения (рисунок 434).
При подтверждении действия все найденные файлы с данным наименованием будут заменены, файлы старой версии будут помещены в корзину (рисунок 435).
При отказе от обновления версий файлов файл загружен не будет. В этом случае, если грузилось несколько файлов, то загружены будут только те, для которых обновление версии не требуется.
Важно!
Если найдено несколько файлов для обновления версии, то обновлены будут либо все, либо ни один. Выборочное обновление файлов в этом случае запрещено.
При восстановлении старой версии вложения создается новая версия вложения на основе восстанавливаемой версии, вложение с текущей версией переносится в корзину (рисунок 436).
Изменение версии вложения фиксируется в истории изменений (рисунок 437) (см. История изменений).
Критерии выбора победителя
В данном разделе отображается список критериев выбора победителей закупки (рисунок 438).
Для добавления нового критерия необходимо нажать кнопку «Добавить», в появившемся текстовом поле указать наименование критерия и нажать кнопку «Сохранить» (рисунок 439). Критерий отобразится в списке критериев.
Для редактирования критерия выбора победителя необходимо выбрать критерий и нажать кнопку «Редактировать».
Для удаления критерия необходимо нажать кнопку «Удалить». Данный критерий более нельзя будет добавить при создании закупки и при ее редактировании. Удаление критерия не влияет на закупки в любом состоянии кроме «Закупка создана».
Изменение критериев выбора победителей фиксируется в истории изменений положения о закупке (см. История изменений).
Перечень высокотехнологичных ресурсов
В данном разделе отображается перечень высокотехнологичных ресурсов (рисунок 440). Если ресурс является неактивным, то строка с ним выделяется красным цветом.
Для добавления ресурса необходимо нажать кнопку «Добавить» и выбрать ресурс из справочника ресурсов (подробнее о справочнике ресурсов см. СТО МИ пользователя «Папир: Управление ресурсами. Работа с сервисом в роли «Модератор» и «Старший модератор») (рисунок 441).
Ресурсы в списке не должны повторяться, при попытке добавить ресурс, который уже содержится в перечне, появляется сообщение об ошибке (рисунок 442).
Для удаления ресурса необходимо выделить ресурс, нажать кнопку «Удалить» и подтвердить действие в открывшемся окне (рисунок 443). При попытке удалить ресурс, предварительно не выбрав его, появляется сообщение об ошибке (рисунок 444).
Изменение перечня высокотехнологичных ресурсов фиксируется в истории изменений (рисунок 445) (см. История изменений).
Дополнительные ресурсы
В данном разделе отображается перечень ресурсов, которые могут быть добавлены к закупке независимо от его наличия в заявке на закупку (рисунок 446). Если ресурс является неактивным, то строка с ним выделяется красным цветом.
Для добавления ресурса необходимо нажать кнопку «Добавить» и выбрать ресурс из справочника ресурсов (рисунок 447).
Ресурсы в списке не должны повторяться, при попытке добавить ресурс, который уже содержится в перечне, появляется сообщение об ошибке.
Для удаления ресурса необходимо выделить ресурс, нажать кнопку «Удалить» и подтвердить действие в открывшемся окне (рисунок 448). При попытке удалить ресурс, предварительно не выбрав его, появляется сообщение об ошибке (рисунок 449).
Изменение перечня высокотехнологичных ресурсов фиксируется в истории изменений (см. История изменений).
Требования к участникам
В данном разделе отображаются требования к участникам закупок (рисунок 450).
Для изменения требований необходимо нажать кнопку «Редактировать» и в открывшемся редакторе изменить текст требований (рисунок 451).
Изменение требований фиксируется в истории изменений (рисунок 452) (см. История изменений).
Дополнительные требования к участникам
В разделе отображаются дополнительные требования к участникам закупок (рисунок 453).
Для добавления нового требования необходимо нажать кнопку «Добавить», в появившемся окне заполнить поля «Наименование» и «Описание» и нажать кнопку «Сохранить» (рисунок 454).
Важно!
Поле «Наименование» обязательно для заполнения.
Для редактирования необходимо выделить нужное требование и нажать кнопку «Редактировать», для удаления требования – кнопку «Удалить».
Изменение перечня дополнительных требований к участникам закупок фиксируется в истории изменений (см. История изменений) (рисунок 455).
История изменений
В разделе «История изменений» отображается история изменения данных положения о закупке (рисунок 456).
История изменений представляет собой таблицу с полями:
Пользователь – инициатор изменения,
Дата и время изменения – указано в часовом поясе пользователя,
Тип изменения – краткое описание внесенного изменения:
Изменение описания,
Версия,
Добавление/редактирование/удаление критерия выбора победителей,
Изменение требований к участникам,
Редактирование дополнительного требования к участникам,
Перечень высокотехнологичных ресурсов,
Дополнительные ресурсы,
Старое значение – полный перечень полей и их значений, которые были до изменения данных,
Новое значение – полный перечень полей и их значений, которые были созданы в результате изменения.
Все строки с изменениями отсортированы по убыванию даты сверху вниз.
Обсуждения
Работа с приложением «Обсуждения» описана в СТО МИ пользователя «Папир: Обсуждения».
Приложение «Управление доменом»
Приложение «Управление доменом» доступно только пользователям с ролью «Администратор сервиса».
Запросы редакторов
На вкладке «Запросы редакторов» отображаются запросы пользователей на подключение сервиса «Управление проектами» с ролями «Редактор организации» и «Пользователь» (рисунок 457).
Для одобрения запроса необходимо нажать кнопку «Одобрить запрос», в результате:
Пользователю будут выданы роли «Редактор организации» и «Пользователь» сервиса «Управление проектами» в соответствующей организации,
Если запрос инициирован из мастера регистрации (см. СТО МИ пользователя «Регистрация в системе PAPIR»), то мастер регистрации будет завершен,
Новым рабочим столам пользователя будет установлен высший приоритет.
Для отклонения запроса необходимо нажать кнопку «Отклонить запрос».
По результатам рассмотрения заявки пользователю будет направлено уведомление в центр уведомлений и на электронную почту.












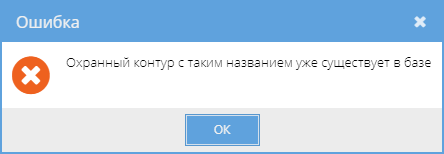



















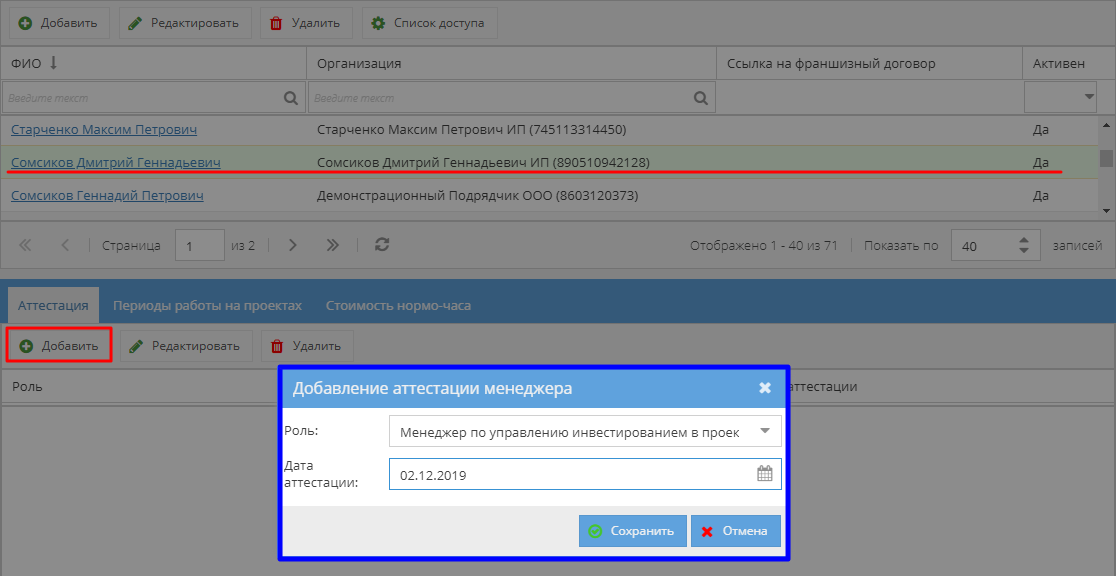
















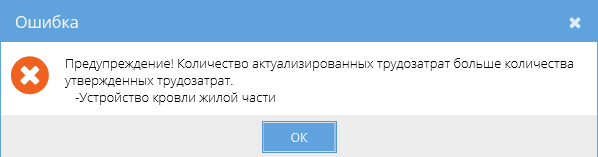





 осуществляется скрытие/раскрытие шапки карточки проекта. По умолчанию шапка развернута в разделе «Общие сведения» и свернута во всех остальных.
осуществляется скрытие/раскрытие шапки карточки проекта. По умолчанию шапка развернута в разделе «Общие сведения» и свернута во всех остальных.




































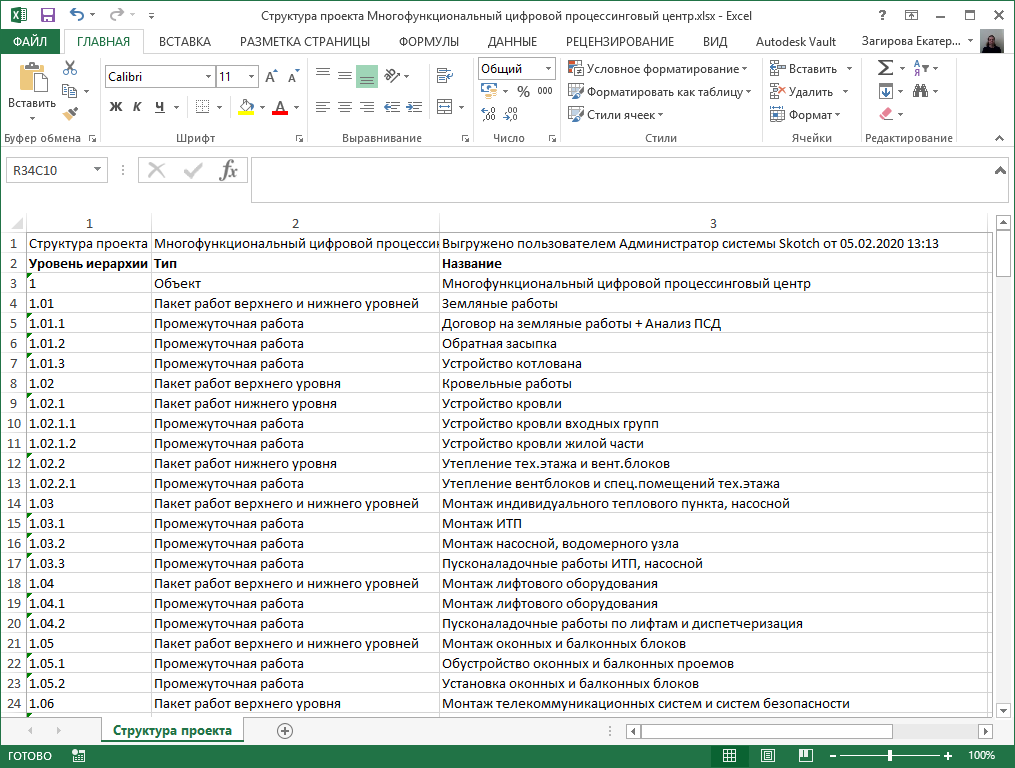







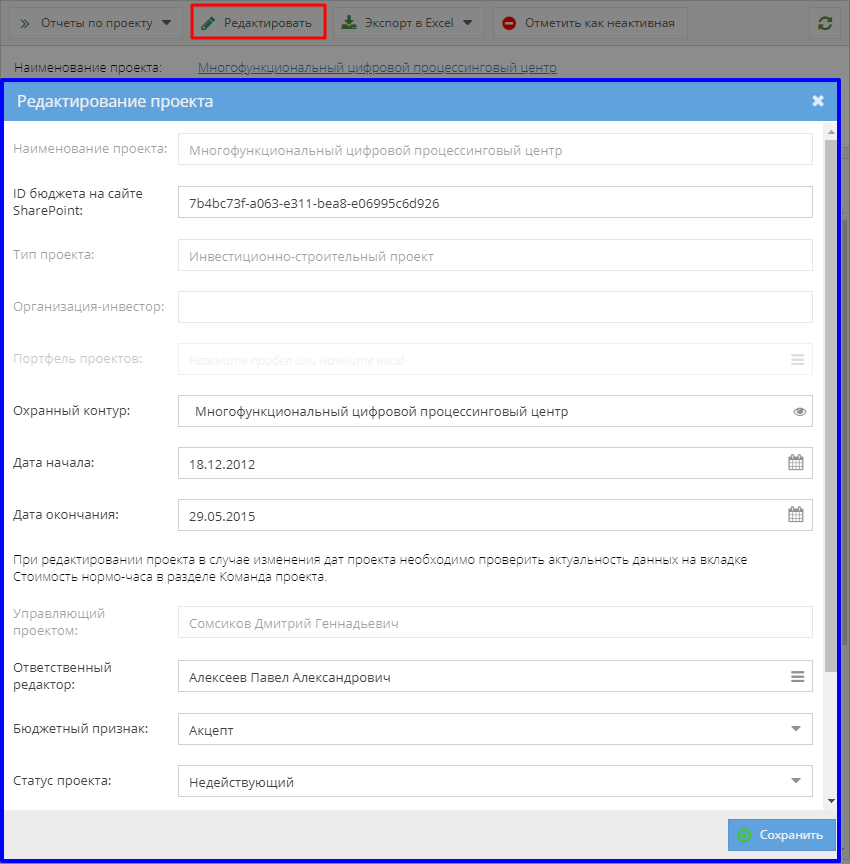


























































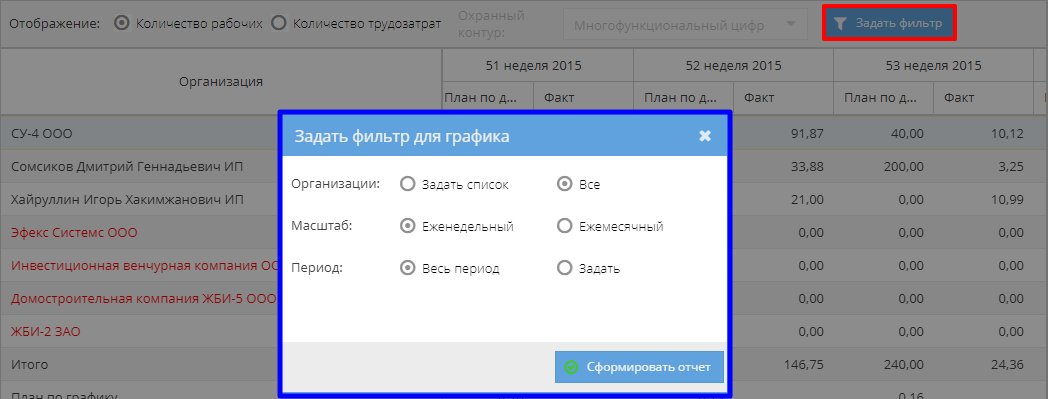











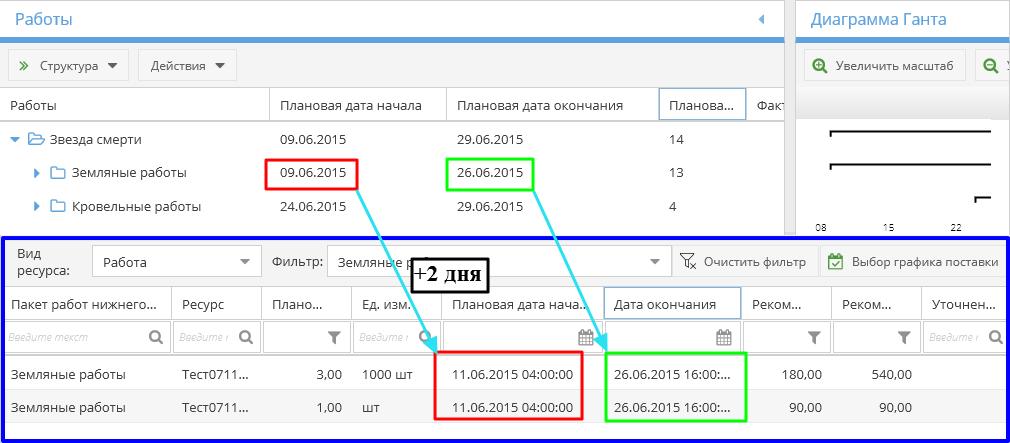




 , изменение порядка подразделов осуществляется только в границах текущего раздела.
, изменение порядка подразделов осуществляется только в границах текущего раздела. .
.








































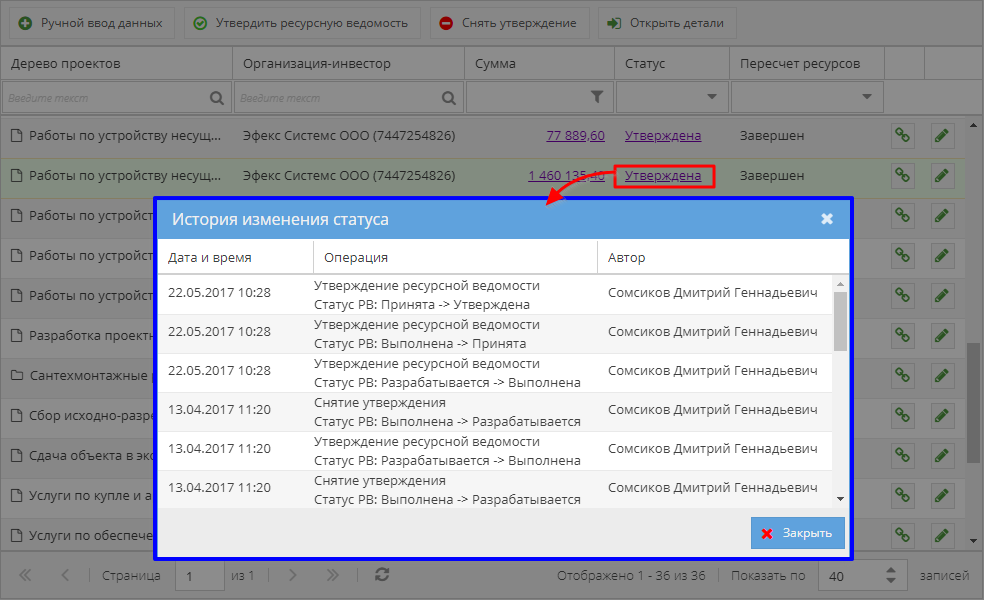








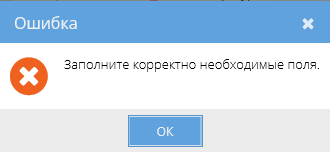


 при просмотре деталей ресурсной ведомости (предварительно необходимо выбрать строки для редактирования). Откроется форма, в которой отображается краткая форма ресурсной ведомости. На форме не отображаются ПРНУ со статусом «Принята» и «Утверждена». На форме можно (рисунок 238):
при просмотре деталей ресурсной ведомости (предварительно необходимо выбрать строки для редактирования). Откроется форма, в которой отображается краткая форма ресурсной ведомости. На форме не отображаются ПРНУ со статусом «Принята» и «Утверждена». На форме можно (рисунок 238):




















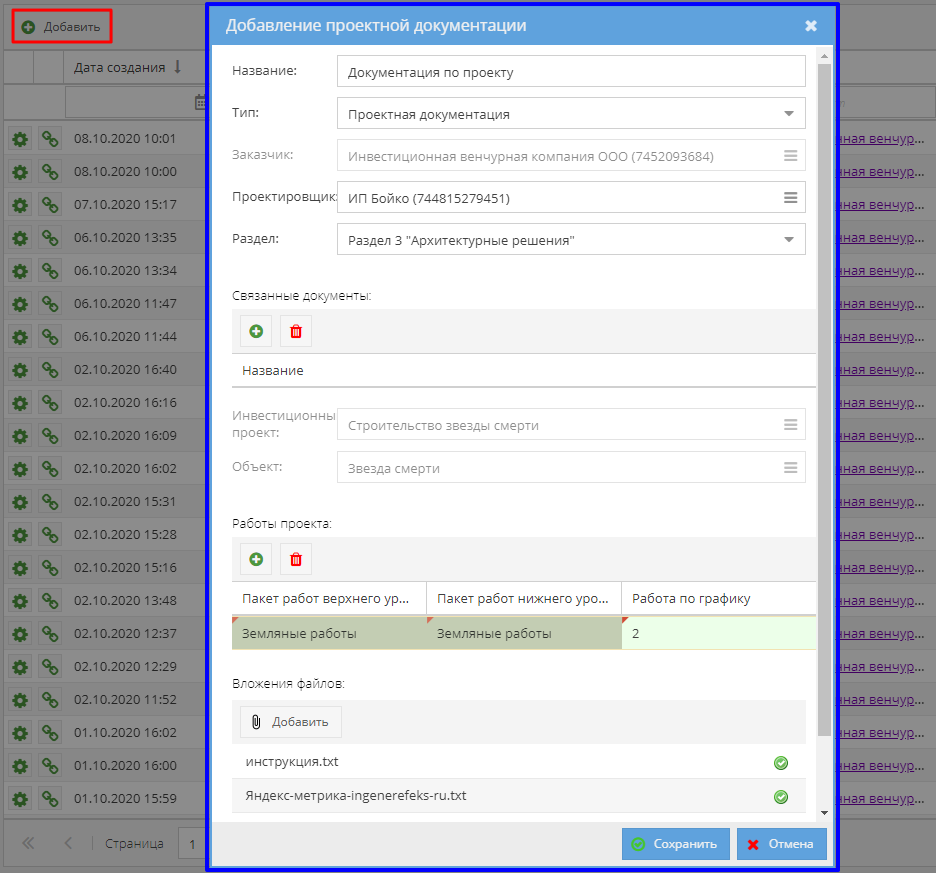




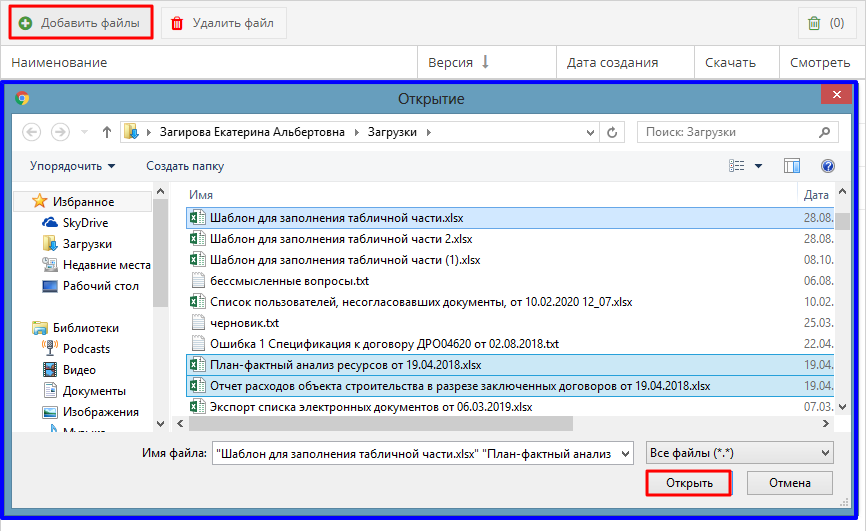





































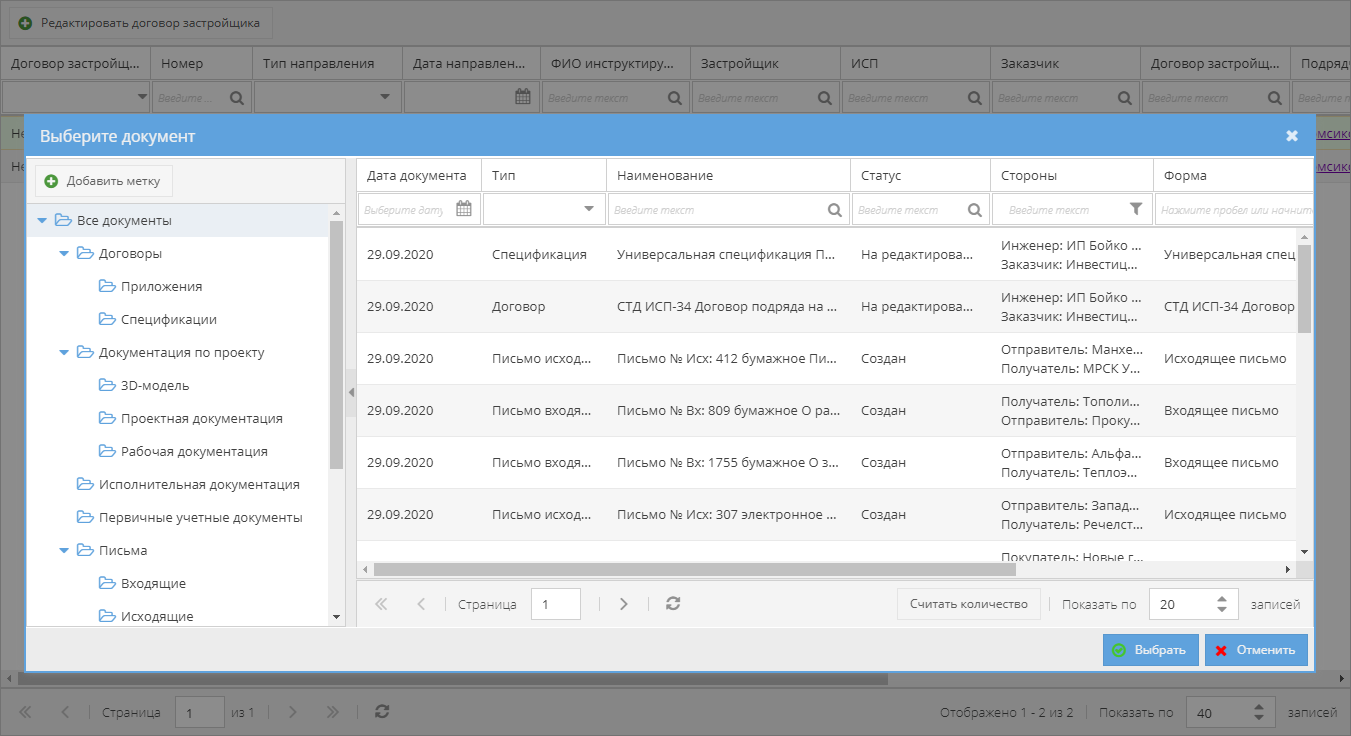




















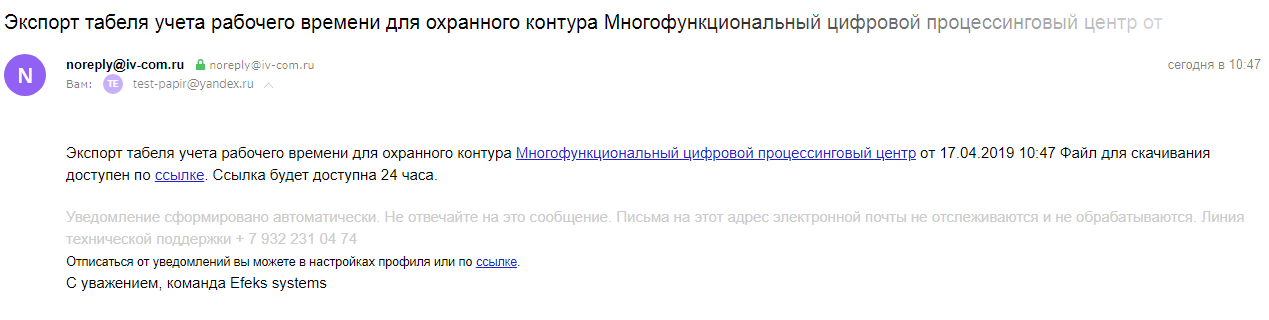


























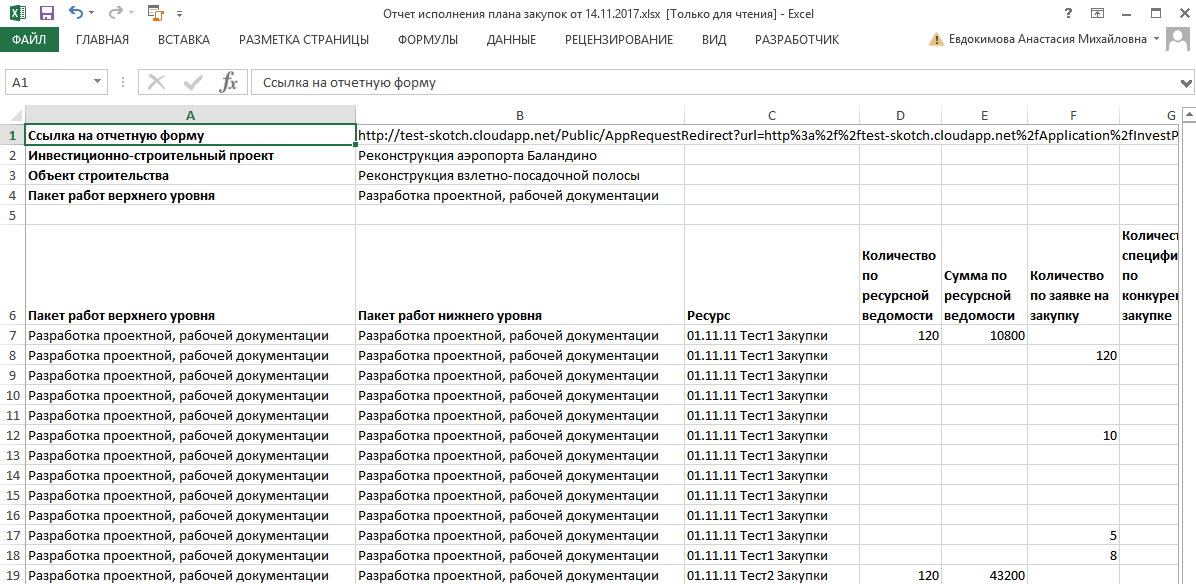








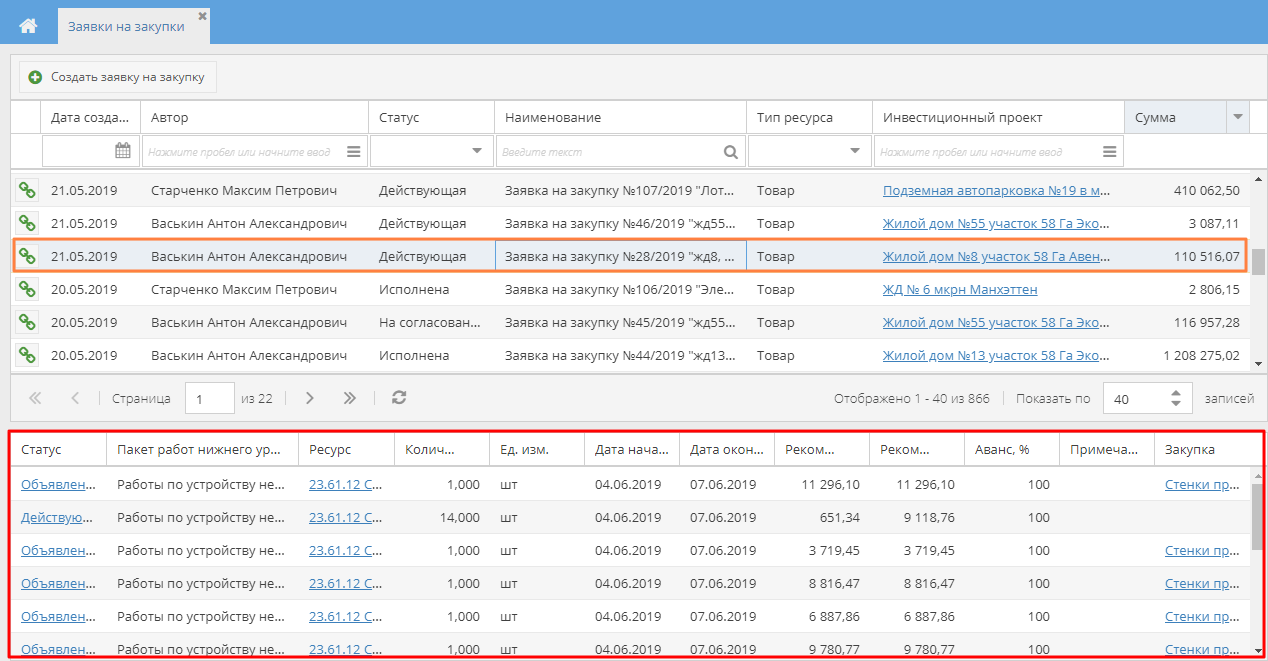



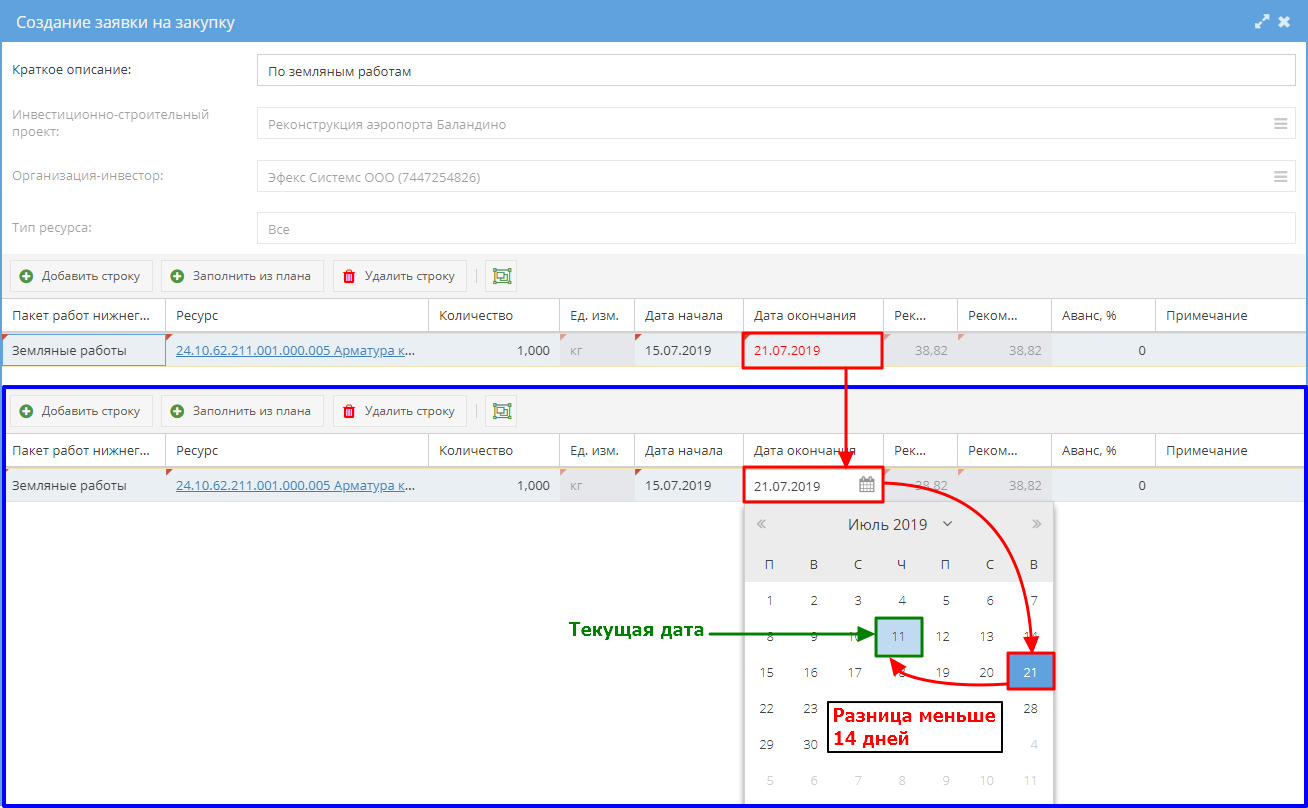












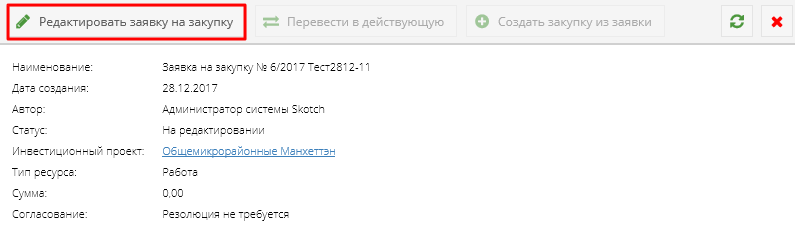

















































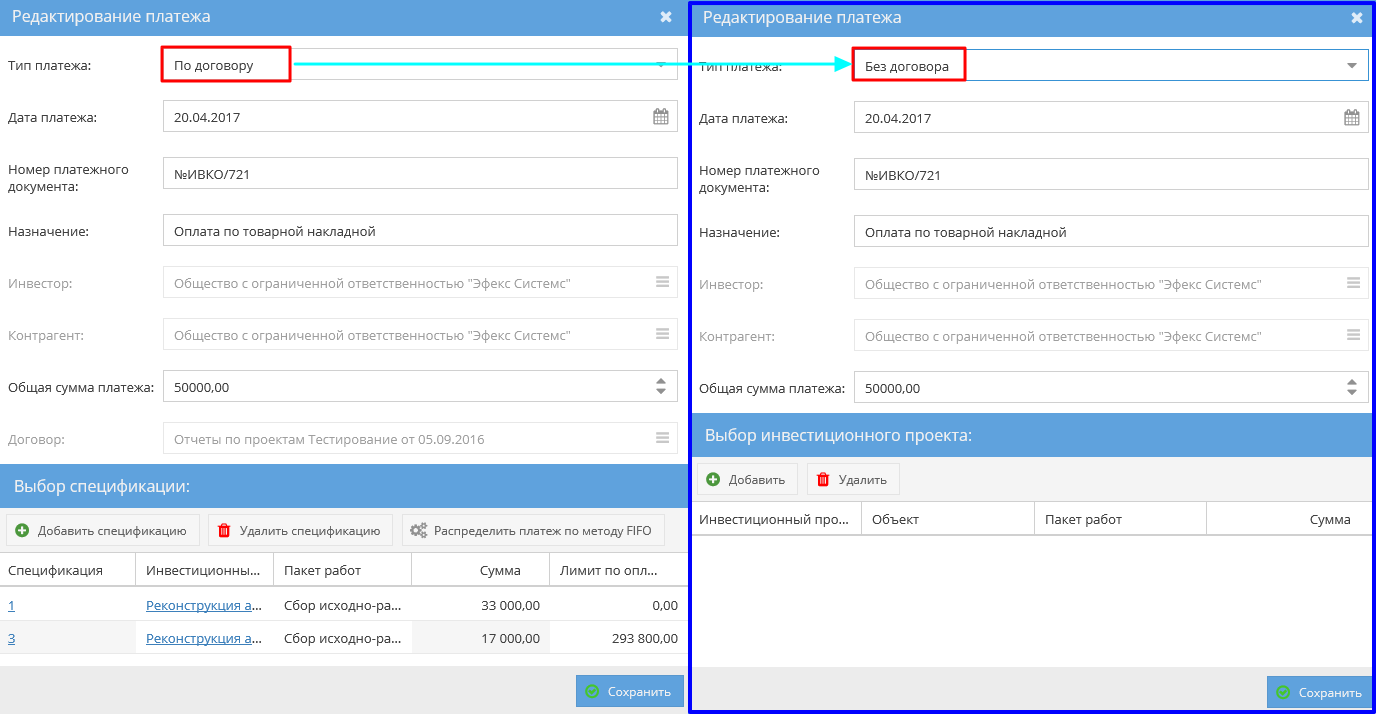

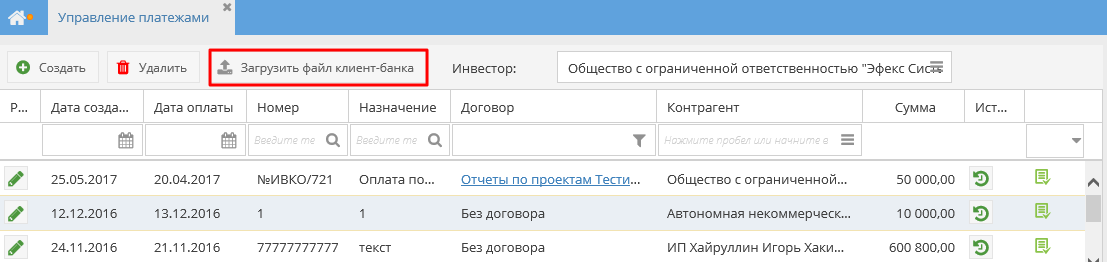



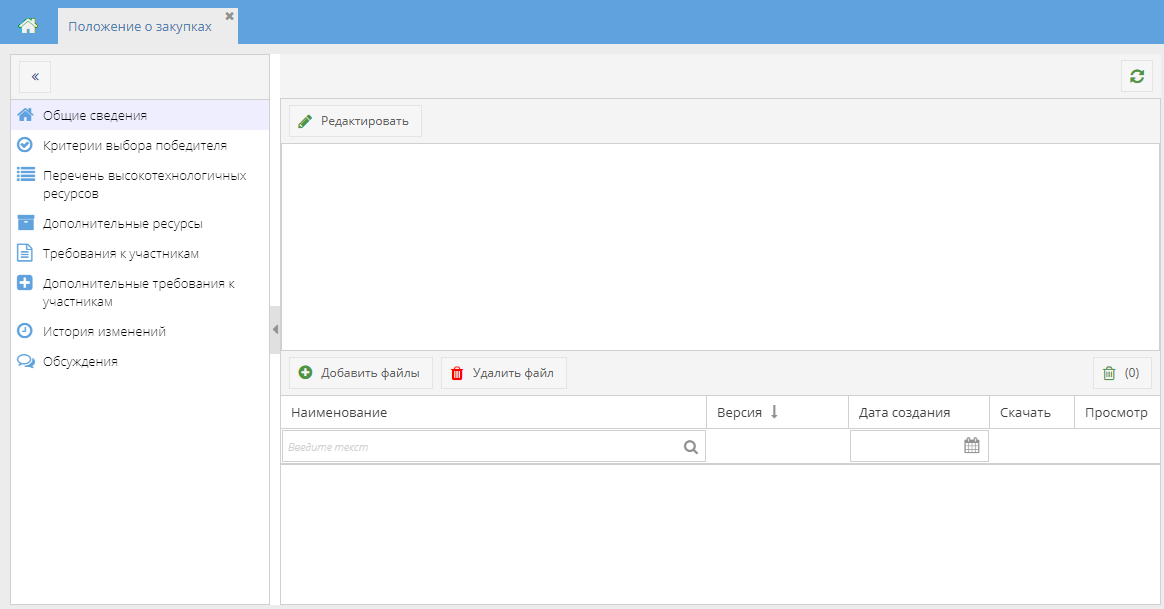


 (рисунок 433). В списке отобразятся удаленные и не удаленные вложения. Удаленные вложения выделены красным цветом.
(рисунок 433). В списке отобразятся удаленные и не удаленные вложения. Удаленные вложения выделены красным цветом.