
Данная инструкция предназначена для пользователей программной системы PAPIR по работе с приложением «Обсуждения», представляющим участникам информационного взаимодействия средства для коммуникации.
Закрытое обсуждение – обсуждение доступное определенному кругу лиц.
Публичное обсуждение – общедоступное обсуждение, которое видно всем участникам системы. Все участники могут добавлять в него комментарии.
Приложение «Обсуждение» состоит из трех блоков (рисунок 1):
Разделы – предустановленные папки и метки пользователя,
Список обсуждений,
Список сообщений выделенного обсуждения.

При ширине экрана более 1300 px расположение блоков представлено на рисунке 2. Система автоматически определяет оптимальный внешний вид приложения. Каждый блок можно свернуть, увеличив тем самым остальные зоны.

Все обсуждения в приложении разбиты по папкам. В папке «Все обсуждения» находятся все сообщения, доступные текущему пользователю. По умолчанию обсуждения отсортированы по последнему комментарию в обратном хронологическом порядке.
Если в обсуждении есть непрочитанные пользователем сообщения, то обсуждение выделяется значком ![]() . Для того, чтобы отметить данное обсуждение как прочитанное, пользователю необходимо прокрутить список сообщений до непрочитанного комментария, при этом отметка непрочитанного сообщения держится 4 секунды. Отметка непрочитанного обсуждения держится и снимается одновременно с меткой непрочитанного последнего сообщения.
. Для того, чтобы отметить данное обсуждение как прочитанное, пользователю необходимо прокрутить список сообщений до непрочитанного комментария, при этом отметка непрочитанного сообщения держится 4 секунды. Отметка непрочитанного обсуждения держится и снимается одновременно с меткой непрочитанного последнего сообщения.
Для того чтобы отметить все обсуждения на странице как прочитанные необходимо нажать кнопку ![]() (рисунок 3).
(рисунок 3).
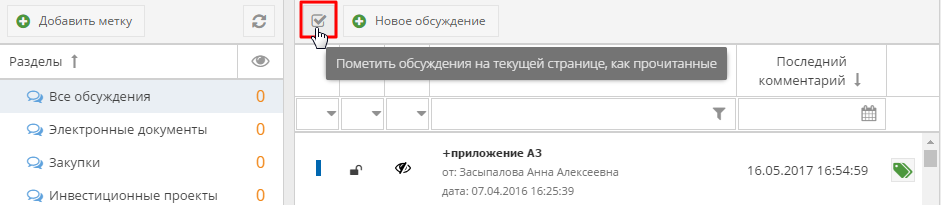
По двойному щелчку на обсуждении в списке обсуждений приложения «Обсуждения», в центре уведомлений обсуждение или в сервисах «Электронные документы», «Закупки» открывается в отдельной вкладке на текущем рабочем столе (рисунок 4).

С помощью кнопки «Упорядочить» происходит сортировка комментариев по дате и времени их добавления по возрастанию и убыванию (рисунок 5). По умолчанию установлена сортировка «по убыванию».

С помощью стандартных механизмов доступно копирование сообщений обсуждения во внешние источники с сохранением ссылок.
Доступна фильтрация:
Непрочитанных обсуждений (рисунок 6),

По приватности обсуждений (рисунок 7):

По подписке на обсуждения (рисунок 8):
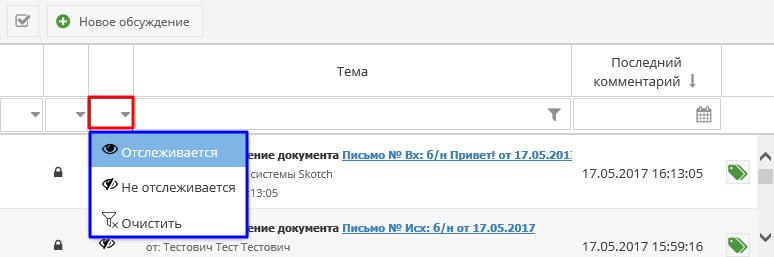
По теме обсуждения (рисунок 9),

По дате последнего оставленного комментария (рисунок 10):

При нажатии на значок ![]() в строке поиска столбца «Тема» открывается расширенный фильтр (рисунок 11), в котором доступна фильтрация:
в строке поиска столбца «Тема» открывается расширенный фильтр (рисунок 11), в котором доступна фильтрация:
По дате создания обсуждения:
По автору обсуждения – выбор из справочника пользователей,
По наименованию обсуждения.
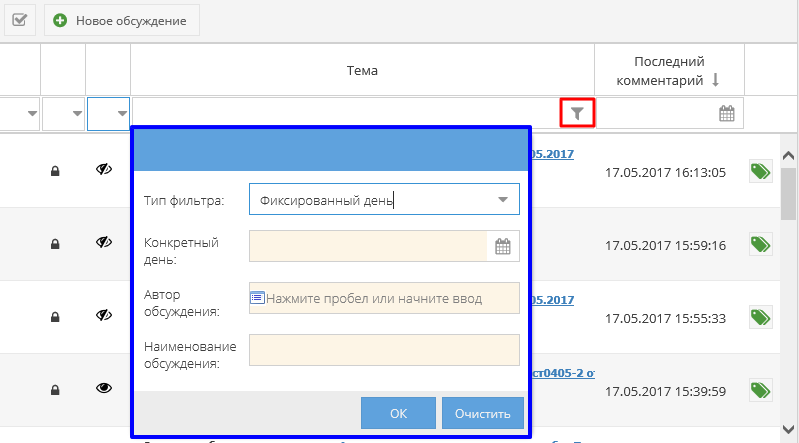
Важно!
В разделе «Я – автор» фильтрация по автору обсуждения недоступна.
По столбцам «Тема» и «Последний комментарий» доступна сортировка.
Также в приложении представлен список предустановленных системных папок. В папках обсуждения отсортированы по дате последнего комментария. Для каждой папки указан автоматически применяющийся фильтр:
Важно!
Отображаются только обсуждения, в которых пользователь упоминается в комментарии.
Рядом с каждой папкой располагается счетчик непрочитанных обсуждений. Счетчик автоматически учитывает непрочитанные комментарий в тех обсуждениях, на которые пользователь подписался. При нажатии на счетчик в соответствующей папке отфильтровываются непрочитанные обсуждения, на которые подписан пользователь (рисунок 12).

Подписка на обсуждения позволяет отслеживать появление новых комментариев в важных для текущего пользователя обсуждениях. При появлении новых комментариев в обсуждениях, на которые пользователь не подписан, счетчик обсуждений меняться не будет.
Для подписки на обсуждение необходимо нажать на кнопку «Отслеживать публикацию новых сообщений в обсуждении» (рисунок 13). Если на момент подписки в обсуждении есть непрочитанные сообщения, то значение счетчика автоматически увеличится в соответствующих разделах.
Важно!
По умолчанию пользователь подписан на обсуждения, в которых его упомянули. Для остальных обсуждений подписку необходимо устанавливать вручную.

Для того, чтобы отписать от обсуждения, необходимо нажать на кнопку «Перестать отслеживать публикацию новых сообщений в обсуждении» (рисунок 14). Если в этом момент в обсуждении есть непрочитанные сообщения, то значение счетчика автоматически уменьшиться в соответствующих разделах.

В приложении «Обсуждения» аналогично картотеке электронных документов имеется возможность сортировать, откладывать на дальнейшее прочтение и т.д., присваивая различные метки обсуждениям (см. СТО МИ пользователя «Папир: Электронные документы»).
Для добавления собственной метки необходимо нажать кнопку «Добавить метку» (рисунок 15).
Система выводит диалоговое окно, в котором необходимо ввести наименование метки и нажать кнопку «Добавить».

Пользовательские метки располагаются под системными разделами, они упорядочены по алфавиту (рисунок 16).

Метка доступна только пользователю, добавившему её. Другие пользователи при входе в приложение ее не видят.
Важно!
Для пользовательских меток не отображаются счетчики непрочитанных отслеживаемых обсуждений.
Присвоить обсуждению метку можно, нажав на кнопку ![]() в строке обсуждения (рисунок 17).
в строке обсуждения (рисунок 17).

В открывшемся окне необходимо ввести наименование метки (для вывода всех доступных меток можно использовать пробел). При поиске выводятся только метки, созданные вручную, системные фильтры не выводятся. Из выпадающего списка необходимо выбрать метку и нажать «Добавить в список» (рисунок 18).

Метка добавится в список меток обсуждения. При необходимости можно добавить сразу несколько меток для одного обсуждения. После чего нажать кнопку «Сохранить» (рисунок 19).

Также возможно просто «перетащить» обсуждение указателем мыши в нужную метку (рисунок 20).

Система присвоит обсуждению выбранную метку.
При выборе метки в списке разделов система отфильтрует обсуждения по данной метке (рисунок 21).

Для снятия метки с обсуждения необходимо нажать на кнопку ![]() в строке обсуждения.
в строке обсуждения.
В появившемся окне необходимо выбрать метку из списка меток обсуждения и нажать кнопку «Удалить из списка» (рисунок 22).

Метка удалится из списка меток обсуждения. После нажатия кнопки «Сохранить» метка снимается с обсуждения.
Пользователь может переименовать созданную вручную метку. Для этого необходимо выбрать метку в списке разделов и нажать кнопку «Редактировать» (рисунок 23). В появившемся окне ввести новое имя метки.

Для удаления метки необходимо выбрать метку в списке разделов и нажать кнопку «Удалить» (рисунок 24).

После подтверждения действия метка удаляется из списка. Метка снимается со всех обсуждений, где она была добавлена, при этом обсуждения не удаляются.
Для добавления нового обсуждения предназначена кнопка «Новое обсуждение»  . В открывшейся форме необходимо заполнить следующие реквизиты (рисунок 25):
. В открывшейся форме необходимо заполнить следующие реквизиты (рисунок 25):
Для завершения нажать кнопку «Опубликовать».

После публикации обсуждение появится в разделе «Обсуждения» (рисунок 26). При этом закрытые обсуждения отмечаются значком ![]() .
.

Для отображения участников обсуждения необходимо нажать кнопку «Список участников» ![]() , список отобразится в новом окне (рисунок 27).
, список отобразится в новом окне (рисунок 27).

По нажатию на пиктограмму ![]() : напротив пользователя – открывается информация о пользователе, напротив группы пользователей – список пользователей, входящих в данную группу.
: напротив пользователя – открывается информация о пользователе, напротив группы пользователей – список пользователей, входящих в данную группу.
Для добавления новых пользователей и групп пользователей, которые будут участвовать в обсуждении, необходимо нажать кнопку «Добавить участника» (рисунок 28). Кнопка «Добавить участника» доступна для всех участников обсуждения.

Далее необходимо выбрать тип участника – «Пользователь» или «Группа».
Если добавляется пользователь, то осуществляется поиск по ФИО пользователя (рисунок 29).

Для поиска пользователя в контексте организации необходимо нажать на кнопку «Справочник пользователей, являющихся представителями организации» ![]() . В открывшемся окне необходимо указать организацию и выбрать нужного пользователя среди представителей данной организации, нажав кнопку «Выбрать» или клавишу «Enter» на клавиатуре (рисунок 30).
. В открывшемся окне необходимо указать организацию и выбрать нужного пользователя среди представителей данной организации, нажав кнопку «Выбрать» или клавишу «Enter» на клавиатуре (рисунок 30).
Важно!
В списке представителей организации не отображаются представители, которые не связаны с пользователем системы Папир. Для того чтобы связать пользователя системы Папир с физическим лицом необходимо обратиться в техподдержку.

Если выбранным представителем является юридическое лицо, то поле «Пользователь» заполнится данными пользователя-руководителя выбранного юридического лица (рисунок 31).

Если в список доступа добавляется группа пользователей, то поиск осуществляется по всем группам всех организаций, если не выбрана организация. Если организация выбрана, то отображаются группы только данной организации (рисунок 32).

Выбранный пользователь или группа пользователей отобразятся в списке «Участники обсуждения».
С помощью кнопки «Сохранить» происходит фиксация изменений – добавление/удаление пользователей или групп пользователей – в списке (рисунок 33).

Для удаления пользователя или группы необходимо в списке участников обсуждения выбрать нужную запись и нажать кнопку «Удалить участника» (рисунок 34). Кнопка «Удалить участника» доступна только автору обсуждения.
Важно!
Удалить автора обсуждения нельзя.

Удаленный участник потеряет возможность просматривать обсуждение до тех пор, пока его снова не добавят в участники или не упомянут в сообщении. Если у участника активирована подписка на обсуждение, то при удалении из списка участников этого обсуждения, подписка будет деактивирована автоматически.
Для добавления комментария в обсуждение необходимо в шапке обсуждения нажать кнопку «Добавить комментарий». Развернется окно для ввода сообщения, в котором с помощью встроенного редактора можно добавить комментарий и, при необходимости, приложить файлы (рисунок 35).

После нажатия кнопки «Опубликовать» или клавиш Ctrl+Enter на клавиатуре комментарий отобразится в обсуждении (рисунок 36).

В обсуждение нельзя добавить «пустой» комментарий, в этом случае после нажатия кнопки «Опубликовать» появится сообщение об ошибке (рисунок 37).

Для того, чтобы процитировать текст оставленного ранее комментария необходимо выделить нужный текст, нажать на появившуюся через секунду кнопку «Цитировать» (рисунок 38). Система автоматически развернет окно для ввода комментария и подставит в него выделенную цитату с указанием автора (рисунок 39).


Важно!
Цитирование возможно только, если поле для комментария не заполнено, в противном случае появится сообщение об ошибке (рисунок 40).

Важно!
При цитировании упоминания пользователя упоминание сбрасывается, цитата вставляется как обычный текст (рисунок 41).

В комментарии можно упоминать пользователей. Для этого при вводе текста используется символ @ или +. Далее вводится фамилия, имя и отчество пользователя (рисунок 42), выбирается нужный среди найденных.

Система автоматически подставляет ссылку на пользователя в формате Фамилия И.О.
При упоминании пользователя внизу поля для ввода комментария появляется кнопка «Запросить подтверждение прочтения», при активации которой (кнопка станет цветной) пользователю, написавшему сообщение, придет уведомление о прочтении уведомлений получателями (рисунок 43).

Если удалить упоминаемых пользователей, то кнопка «Запросить подтверждение прочтения» не исчезнет, но при публикации сообщения с активированной кнопкой ничего не произойдет.
При добавлении упоминания пользователю предоставляется доступ к обсуждению, а также отправляются email-уведомление и сообщение в «Центр уведомлений» от автора комментария с целью информирования (рисунки 44 и 45). Если упоминание было скопировано, то рассылка будет выполнена от пользователя, скопировавшего текст.
Важно!
Уведомление не будет отправлено, если пользователь упомянул сам себя.


Важно!
При добавлении комментария без упоминания пользователя рассылка оповещений участникам обсуждения не выполняется. При упоминании пользователя рассылка оповещений остальным участникам обсуждения не выполняется. Для рассылки уведомлений пользователям необходимо использовать кнопку «Отправить уведомление» (см. Отправка уведомлений пользователям).
Обсуждения с упоминанием пользователя также отобразятся в приложении «Обсуждения» в отдельном разделе «Меня упомянули» (рисунок 46).

В комментарии можно упоминать группы пользователей. Для этого перед вводом названия группы используется символ ! (восклицательный знак).
Система выводит список совпадений в виде, представленном на рисунке 47.

После выбора нужной группы система автоматически подставляет ссылку на эту группу. По нажатию на ссылку группы открывается список пользователей группы (рисунок 48).
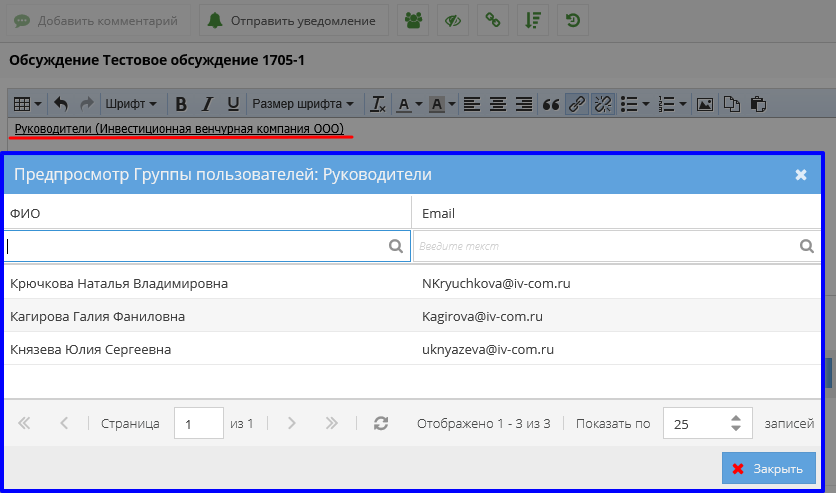
Для того чтобы дополнительно отфильтровать группы еще и по названию организации, необходимо через запятую начать вводить ее наименование (рисунок 49).

При упоминании группы пользователей внизу поля для ввода комментария появляется кнопка «Запросить подтверждение прочтения» (рисунок 50), при активации которой (кнопка станет цветной) пользователю, написавшему сообщение, придет уведомление о прочтении уведомлений получателями (рисунок 51).


Важно!
Автору комментария с упоминанием группы пользователей, если он включен в список группы, уведомления не отправляются.
При добавлении упоминания пользователям из группы предоставляется доступ к обсуждению. Всем участникам упомянутой группы отправляются уведомление в «Центр уведомлений» и email-уведомление об упоминании от автора комментария (рисунки 52 и 53). Если упоминание группы пользователей было скопировано, то выполняется рассылка от пользователя, скопировавшего текст.


Обсуждения с упоминанием группы пользователей отобразится в приложении «Обсуждения» в отдельном разделе «Меня упомянули» у тех пользователей, которые состоят в данной группе. Но отображаться там будут только обсуждения, в которых сообщение с упоминанием еще не было прочитано пользователем. Все прочитанные сообщения будут находиться в папке «Все обсуждения».
Для оповещения пользователей об обсуждении или добавленном комментарии (если в тексте сообщения не упомянут пользователь или группа пользователей) предназначена кнопка «Отправить уведомление» (рисунок 54).

В открывшемся окне с помощью кнопки «Добавить получателя» осуществляется добавление пользователя (рисунок 55) или группы пользователей (рисунок 56). После выбора пользователя или группы пользователей необходимо нажать кнопку «Добавить» или клавишу Enter на клавиатуре для добавления в список и продолжить выбор пользователей/группы пользователей или нажать клавишу «Добавить и закрыть» для добавления пользователя/группы пользователей в список и закрытия окна «Добавление получателя уведомления».


Для удаления пользователей из списка получателей уведомления необходимо выбрать пользователя или группу пользователей и нажать кнопку «Удалить получателя» (рисунок 57).

При активации кнопки «Запросить подтверждение прочтения» (кнопка станет цветной) пользователю, отправившему уведомление, придет уведомление о прочтении сообщений получателями.
После формирования списка пользователей по необходимости оставить комментарий в поле «Дополнительное сообщение» и нажать кнопку «Уведомить» (рисунок 58).
Важно!
Комментарий в поле «Дополнительное сообщение» придет пользователям в уведомлении, но не отобразится в обсуждении.

Если уведомление отправляется пользователю, которого нет в списке доступа к обсуждению, то доступ предоставляется. Всем пользователям отправляется уведомление по e-mail и в виджет «Мои уведомления» (см. СТО МИ пользователя «Папир: Центр уведомлений») (рисунок 59).

Если при отправке уведомления был установлен флаг «Запросить подтверждение прочтения», то в уведомлении отразится данная информация (рисунок 60).

Как только пользователь отметит данное уведомление как прочитанное двойным кликом мыши или с помощью кнопки «Отметить все видимые уведомления как прочитанные» (см. СТО МИ пользователя «Папир: Центр уведомлений»), пользователю, инициирующему рассылку уведомлений, придет ответное уведомление о получении в виджет «Центр уведомлений» и по e-mail (рисунок 61).

Для того чтобы проконтролировать ответ или выполнение выданного поручения, в обсуждениях имеется возможность настроить напоминание: в указанный момент времени в центр уведомлений придет сообщение с напоминанием о данном обсуждении.
Установить напоминание возможно при упоминании пользователя или группы пользователей и при отправке уведомления пользователям, для этого необходимо нажать на кнопку «Напомнить себе об уведомлении» (рисунки 62 и 63).


В появившейся форме необходимо выбрать время из предустановленных вариантов («Вечером 18:00», «Завтра 8:00», «До след. недели пн, 8:00») или указать вручную, нажав на кнопку «Выбрать дату и время» (рисунок 64). Если указать время и дату ранее текущих, то напоминание отправится в момент публикации сообщения.
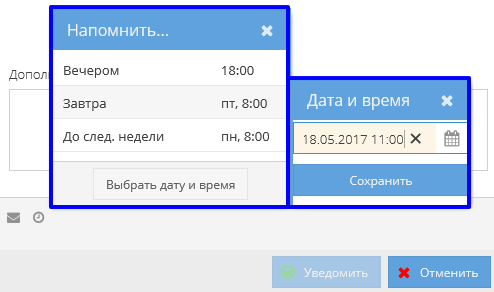
Рядом со значком отобразится время, в которое должно будет появиться уведомление о напоминании (рисунок 65).

Для редактирования времени напоминания необходимо еще раз нажать на значок «Напомнить себе об уведомлении» ![]() .
.
Для удаления напоминания необходимо навести курсор на дату и время получения напоминания и нажать на появившийся крестик (рисунок 66).
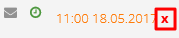
После отправки уведомления пользователю или добавления комментария с упоминанием пользователя или группы пользователей напоминание будет отображаться в центре уведомлений в режиме «Напоминания» непосредственно до момента отправки уведомления об упоминании (см. СТО МИ пользователя "Папир: Центр уведомлений"). На рисунке 67 представлено уведомление, сформированное при упоминании пользователя или группы пользователей; на рисунке 68 – при отправке уведомления.


В установленное время напоминание переместится в режим «Текущие уведомления» (рисунок 69) (см. СТО МИ пользователя "Папир: Центр уведомлений").

По нажатию кнопки «История пользовательских уведомлений» в отдельном окне отображается табличная часть с историей уведомлений пользователей (рисунок 70).

В истории фиксируются упоминания пользователей в комментарии (см. Упоминание пользователя и Упоминание группы пользователей) и непосредственная отправка уведомлений пользователям (см. Отправка уведомлений пользователям).