Настоящий стандарт описывает процесс регистрации юридических лиц, индивидуальных предпринимателей (далее – Пользователи) в системе PAPIR.
Единая линия для консультации и технической поддержки + 7 932 231 0474.
Для перехода к регистрации необходимо открыть главную страницу портала «МАРКЕТИНГОВЫЕ ТЕХНОЛОГИИ» и нажать кнопку «Регистрация» (рисунок 1).
В открывшемся окне выбрать пункт «E-mail» (рисунок 2).

В открывшейся форме заполнить регистрационные данные (* отмечены обязательные для заполнения поля). Нажать кнопку «Отправить» (рисунок 3).
Важно!
Необходимо указывать свои реальные данные. Фамилию, имя и отчество заполнить в полной форме на русском языке (кириллицей).
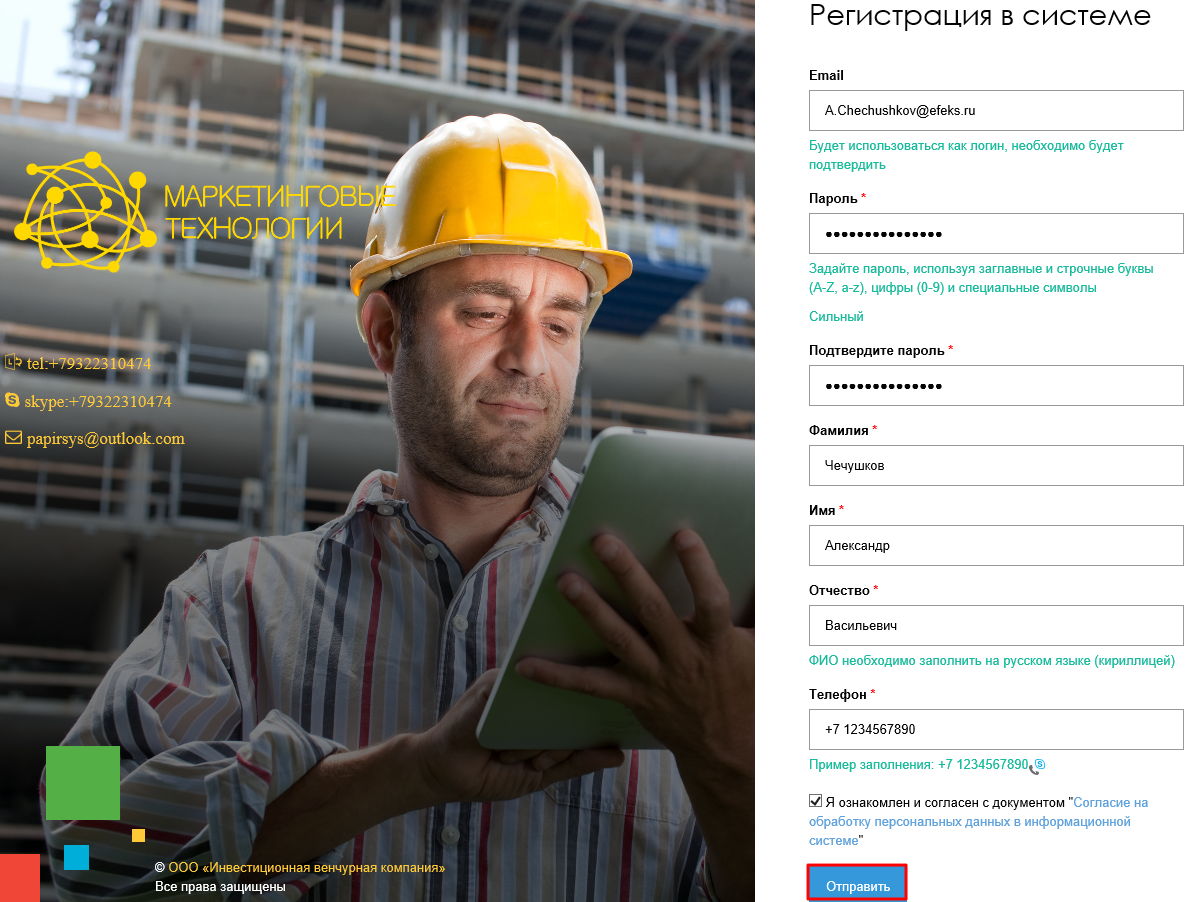
Важно!
Согласие на обработку персональных данных является обязательным для завершения процедуры регистрации. Для просмотра текста согласия на обработку персональных данных необходимо нажать на гиперссылку, согласие откроется во всплывающем окне (рисунок 4). Если флаг согласия на обработку персональных данных не установлен, то завершить процесс регистрации не удастся (рисунок 5).

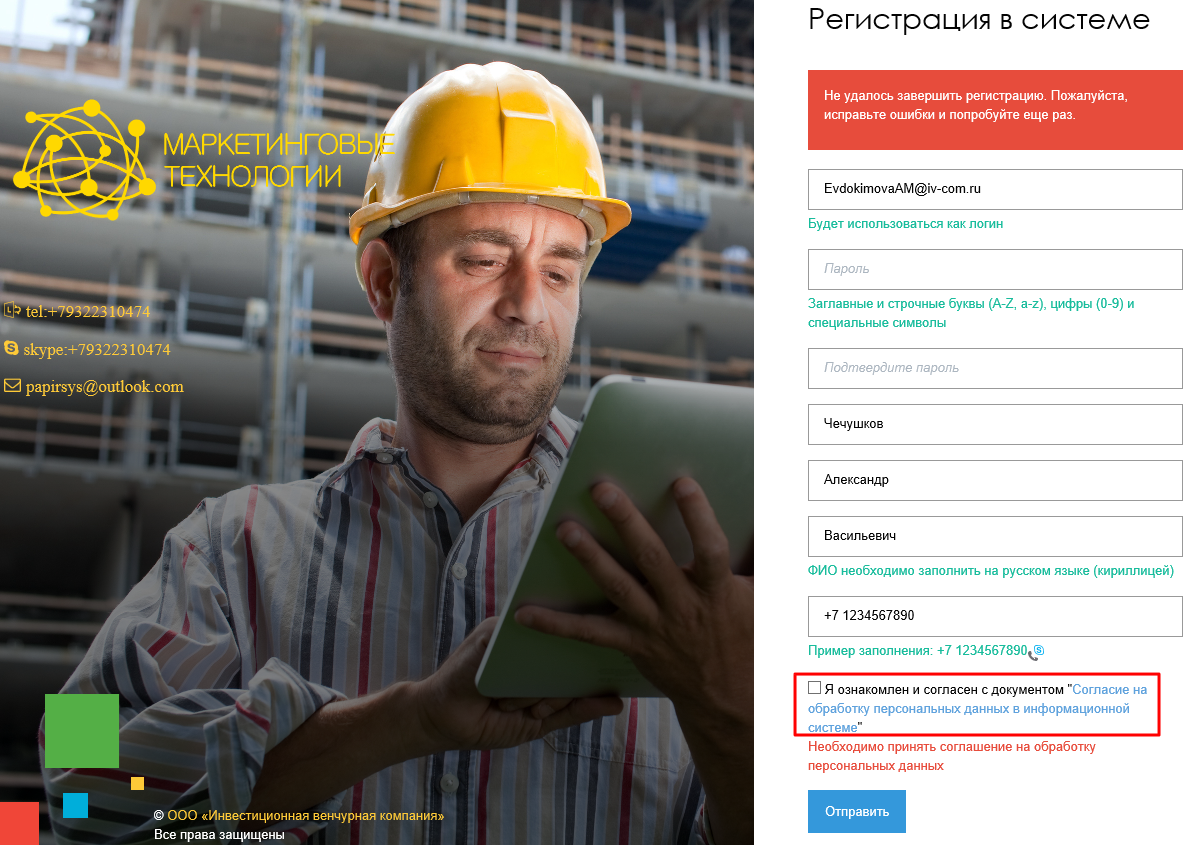
На электронную почту придет уведомление о регистрации. Необходимо перейти по ссылке, указанной в письме. Откроется окно с уведомлением об успешной регистрации в системе (рисунок 6).

В течение 15 секунд осуществится переход на главную страницу системы «PAPIR» (если этого не произойдет, то необходимо перейти по ссылке).
На главной странице системы "Папир" необходимо нажать кнопку Войти с помощью «Логин и пароль» (рисунок 7).

В соответствующих полях осуществляется ввод логина (e-mail, указанный при регистрации) и пароля. Далее нажать кнопку «Вход» (рисунок 8).
Важно!
Необходимо обращать внимание на регистр букв и язык ввода.

Для того чтобы система запомнила аутентификационные данные, можно установить флаг в поле «Оставаться в системе». Тогда при следующем входе в личный кабинет система авторизует пользователя автоматически (не запрашивая ввода логина и пароля).
Важно!
После длительной неактивности в окне Папир рабочая сессия сбрасывается, пользователю выводится служебное сообщение (рисунок 9). Необходима повторная авторизация и выбор сервиса, при этом если установлен флаг «Оставаться в системе», то ввод логина и пароля не требуется.

Для выполнения требований ФЗ «О персональных данных» пользователю, который ранее не принимал действующее соглашение об обработку персональных действий, необходимо ознакомиться и принять такое соглашение, нажав кнопку «Принять» (рисунок 10). Для знакомства с текстом соглашения необходимо нажать на гиперссылку «Согласие на обработку персональных данных в Информационной системе» – текст откроется во всплывающем окне (рисунок 11).
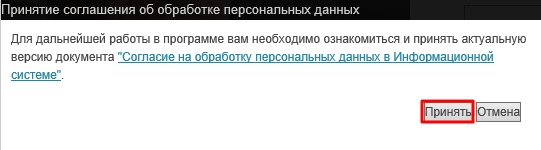

При нажатии кнопки «Отмена» пользователь не сможет войти в личный кабинет (рисунок 12).

После ввода логина и пароля и при необходимости принятия соглашения на обработку персональных данных откроется личный кабинет программной системы (рисунок 13).
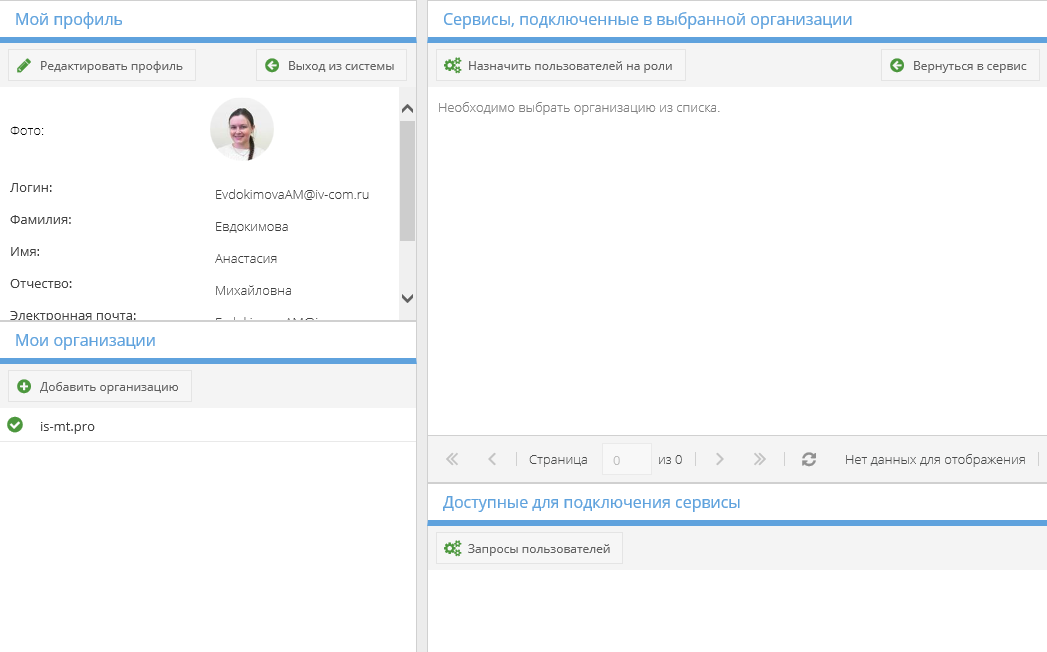
Для восстановления пароля необходимо нажать кнопку «Забыли пароль» на странице аутентификации пользователя (рисунок 14).
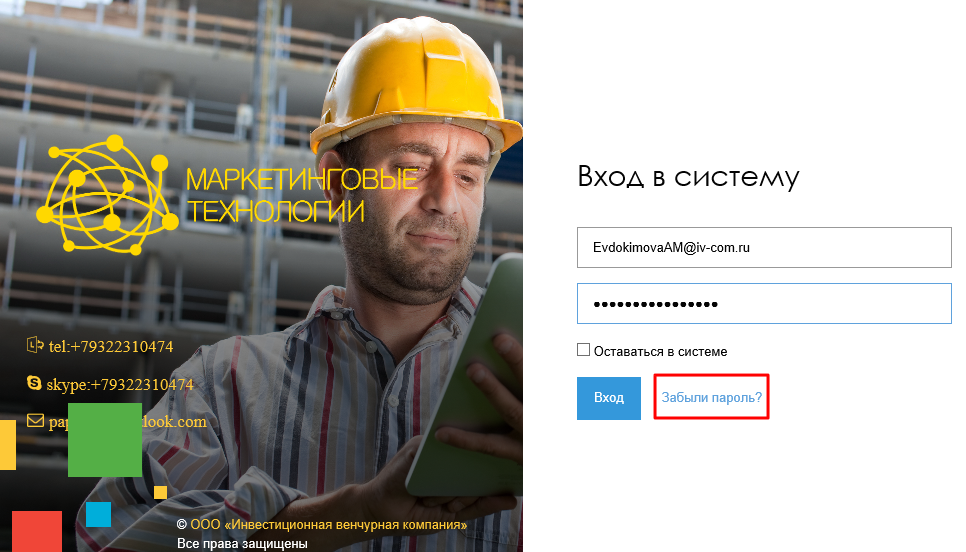
В появившемся окне необходимо ввести логин пользователя и нажать кнопку «Восстановить» (рисунок 15).
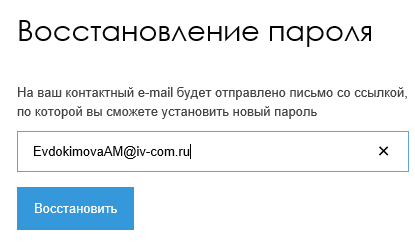
На контактный e-mail пользователя будет отправлена ссылка для восстановления пароля. При переходе по данной ссылке пользователю будет предложено указать новый пароль (рисунок 16).
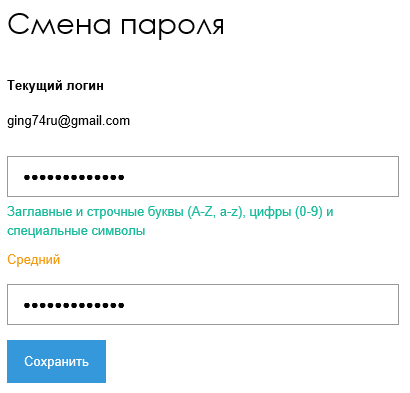
Для подключения организации необходимо нажать на кнопку «Добавить организацию» (рисунок 17). В окне помощника подключения организации нажать кнопку «Начать».
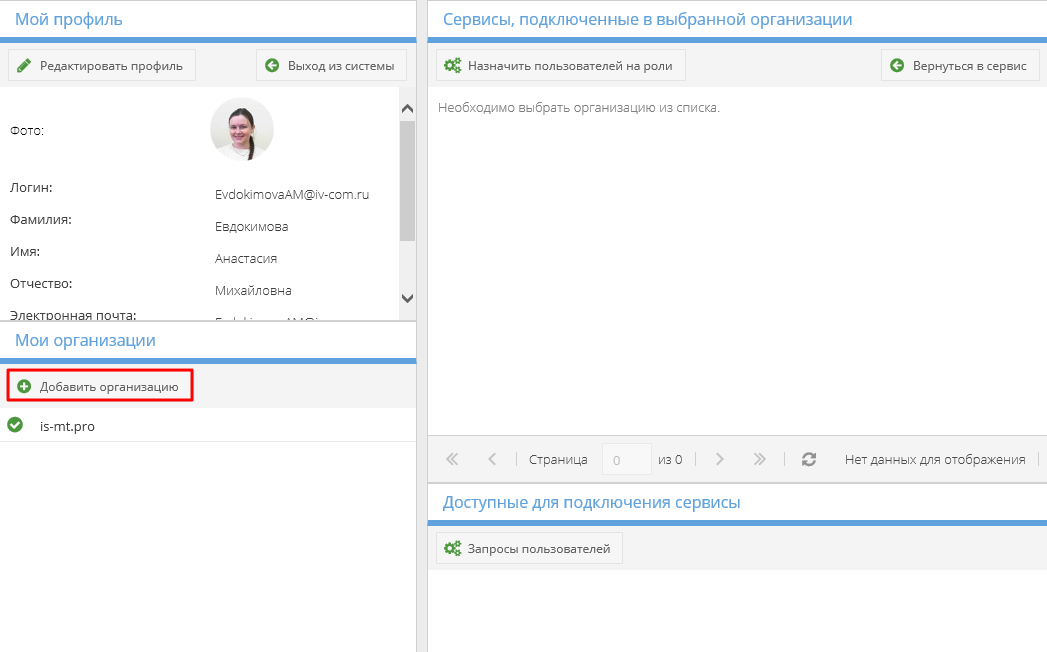
В появившемся окне необходимо сперва найти организацию по ИНН, для этого нужно ввести ИНН и нажать кнопку «Поиск» (рисунок 18).

Далее возможны 3 варианта подключения организации.
Вариант 1. Если организация не найдена, то появится соответствующее уведомление (рисунок 19). Для добавления организации в каталог необходимо нажать кнопку «Создать организацию».

В появившемся окне в выпадающем списке выбрать организационно-правовую форму (ОПФ) организации. Для различных ОПФ перечень вносимых регистрационных данных будет отличаться.
Заполнить все обязательные сведения для регистрации и нажать кнопку «Создать» (рисунок 20).
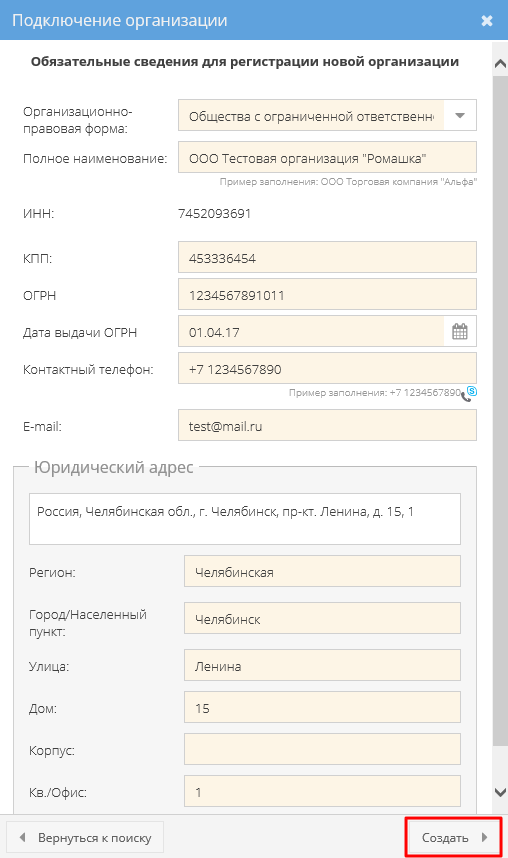
Появится сообщение об успешном подключении организации. Нажать кнопку «ОК».
Организация появится в разделе «Мои организации», пользователь автоматически получит роли:
Вариант 2. Если организация найдена, и она не подключена ни одним из пользователей, то необходимо нажать кнопку «Подключить» (рисунок 21).

Появится сообщение об успешном подключении организации. Нажать кнопку «ОК».
Организация появится в разделе «Мои организации», пользователь автоматически получит роли:
Вариант 3. Если организация найдена и уже зарегистрирована на другого пользователя под ролью «Редактор организации», появится соответствующее сообщение (рисунок 22). Для регистрации нажать кнопку «Отправить запрос».

Появится уведомление об успешной отправке запроса.
До тех пор, пока запрос не одобрит редактор организации и не назначит пользователю роль в каком-либо сервисе, подключенном в данной организации, пользователю будет доступна только роль гостя «is-mt.pro».
После подтверждения Редактором организации запроса пользователю будет предоставлен доступ в личный кабинет.
Для того чтобы авторизоваться в каком-либо сервисе необходимо:


Если организации не подключены или редактор организации еще не одобрил запрос пользователя, то пользователю доступен вход в организацию по умолчанию «is-mt.pro» в качестве «Гостя», где будет доступно только редактирование профиля, а основные справочники будут недоступны (рисунок 25).

При переходе в сервис по внешней ссылке (в СЭД Lotus Notes, e-mail уведомление) система запрашивает логин и пароль пользователя и предлагает возможные варианты авторизации в сервисе (рисунок 26). Если доступно только одно сочетание «Организация», «Сервис» и «Роль», то после ввода логина и пароля вход в сервис осуществляется автоматически.

В магазине сервисов доступна кнопка «Вернуться в сервис» (рисунок 27), по нажатию на которую выполняется открытие рабочего стола предыдущего контекста работы пользователя, то есть, например, если пользователь работал в сервисе «Электронные документы», а потом вышел из него, то по нажатию на кнопку «Вернуться в сервис» снова выполнится вход в сервис «Электронные документы» от той же организации.
Важно!
Кнопка «Вернуться в сервис» возвращает пользователя в предыдущий контекст работы, даже если у пользователя на момент нажатия кнопки сняты роли в данном сервисе, до момента выхода из системы.

По нажатию кнопки «Выход из системы» (рисунок 28) выполняется выход из учетной записи пользователя, для дальнейшей работы необходимо залогироваться.

Редактор организации может назначать пользователей на роли в сервисах. Для этого необходимо:
Для подтверждения запросов от пользователей на подключение к организации предназначена кнопка «Заявки от пользователей» в магазине сервисов (предварительно необходимо выбрать нужную организацию) (рисунок 29) или кнопка «Рассмотреть заявки от пользователей», расположенная на вкладке «Пользователи» приложения «Управление организацией» сервиса «Управление организацией» (подробнее см. СТО МИ пользователя «Папир: Управление организацией») (рисунок 30).


В открывшемся окне необходимо выбрать пользователя и для подтверждения запроса нажать «Одобрить запрос», для отклонения – «Отклонить запрос» (рисунок 31).

Кнопка «Показывать все запросы» предназначена для просмотра всех заявок (со статусами «Ожидание», «Подтверждение», «Отказ») (рисунок 32).

Для назначения роли в сервисе редактору организации необходимо выбрать организацию, сервис и нажать кнопку «Назначить пользователей на роли» (рисунок 33).

В открывшемся окне выбрать нужного пользователя и нажать кнопку «Добавить», выбрать из списка нужную роль и нажать кнопку «Сохранить» (рисунок 34).

Назначение ролей в сервисах также осуществляется редактором организации в сервисе «Управление организацией» (подробнее см. СТО МИ пользователя «Папир: Управление организацией»).
Редактор организации может подключать новые сервисы.
В разделе «Доступные для подключения сервисы» необходимо выбрать сервис для подключения и нажать кнопку «Подключить сервис» (рисунок 35).

Появится помощник для подключения сервиса (рисунок 36).

Перейти «Далее».
Появится сообщение о том, что пользователь является редактором организации и что после подключения необходимо назначить логические роли (рисунок 37).

После подключения сервис будет доступен в разделе «Сервисы, подключенные в выбранной организации».