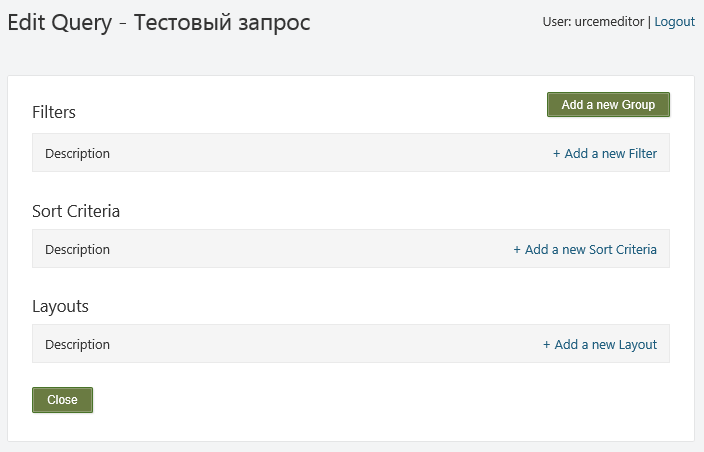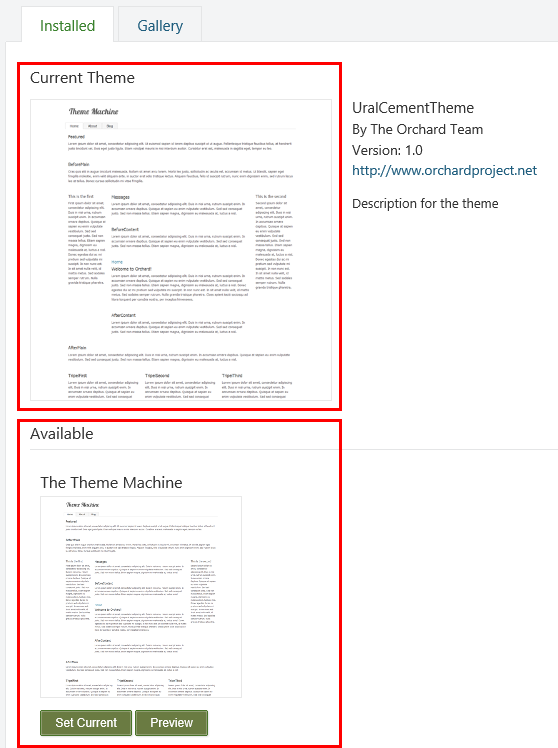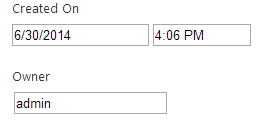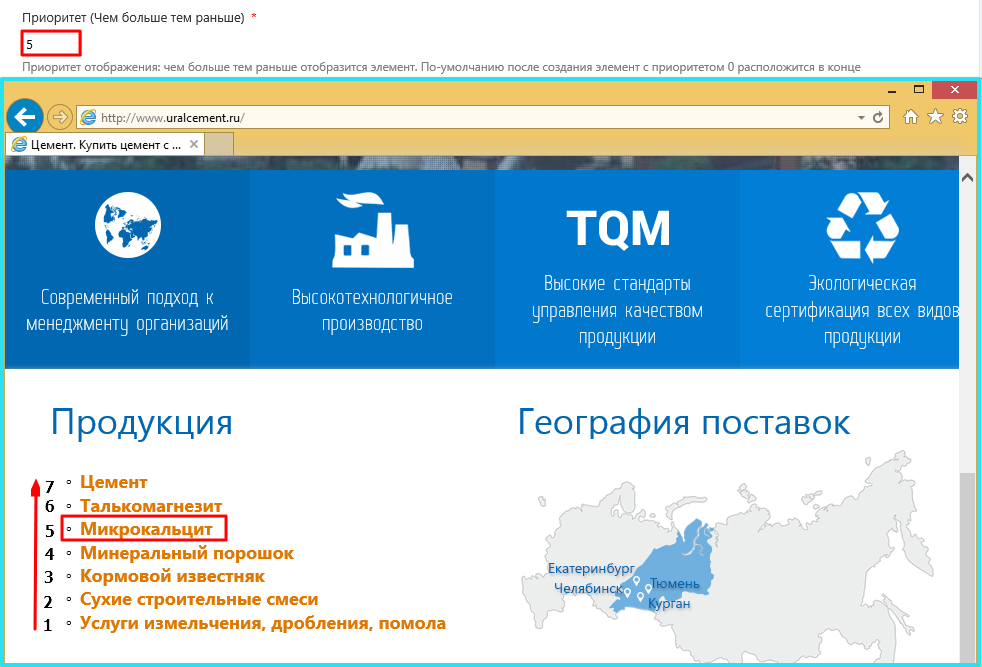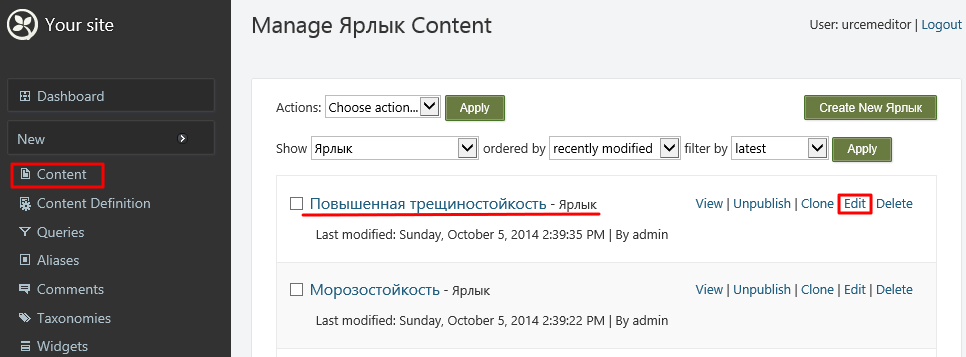СТО МИ пользователя «Проект Папир: CMS»
Описание
В данной инструкции описан процесс управления контентом сайта без участия разработчиков с помощью системы Orchard CMS, которая имеет большие возможности в расширяемости компонентов системы, быстро развертывается, легко публикуется на сервере и интегрирована с системой Scotch.
Авторизация на сайте
Для перехода к содержимому сайта необходимо в адресной строке браузера прописать http://доменное_имя/admin, после чего откроется страница с формой авторизации с вводом логина и пароля.
Пример страницы авторизации на сайте «Урал-цемент» по ссылке http://www.uralcement.ru/admin представлен на рисунке 1.
После ввода логина и пароля и нажатия на кнопку «Sign in» (Войти) откроется главная страница системы управления сайтом с приветствием «Welcome to Orchard» (рисунок 2).
Данная система может быть повторно использована для различных сайтов, например, «Теколит» (рисунок 3) и «Стронекс-Бетон» (рисунок 4).
Основные компоненты Orchard
Список функций и настроек Orchard расположен с левой стороны страницы (рисунок 5). Данный список разделен на секции смежных функций. Каждый раздел может быть свернут, чтобы показывать только его название.
С правой стороны страницы отображаются параметры, доступные для выбранного объекта (рисунок 6).
В таблице описаны разделы меню:
Раздел меню |
Описание |
Dashboard |
Содержит панель управления и отображает основную страницу («Добро пожаловать в Orchard»). Эта страница содержит ряд полезных ссылок для работы с Orchard. |
New |
Позволяет создавать новые экземпляры типов контента по умолчанию или пользовательских типов контента. |
Content |
Позволяет управлять экземплярами типов контента: создавать, редактировать, удалять и публиковать страницы. |
Content Definition |
Позволяет управлять существующими типами контента, а также создавать собственные. |
Queries |
Позволяет добавлять новые запросы и редактировать, удалять существующие. |
Comments |
Позволяет управлять размещением комментариев. |
Widgets |
Позволяет управлять виджетами, которые появляются на страницах сайта. |
Media |
Позволяет добавить или удалить папки, которые содержат Media-средства. |
Navigation |
Позволяет добавить или удалить элементы в главном меню и задать дополнительные навигационные меню. |
Tags |
Позволяет добавить или удалить теги контента. |
Modules |
Позволяет загружать, устанавливать и управлять модулями и функциями. |
Themes |
Позволяет установить новые темы и применять их на сайте. |
Workflows |
Позволяет управлять рабочими процессами. |
Users |
Позволяет управлять пользователями и ролями на сайте. |
Reports |
Позволяет управлять и просматривать отчеты, которые Orchard генерирует для сайта. |
Settings |
Позволяет настроить различные параметры сайта. |
Управление структурой сайта
Контент-менеджер имеет доступ к следующим возможностям:
Работа со структурой сайта приведена на примере сайта http://www.uralcement.ru.
Управление компоновкой в CMS Orchard
Важно!
Данный функционал предназначен для использования продвинутыми пользователями.
CMS Orchard предоставляет возможности по формированию и управлению компоновкой веб-страниц, расположению контента, оформлению внешнего вида. Основными инструментами компоновки для контентщика являются:
Запросы
Запросы предназначены для получения списка объектов по заданным параметрам отбора. Самым простым примером запроса является получение списка продукции, которая входит в данную категорию. Использование запросов облегчает работу, когда необходимо применить какое-то действие к заданной группе объектов. Кроме того, к новым объектам, соответствующим условиям запроса, новое правило будет применяться автоматически.
Управление запросами осуществляется в разделе Queries (рисунок 7).
Напротив каждого запроса в списке запросов находится панель команд:
Добавление нового запроса осуществляется по нажатию кнопки «Add a new Query». В появившемся окне указывается наименование запроса (рисунок 8).
После нажатия кнопки Save запрос отображается в общем списке и доступеy для редактирования.
По нажатию кнопки Edit открывается окно для редактирования запроса (рисунок 9).
Важно!
До тех пор, пока не заполнено хотя бы одно поле запроса, предпросмотр не доступен.
Поля запроса:
После заполнения необходимых полей запроса необходимо нажать кнопку Close.
Пример выполнения запроса описан в FAQ.
Виджеты
Виджеты представляют собой составляющие страницы, такие как навигационное меню, галерея изображений, объявления, видео и облака тегов (рисунок 10).
По нажатию кнопки «Add» на одной из перечисленных зон (рисунок 11) открывается страница со списком доступных виджетов (рисунок 12).
С правой стороны страницы отображаются все существующие слои (рисунок 13), а вверху – установка текущего слоя, редактирование и добавление нового (рисунок 14).
В таблице дано описание основных слоев.
Слой |
Правило |
Описание |
| Default |
true |
Всегда отображается на каждой странице |
| Authenticated |
авторизован |
Отображается, если пользователь авторизован |
| Anonymous |
неавторизован |
Отображается, если пользователь является анонимным |
| Disabled |
false |
Отображается, чтобы не публиковать временно |
Правило слоя для Manufacturing Menu (меню «Производство») прописывается через url (рисунок 15).
Отображение слоев для меню «Производство» на сайте представлено на рисунке 16.
В правиле слоя Production Page в url должно быть прописано «production» (рисунок 17), чтобы меню отобразилось.
Темы
В Orchard CMS тема оформления представляет собой комбинацию стилей CSS, файлов, описывающих компоновку разметки, шаблонов и исходного кода.
Для управления темами предназначен раздел «Themes» (рисунок 18).
Чтобы загрузить и установить дополнительные темы предназначена кнопка «Install» на вкладке «Gallery».
Здесь же можно увидеть, как работают темы, установить Contoso и классические темы (рисунок 19).
Установленные темы отражаются на вкладке «Installed»: Current Theme – текущая тема, Available – новые установленные темы (рисунок 20).
Для тем доступны следующие ссылки и кнопки (рисунок 21):
Работа с контентом сайта
Для добавления нового контента сайта предназначен раздел New на панели администрирования, для работы с текущим контентом – раздел Content (рисунок 22).
Для создания нового элемента контента необходимо развернуть раздел New, выбрать нужный тип контента, заполнить необходимые данные, сохранить контент и опубликовать, если необходимо.
Для работы с элементом контента необходимо найти его в разделе «Content». В разделе доступна фильтрация по:
После установки необходимых фильтров необходимо нажать кнопку «Apply», расположенную в строке фильтра.
Под каждым элементом контента указаны краткие основные характеристики. Слева расположены доступные команды для работы с данным элементом.
Возможные команды:
Страница редактирования элемента контента также открывается при нажатии на наименование элемента.
На сайтах, созданных на платформе Orchard, используются преимущественно 4 типа контента:
Также доступно самостоятельное создание типов контента (см. Управление типами контента).
Страницы сайта
Для добавления новой страницы на панели администрирования в разделе «New» предусмотрен пункт «Page» (рисунок 28).
Для редактирования страницы сайта в разделе Content необходимо найти нужную страницу и щелкнуть по заголовку или нажать кнопку «Edit» (рисунок 29).
Откроется страница со стандартными полями для заполнения/редактирования (рисунок 30).
Заполнение полей и отображение на странице сайта:
Для сохранения страницы без публикации на сайте предназначена кнопка Save, для создания и публикации новой страницы – Publish Now.
Категория продукции
Продукция на сайте делится по категориям.
Создание категорий продукции доступно из меню New → Категория продукции или из меню Content по кнопке «Create New Content». Категории продукции создаются автоматически путем импорта категорий продукции из справочника «Продукция» в СЭД Папир (см. Импорт категорий продукции). К выгруженным категориям продукции выгруженная продукция привязана автоматически.
Важно!
Выгруженные категории продукции публикуются на сайте автоматически.
Для редактирования категории продукции в разделе Content необходимо найти нужную категорию и щелкнуть по заголовку или нажать кнопку «Edit» (рисунок 39).
Откроется страница со стандартными полями для редактирования (рисунок 40).
Заполнение полей и отображение на странице сайта:
Для сохранения категории продукции без публикации на сайте предназначена кнопка Save, для создания и публикации на сайте – Publish Now.
Важно!
После выгрузки категории продукции необходимо создать навигационные элементы для новых категорий (см. Навигация и Запрос продукции для меню навигации)
Продукция
Создание продукции доступно из меню New → Продукция или из меню Content по кнопке «Create New Content». Продукция создается автоматически путем импорта продукции из справочника «Продукция» в СЭД Папир (см. Импорт продукции). Выгруженная продукция автоматически привязывается к выгруженным категориям продукции.
Важно!
Выгруженная продукция публикуется на сайте автоматически.
Для редактирования продукции в разделе Content необходимо найти нужную продукцию и щелкнуть по заголовку или нажать кнопку «Edit» (рисунок 42).
Откроется страница со стандартными полями для редактирования (рисунок 43).
Заполнение полей и отображение на странице сайта:
Для сохранения продукции без публикации на сайте предназначена кнопка Save, для создания и публикации на сайте – Publish Now.
На странице продукции соответствие объема фасовки и цены определяется автоматически по данным Папир в соответствии с привязанными ТРУ к выгруженной продукции (рисунок 46) (см. Импорт продукции).
Ярлык
Тип контента Ярлык позволяет создавать наглядное отображение свойств продукции. Пример использования и расположения ярлыков на странице сайта представлен на рисунке 47.
Для добавления Ярлыка на панели администрирования в разделе «New» предусмотрен пункт «Ярлык» (рисунок 48).
Для редактирования ярлыка в разделе Content необходимо найти нужный элемент и щелкнуть по заголовку или нажать кнопку «Edit» (рисунок 49).
Откроется страница со стандартными полями для заполнения/редактирования (рисунок 50):
Ярлыки для продукции определяются в карточке продукции, раздел «Ярлычки» (рисунок 51).
Управление типами контента
Пользователь может управлять текущими типами контента и создавать новые самостоятельно. Для этого предназначен раздел «Content Definition» (рисунок 52).
На этой странице можно увидеть доступные типы контента в системе.
Справа от наименования типа контента расположена панель с командами управления:
Пример редактирования типа контента Page представлен на рисунке 54.
Навигация
Управление навигацией сайта осуществляется в разделе «Navigation» (Навигация).
Важно!
При добавлении страницы (Page) доступно автоматическое добавление в меню с помощью пункта «Show on a menu» (см. Страницы сайта).
В выпадающем списке осуществляется выбор меню, которое нужно править или добавить новое.
Для добавления в пункте «Content Menu Item» необходимо нажать кнопку «Add» (рисунок 55).
В разделе для добавления пункта меню нужно заполнить заголовок и нажать кнопку «Browse», далее откроется окно для выбора страницы, которую необходимо связать с этим пунктом меню (рисунок 56).
Для выбора нужной страницы необходимо нажать «Select» (рисунок 57).
Для сохранения данных нажать «Save».
На странице управления навигацией появляется новый пункт меню. Менять порядок меню и создавать подменю можно с помощью перетаскивания пунктов.
С помощью кнопки «Add» в пункте «Query Link» доступно создание пунктов и подпунктов меню с помощью результатов запроса. В открывшемся окне необходимо выбрать нужный запрос и сохранить результат с помощью кнопки «Save» (рисунок 58).
Изменения, внесенные в разделе навигации, не будут обновляться, пока не будет выбрана команда «Save all» (Сохранить все) в правой нижней части страницы.
Важно!
Страницы, добавленные в меню через раздел навигации, в разделе редактирования страницы не отображаются. Поэтому лучше сразу определить порядок добавления страниц в меню и придерживаться его.
Теги
Чтобы изменить глобальный список тегов на сайте, нужно перейти к разделу «Tags» на панели Orchard (рисунок 59).
Здесь возможно изменять и удалять ключевые слова тегов. При удалении тега, он удаляется из всех элементов контента, которые разделяют этот тег. При редактировании тег обновляет все элементы контента с этой меткой на новое ключевое слово.
По нажатию на ключевое слово на экране отображается список элементов контента, которые разделяют этот тег.
Раздел «Media»
В разделе «Media» возможно добавление и удаление содержимого папок (рисунок 60).
Файл изображения имеет следующие свойства (рисунок 61):
Сервис «Интеграция с платформой Skotch»
Сервис позволяет сайтам, построенным на основе CMS, взаимодействовать с информационной системой Skotch.
При синхронизации обновляются старые данные и добавляются новые. Все полученные данные автоматически публикуются на сайте.
Для синхронизации берется только информация по продукции из группы соответствующего производится.
Для выгрузки данных предназначен раздел меню «Импорт продукции», который включает в себя операции «Импорт категорий продукции» и «Импорт продукции» (рисунок 62).
Импорт категорий продукции
Для синхронизации категорий продукции необходимо нажать на ссылку «Импорт категорий продукции» (рисунок 63).
Важно!
Синхронизация категорий продукции происходит только в момент нажатия кнопки «Импорт категорий продукции». До нажатия кнопки изменения на сайте не отображаются.
На сайт в категории продукции выгружаются активные (то есть непомеченные на удаление) группы продукции из раздела «На реализацию» прайса данной организации в справочнике «Продукция» (рисунок 64), поэтому перед синхронизацией необходимо убедиться у модераторов Папир, что данные заведены корректно.
Важно!
Если категория продукции была выгружена на сайт, а потом отредактирована и помечена на удаление, то при следующей выгрузке изменения на сайт передаваться не будут.
В Категорию продукции при создании передается наименование категории (поле «Title»), «ID Категории продукции из папира» и «Название категории продукции из папира», при чем последние два реквизита недоступны для редактирования. Остальные реквизиты страницы, меню навигации и отображение на сайте настраивается контент-менеджером (см. Категория продукции), при повторной синхронизации эти данные не меняются.
Важно!
Выгруженные категории продукции публикуются на сайте автоматически.
Импорт продукции
Для импорта продукции необходимо нажать на ссылку «Импорт продукции», если процедура выполнена успешно, то появляется соответствующее сообщение (рисунок 65).
На сайт выгружается активная (то есть непомеченная на удаление) продукция из активных групп продукции раздела «На реализацию» прайса данной организации в справочнике «Продукция» (рисунок 66), поэтому перед синхронизацией необходимо убедиться у модераторов Папир, что данные заведены корректно.
Важно!
Выгрузка продукции происходит только в момент нажатия кнопки «Импорт продукции». Изменения в СЭД Папир не отобразятся на сайте до нажатия кнопки «Импорт продукции».
В контент Продукция при создании передается наименование продукции (поле «Title»), «ID Продукции из папира», «Название продукции из папир», «ID Категории продукции из папира» и «Адрес картинки для продукции из папира». Переданные реквизиты кроме «Title» недоступны для редактирования. Остальные реквизиты страницы, меню навигации и отображение на сайте настраивается контент-менеджером (см. Продукция), при повторной синхронизации настроенные данные не меняются.
Важно!
Вся выгруженная продукция публикуется на сайте автоматически.
На рисунке 67 продемонстрированы выгружаемые поля продукции из Папир на сайт.
Важно!
Если категория продукции была выгружена на сайт, а потом отредактирована и помечена на удаление, то при следующей выгрузке изменения на сайт передаваться не будут.
На странице продукции отображается фасовка и цена. Эти данные динамически подтягиваются из активных (то есть непомеченных на удаление) привязанных к продукции ТРУ при открытии страницы.
В СЭД Папир ТРУ заносят продавцы самостоятельно, но реквизит «Фасовка/объем» ТРУ и привязку к продукции выполняют модераторы, то есть при некорректном отображении объема и цены необходимо проверить корректность заведения ТРУ и привязки ее к данной продукции в СЭД Папир.
Важно!
Фасовка и цена подтягиваются автоматически из привязанных ТРУ при просмотре страницы пользователем. То есть при изменении, например, цены у ТРУ, пользователь увидит актуальные данные, как только откроет/обновит страницу.
Если в СЭД Папир у ТРУ указана цена равная 0, то на сайте отобразится цена «По запросу» (рисунок 68).
Модуль «Каталог новостей»
Модуль для CMS реализующий каталог новостей. Может быть повторно использован для различных сайтов, построенных на CMS. Интегрируется с сервисом «Новости» системы Skotch.
Для перехода к сервису CMS в системе Skotch необходимо в разделе «Сервисы, подключенные в выбранной организации» выделить сервис и нажать «Войти в сервис» (рисунок 69).
Внешний вид сервиса CMS представлен на рисунке 70.
По нажатию на ссылку «Новости» открывается одноименный справочник (рисунок 71).
Список новостей содержит следующие колонки:
Фильтрацию списка новостей можно проводить по значению любого параметра или по возрастанию/убыванию (рисунок 73).
По нажатию кнопки в виде восклицательного знака в желтом треугольнике (рисунок 74) в список добавляются неактивные новости, отмеченные идентичным знаком (рисунок 75).
При поиске новости для дальнейшего редактирования (см. раздел «Редактирование новости») неактивные элементы так же отмечены восклицательным знаком (рисунок 76).
Для восстановления новости в ее карточке (см. раздел «Редактирование новости») необходимо снять галочку «Неактивен» (рисунок 77).
Создание новости
Для создания новости предназначена кнопка «Добавить новость» (рисунок 78).
Внешний вид нового элемента справочника «Новости» представлен на рисунке 79.
В поле «Тело новости» пользователь заполняет тем текстом, который будет выведен в разделе «Новости» выбранного сайта, здесь же можно установить гарнитуру, размер, начертание, цвет шрифта, выравнивание текста, вставить гиперссылку, добавить список с нумерацией или маркерами.
По нажатию кнопки «Вставить изображение» открывается новая форма для загрузки изображения либо с компьютера, либо с сети Интернет и редактированием размеров картинки (рисунок 80).
После нажатия кнопки «Обзор» и выбора пользователем необходимого изображения путь к файлу прописывается в поле автоматически (рисунок 81).
По нажатию кнопки «Загрузить изображение» указанная картинка отображается на форме (рисунок 82).
Значение поля «Тип новости» пользователь выбирает из выпадающего списка сайтов (рисунок 83).
В поле «Наименование» пользователь прописывает текст заголовка новости. Дата новости проставляется стандартным механизмом.
Поле «Картинка» предусмотрено для того изображения, которое будет выводиться рядом с анонсом (рисунок 84).
Отражение новости на сайте
После сохранения заполненной информации, если не установлена галочка «Неактивен», данные передаются на сайт следующим образом:
Редактирование новости
По нажатию кнопки «Редактировать новость» (рисунок 104) открывается форма для поиска новости (рисунок 105).
Поиск новости осуществляется по наименованию (рисунок 106).
Процесс перехода к форме редактирования показан на рисунке 107.
На форме редактирования все поля доступны для изменения (рисунок 108).
Настройка параметров сайта
Настройка параметров обратной связи
В системе Orchard CMS имеется возможность указать контактный e-mail для всех форм обратной связи сайта. Для этого необходимо зайти в раздел Settings → Callback Email Settings на панели администрирования. Указать e-mail и нажать кнопку Save (рисунок 109).
На данный e-mail будут приходить уведомления о запросах обратной связи (рисунки 110 и 111).
FAQ по часто возникающим вопросам
Мне нужно добавить новый раздел для продукции
Предлагаем воспользоваться следующим алгоритмом.
Мне нужно добавить новую продукцию
Предлагаем воспользоваться следующим алгоритмом:
После нажатия кнопки «Импорт продукции» на сайте появились ненужные данные (продукция и картинки)
Функция импорта продукции собирает всю активную продукцию из активных выгруженных папок папки «На реализацию» справочника «Продукция» в Папире и автоматически публикует ее на сайте. Необходимо вручную деактировать все ненужные записи и удалить ссылки на картинки из карточек продукции либо обратиться к модераторам Папир и ответственным лицам организации для оптимизации папки.
Подробнее об интеграции см. Сервис «Интеграция с платформой Skotch».
После импорта продукции/категорий продукций не все нужные данные создались на сайте
При импорте выгружаются только активные категории продукции и активная продукция из активных групп продукции, которые находятся в группе «На реализацию» в прайсе поставщика. То есть, если какие-то данные не выгрузились (и их нет среди ранее выгруженных), то необходимо проверить, чтобы в СЭД Папир в папке «На реализацию» данные категории/продукция были созданы и не помечены на удаление.
После выгрузки продукции на странице продукции неправильно отображается цена (неправильная цена/объем, нет объема для цены, нет вообще цен и объема)
На странице продукции цена за объем отображается автоматически (при открытии страницы продукции) из привязанных к данной продукции ТРУ. Поэтому все проблемы отображения связаны с корректностью заведения и привязки ТРУ к продукции (ответственный: модератор Папир).
Возможные проблемы и причины:
Подробнее см. Импорт продукции.
Мне нужно добавить новую страницу (например, «Информация о руководителях компании»)
Предлагаем воспользоваться следующим алгоритмом:
После создания страницы не могу найти ее на сайте
Для того, чтобы страница появилась на сайте, ее необходимо опубликовать. Для этого предназначена команда Publish (см. Работа с контентом сайта).
Однако, если во время создания страницы не был установлен флаг «Show on a menu» и не выбрано меню, то необходимо добавить ссылки на данную страницу в меню вручную (подробнее см. Навигация).
Как поменять расположение разделов на странице Продукции (Техническая документация, Назначение, Характеристики)?
У CMS Orchard жесткая структура расположения модулей на странице, каждый из них может занимать только свое определенное место и контентщик не может самостоятельно изменить их расположение. Контентщику доступно изменение содержимого страниц, определение темы сайта, изменение навигации и содержимого модулей. Для выполнения данной задачи необходимо обратиться к разработчикам.