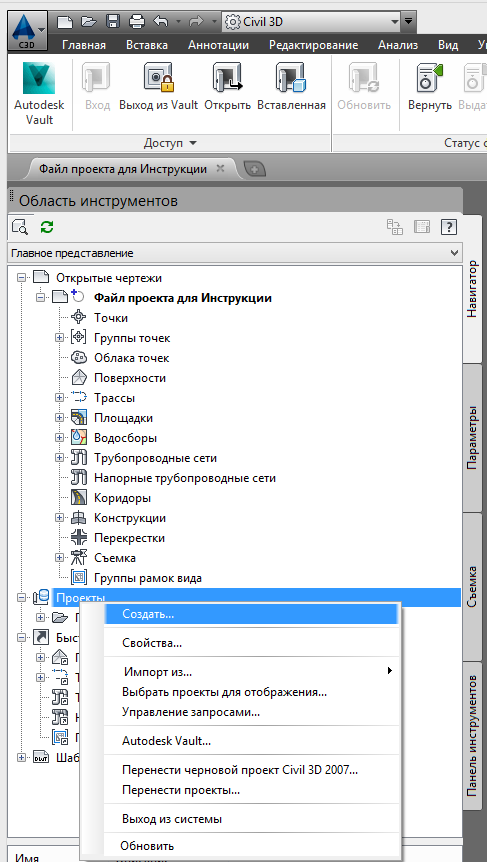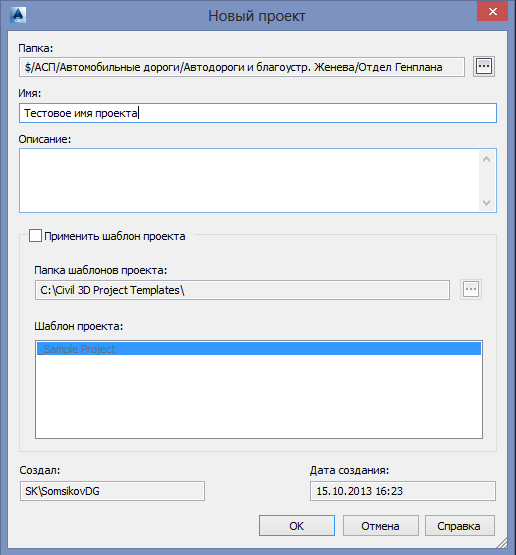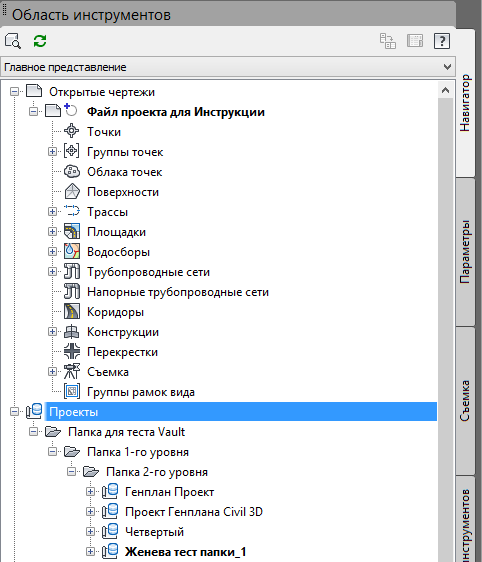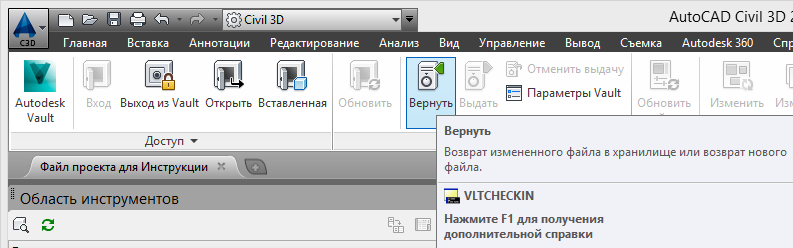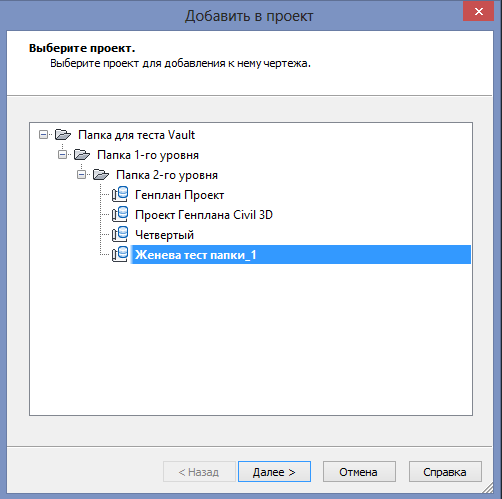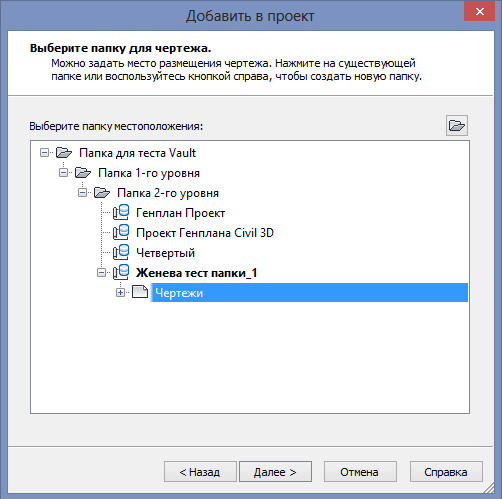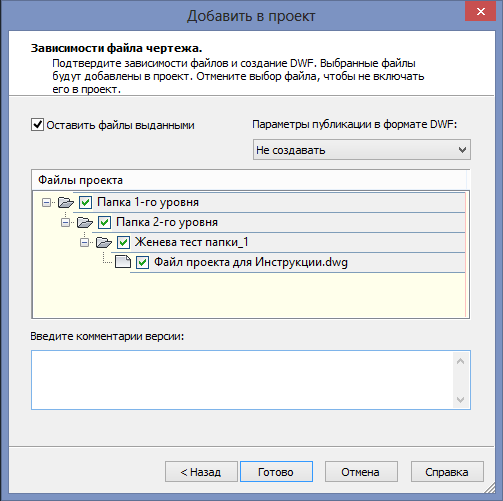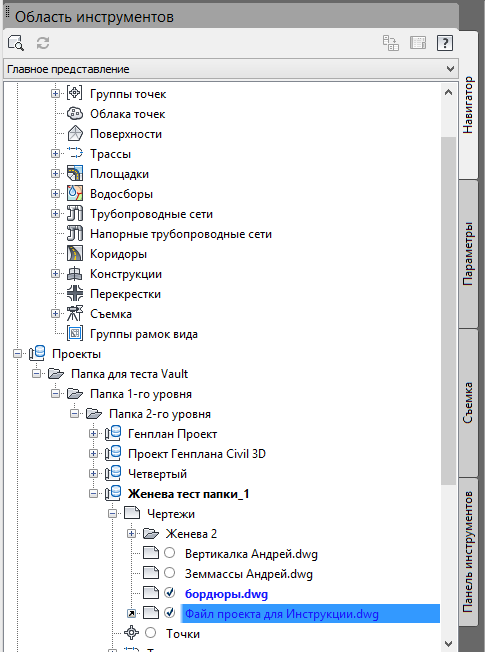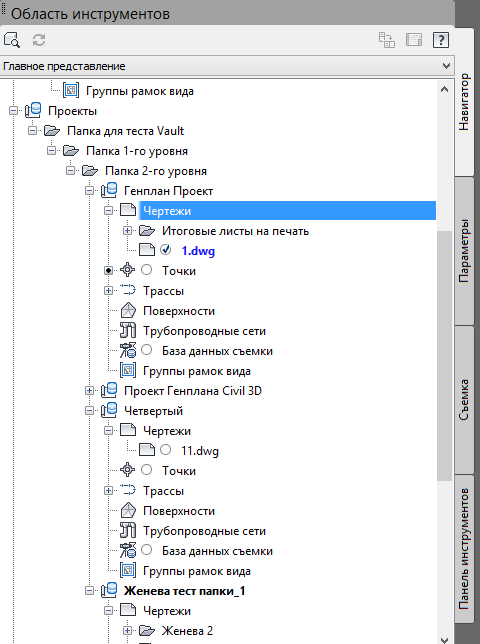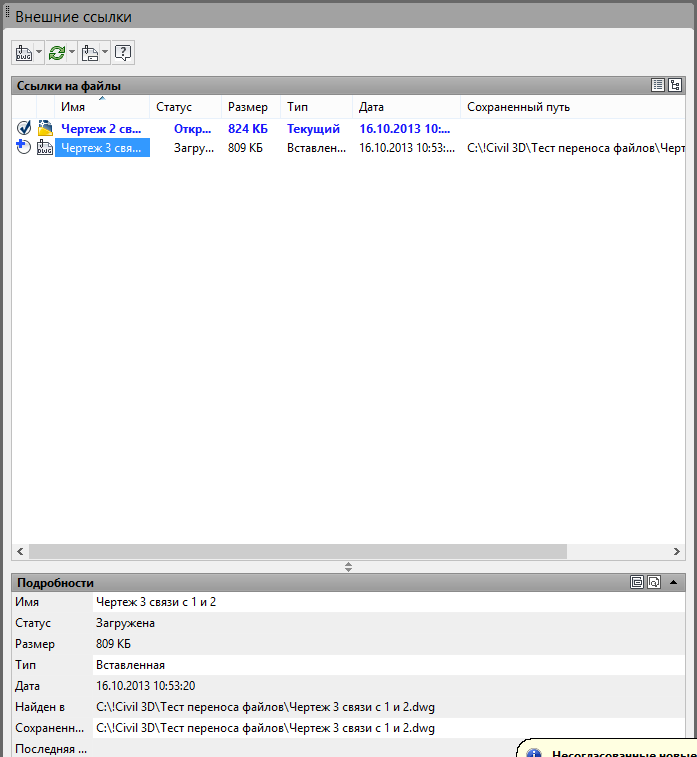СТО МИ «Инструкция сохранения информации из Civil 3D в хранилище Vault»
Разработан: Сомсиков Д. Г.
1. Общие положения
1.1. Настоящий стандарт организации устанавливает правила сохранения информации из Autodesk AutoCAD Civil 3D в Vault Professional, позволяющие использовать хранилище в рамках технологии develop-man.
2. Инструкция сохранения чертежа Civil 3D в хранилище Vault
1) Необходимо войти в Vault в одноименной вкладке в программе Civil 3D, процесс не отличается от входа в клиент Vault (СТО МИ «Базовые функции Vault Professional»).
2) Создать/открыть чертеж Civil 3D.
3) Если создается новый чертеж, то его необходимо сохранить стандартной командой Civil 3D, как показано на рисунке 1.
Рисунок 1 – Сохранение чертежа
4) Откройте главное представление навигатора, как показано на рисунке 2.
Рисунок 2 – Главное представление
5) Найдите в навигаторе «Проекты» − это функционал Civil 3D для взаимодействия с Vault. В настоящий момент работает с ошибками, из-за чего быстрые ссылки придется делать старым способом и сохранять их на диске S в папке «ИСП». Как заработает функционал Civil 3D трассы, поверхности, точки, сети и т.д. возможно будет предоставлять доступ через Vault. Civil 3D сейчас умеет сохранять их в хранилище, но не видит их в окне навигатора.
6) Нажмите правой кнопкой мыши по «Проекты», найдите команду «Создать», как показано на рисунке 3.
Рисунок 3 – Создание проекта
7) Выберите место хранения проекта, с помощью кнопки «…» (отмечена красным квадратом на рисунке 4). Путь хранения должен заканчиваться на папке «Отдел Генплана».
Рисунок 4 – Выбор места хранения проекта
8) Напишите имя проекта, при этом лучше использовать короткие имена, т.к. возможно появление ошибки в длине пути хранения, как показано на рисунке 5.
Рисунок 5 – Имя проекта
9) Проект появится в навигаторе согласно пути в Vault, пример тестовых проектов показан на рисунке 6.
10) Для сохранения чертежа в Vault необходимо нажать на кнопку «Вернуть» во вкладке Vault, как показано на рисунке 7.
Рисунок 6 – Вид проектов в навигаторе.
Рисунок 7 – Возврат чертежа в Vault\сохранение чертежа в Vault
11) Чертеж, открытый из Vault при команде «Вернуть», не будет запрашивать повторного указания места его хранения.
12) Новый чертеж выдаст окно «Добавить в проект» как показано на рисунке 8.
Рисунок 8 – «Добавить в проект»
13) Выберите место хранения чертежа в рамках выбранного проекта. Рекомендовано использовать папку «Чертежи», т.к. если создать в ней новые папки, то чертеж может быть не виден в Civil 3D через навигатор (ошибка ПО), как показано на рисунке 9.
Рисунок 9 – Выбор папки для чертежа
14) В окне «Зависимости файла чертежа», программа предложит сохранить вложенные/связанные файлы в хранилище и покажет путь их хранения, как показано на рисунке 10. Т.е. будут сохранены все связанные чертежи Civil 3D в Vault. После нажатия «Готово» чертеж сохранится в хранилище.
Рисунок 10 – «Зависимости файла чертежа»
15) Файлы чертежей показаны в окне навигатора Civil 3D (показаны как выданные, так и не выданные чертежи). Из этого окна их можно забрать на редактирование, открыть на просмотр или вернуть (см. рисунок 11).
Рисунок 11 – Добавленный чертеж в проект
16) Есть возможность скрыть и открыть доступные проекты из Vault.
Рисунок 12 – Выбор отображения проекта
17) В навигаторе будут видны чертежи и элементы всех отображенных проектов (см. рисунок 13).
Рисунок 13 – Общий вид навигатора
18) В диспетчере внешних ссылок возможно увидеть ситуацию: чертеж сохранен в Vault, а связанный отмечен значком «Круг с +», который означает что данного чертежа нет в хранилище, и так же отмечен путь к файлу на локальный диск, как показано на рисунке 14.
1. Если связанный файл находится в той же папке хранилища, где лежит родительский, то будет достаточно удалить или переместить чертеж из локального/ старого пути хранения. Civil 3D найдет чертеж по имени в папке хранения родительского чертежа.
2. Если папки разные, то необходимо сохранить себе копию связанного файла из Vault командами «Выдать» в клиенте Vault или открыть его в Civil 3D, в любом случае в рабочей папке будет сохранена копия.
Рисунок 14 – Связанные файлы