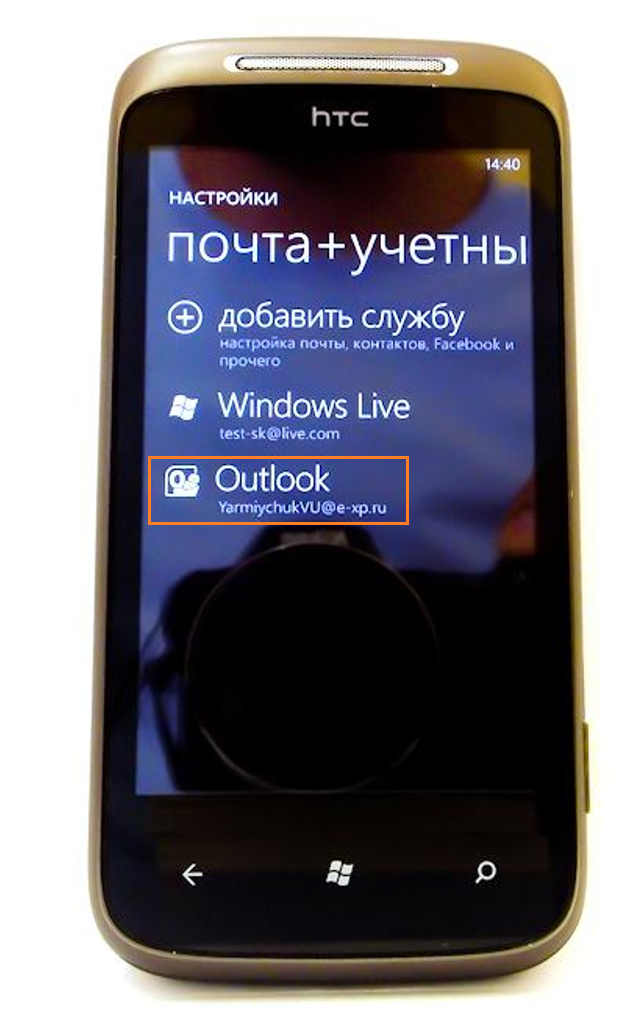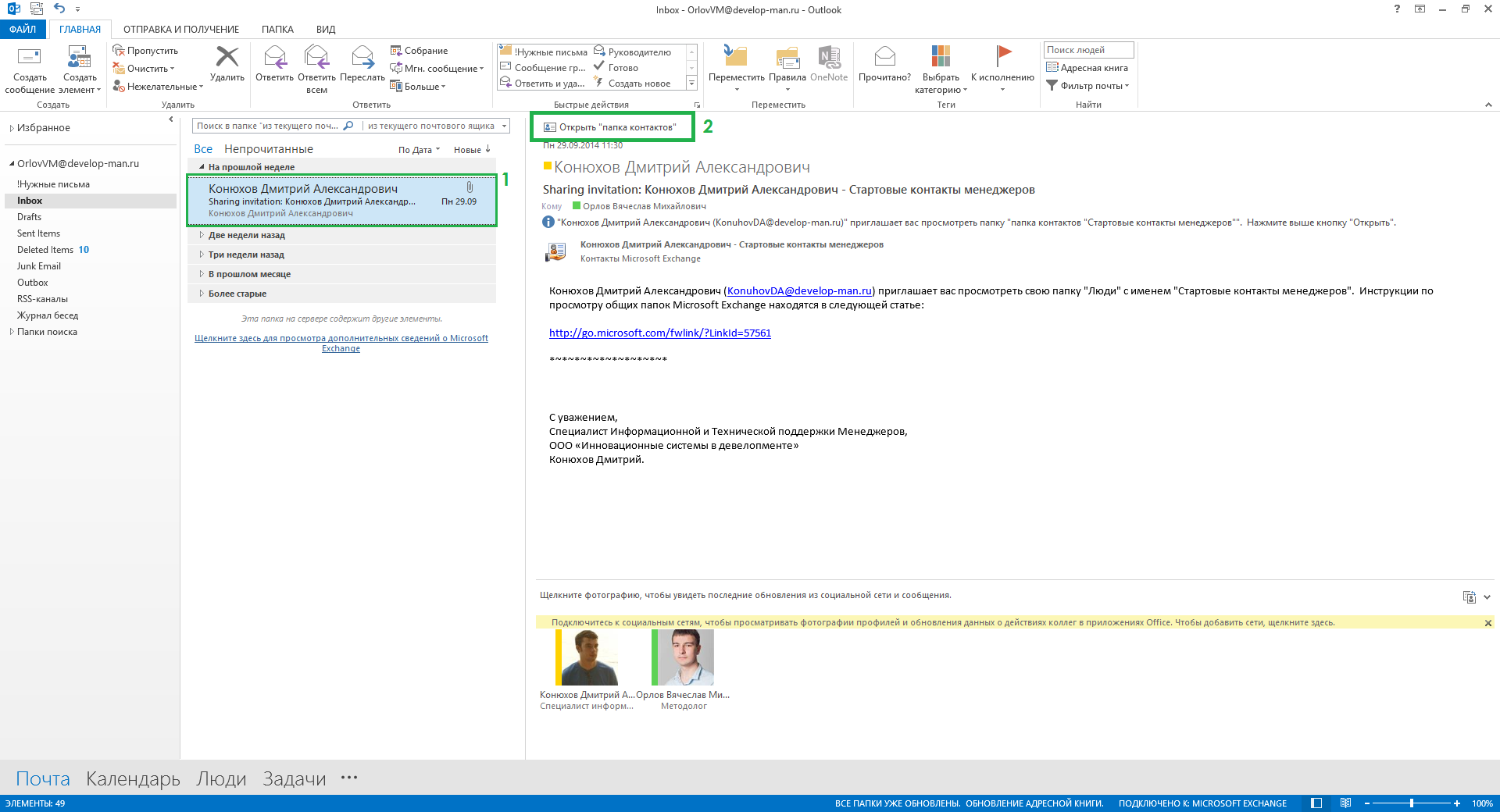
Разработан: Орлов В.М., Конюхов Д.А.
1.1. Настоящий стандарт организации устанавливает необходимые действия при настройке персонального информационного менеджера Microsoft Outlook (на персональном компьютере и смартфоне с операционной системой Windows), входящего в офисный пакет Microsoft Office 365 (далее – MS Outlook).
1.2. В зависимости от версии операционной системы Windows возможны отличия в интерфейсе от примеров, представленных в настоящем СТО.
1.3. Настоящий СТО обязателен для исполнения всеми участниками системы стандартов бренда develop-man, в том числе участниками команды ИСП.
1.4. При использовании данного СТО применяются требования действующих редакций документов, на которые сделаны ссылки в тексте настоящего СТО.
2.1. Первоначальная настройка MS Outlook на персональном компьютере осуществляется сотрудниками аккредитованной организации, но участникам команды ИСП дополнительно необходимо загрузить справочник контактных данных лиц, с которыми наиболее вероятно взаимодействие в процессе реализации ИСП.
2.2. Для загрузки справочника в MS Outlook необходимо выполнить следующие действия:
1). открыть в MS Outlook письмо, направленное ответственным за роль специалистом информационной и технической поддержки менеджеров с приложенным файлом со стартовыми контактами (пример представлен на рисунке 1);
2). нажать кнопку «Открыть «папка контактов» (см. рисунок 1), после чего в закладке MS Outlook «Люди» будут доступные «Общие контакты»;
3). выбрать для удобства вид представления «Список» (см. рисунок 2).
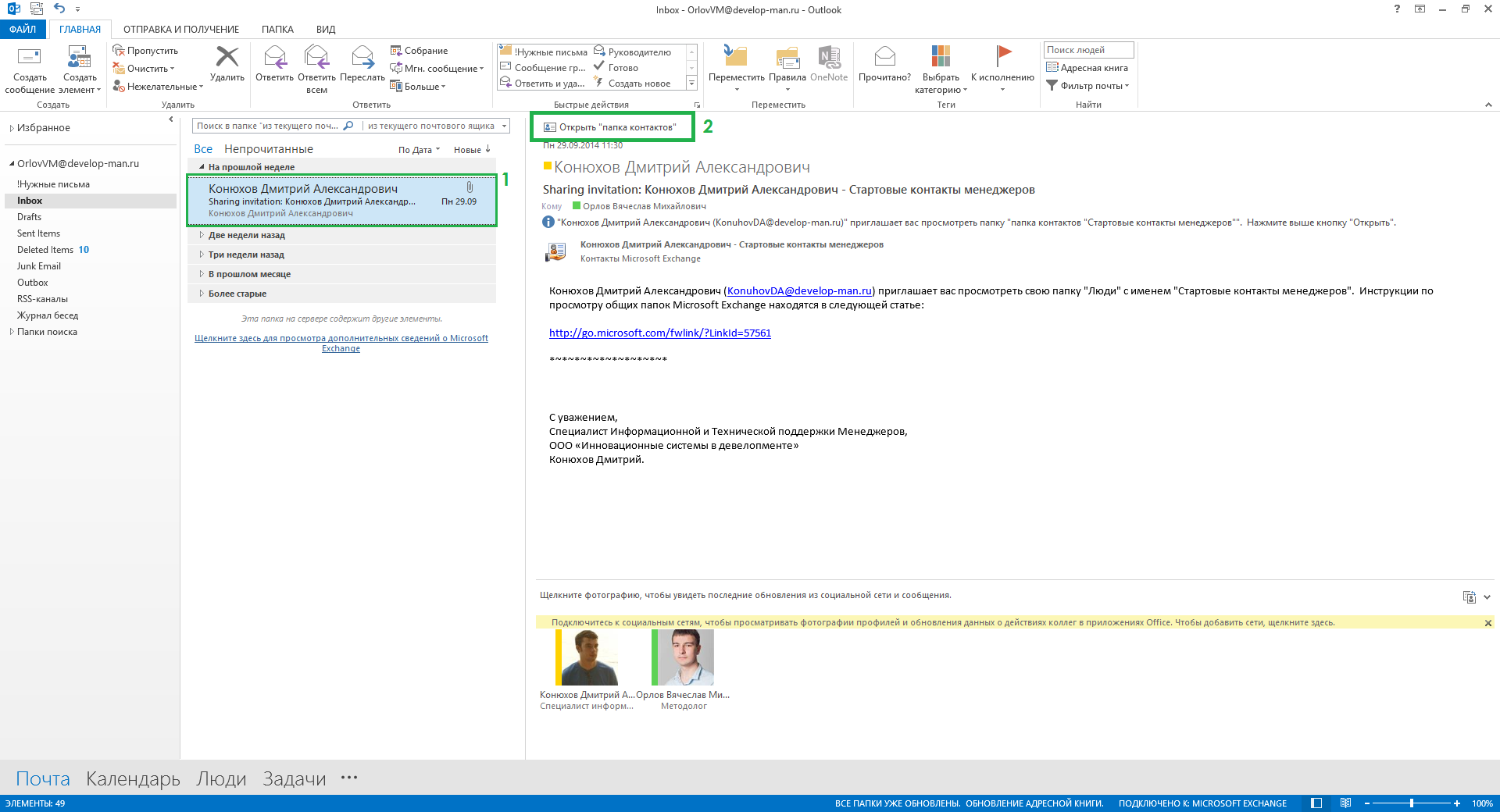
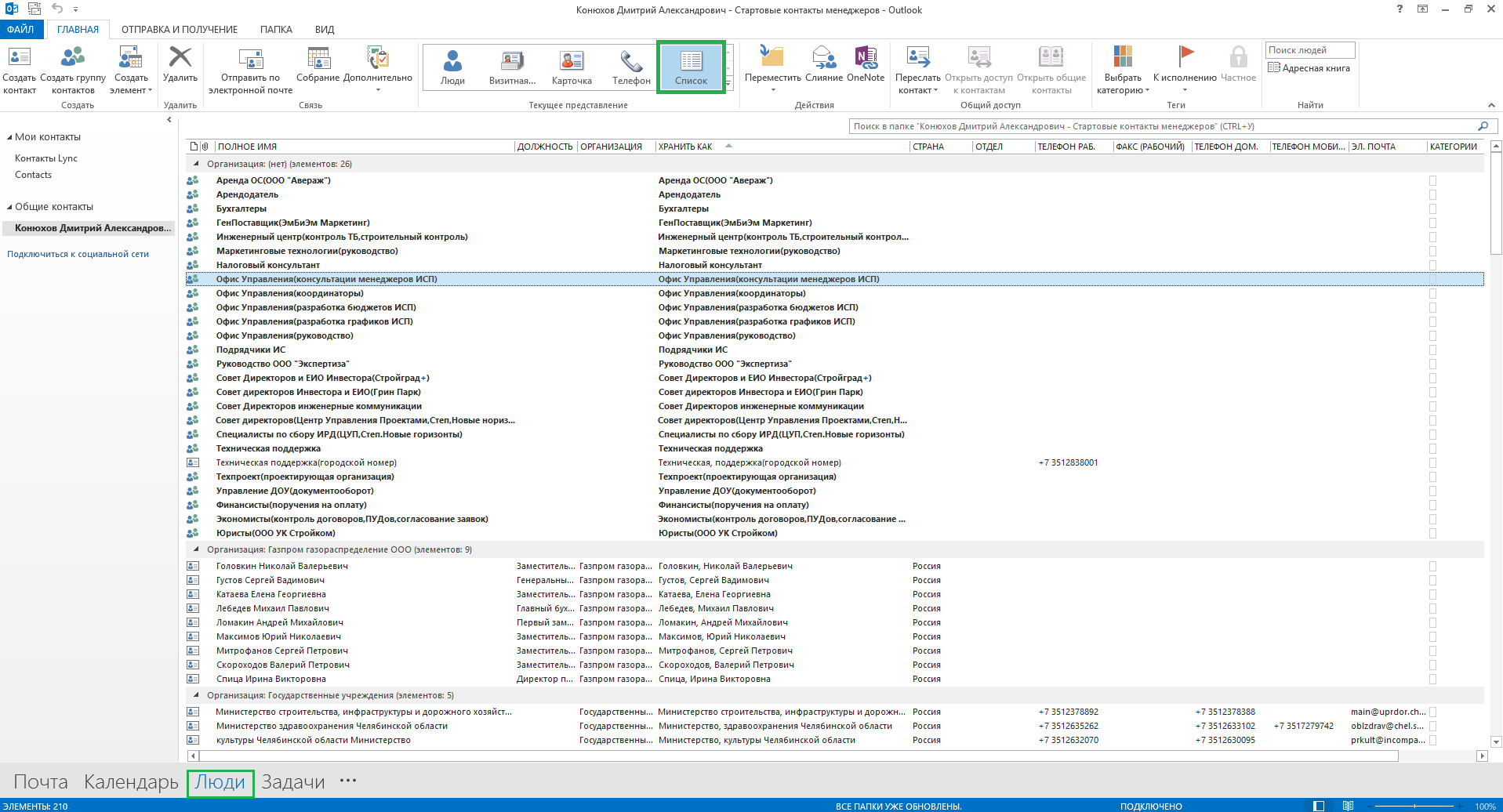
2.3. Для загрузки единого телефонного справочника в MS Outlook участнику команды ИСП необходимо выполнить следующие действия:
1). перейти на сайт «Физические лица» и осуществить вход под своей учетной записью (см. рисунок 3);
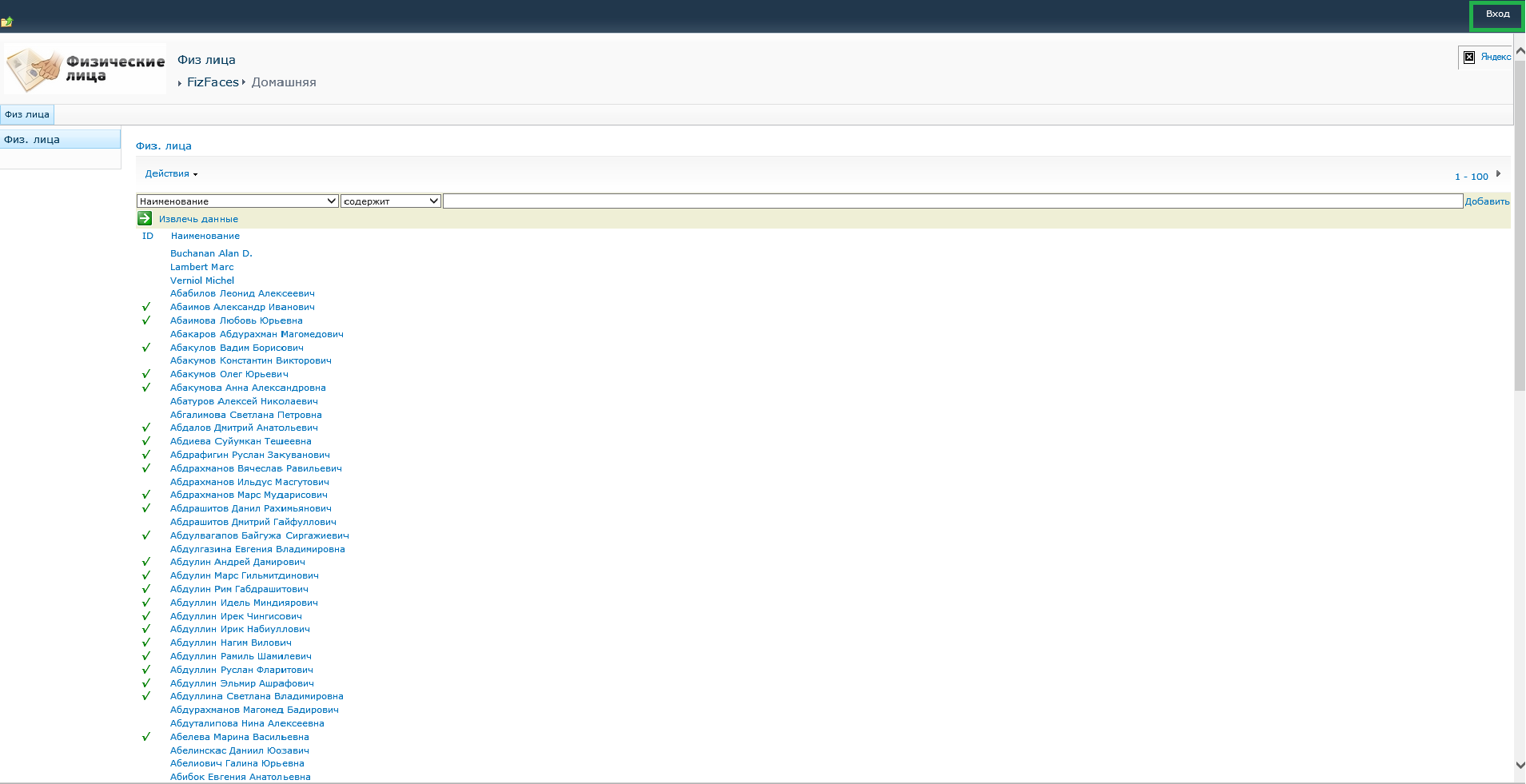
2). после авторизации нажать кнопку «Единый справочник», после чего перейти во вкладку «Список» и нажать «Подключиться к Outlook» (см. рисунок 4);
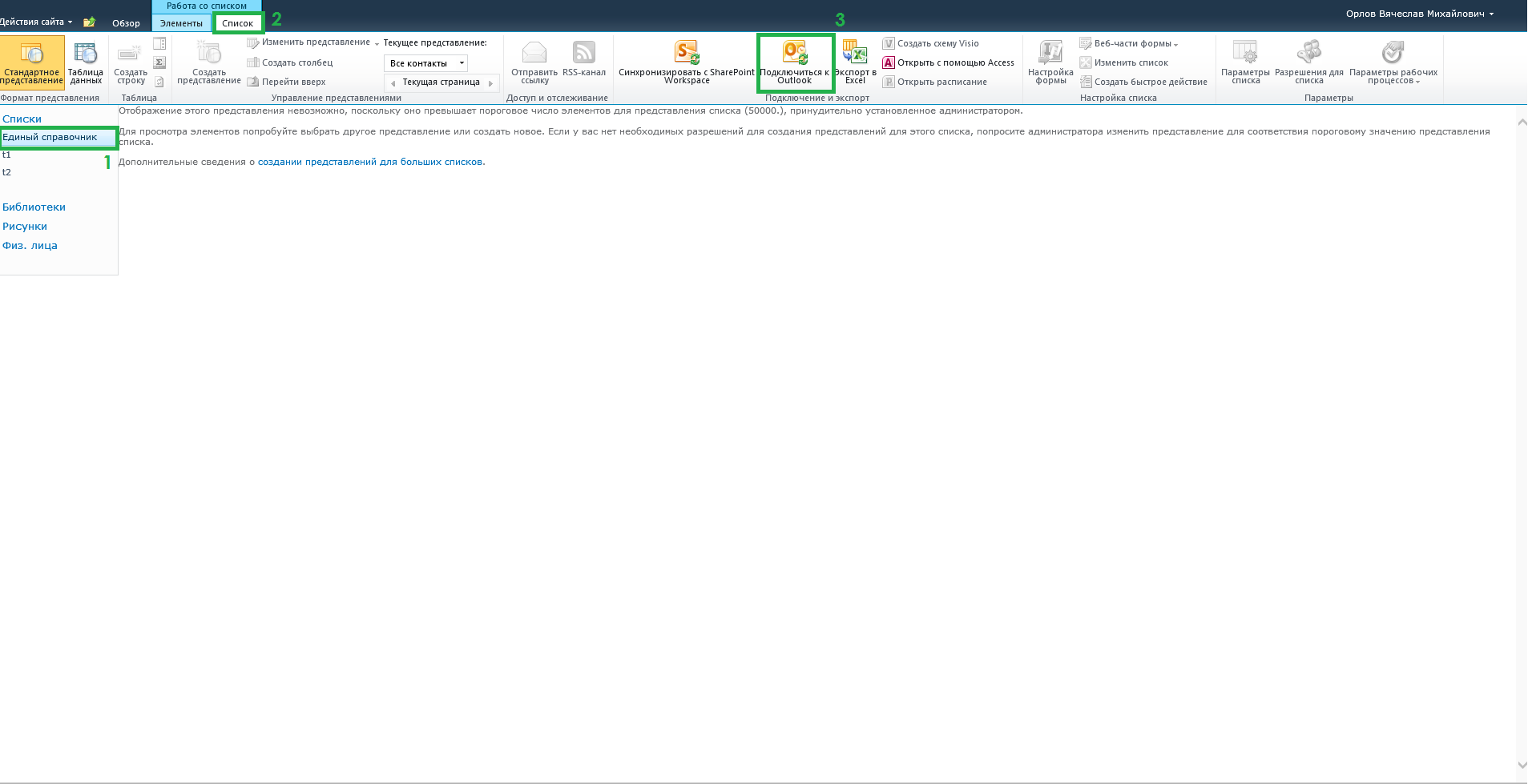
3). в всплывающем окне нажать кнопку «Разрешить» (см. рисунок 5);
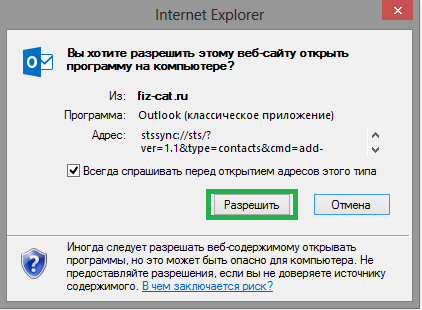
4). в всплывающем окне MS Outlook необходимо также подтвердить загрузку нажатием кнопки «Да» (см. рисунок 6);

5). дождаться полного обновления адресной книги.
3.1. Для работы в MS Outlook на смартфоне с операционной системой Windows необходимо добавить учетную запись в настройках устройства (см. рисунок 7).

3.2. В меню «Настройки» необходимо открыть пункт меню «Почта + учетные данные» (см. рисунок 8).
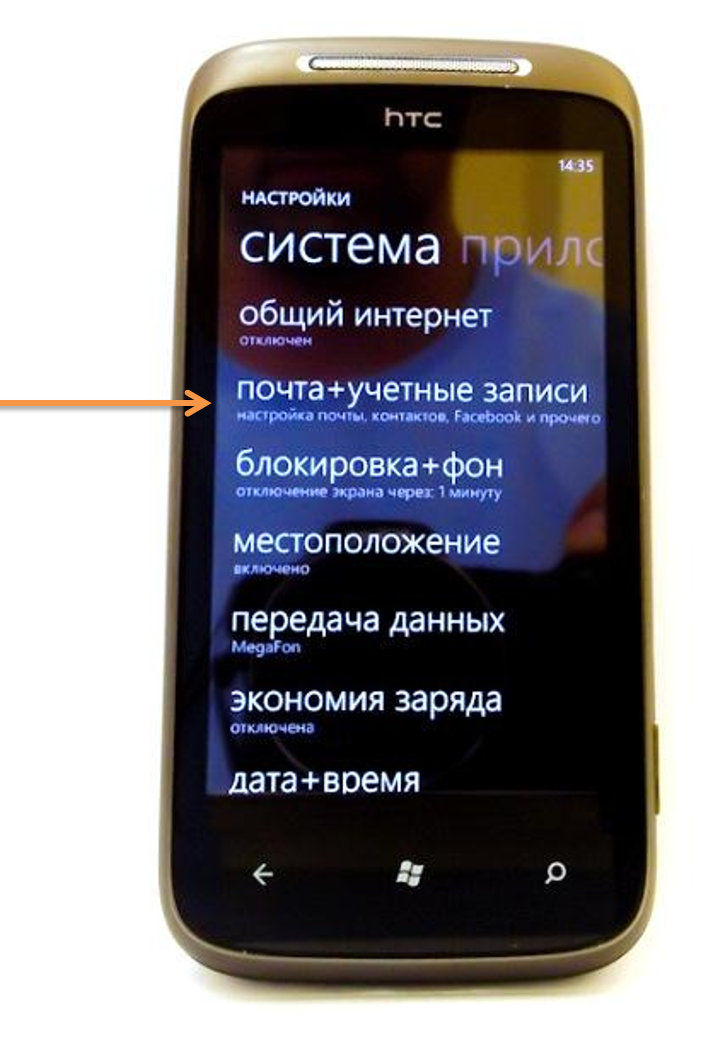
3.3. Далее пользователю необходимо нажать на кнопку «Добавить службу» (см. рисунок 9).

3.4. После чего необходимо выбрать пункт меню «Outlook» (см. рисунок 10).
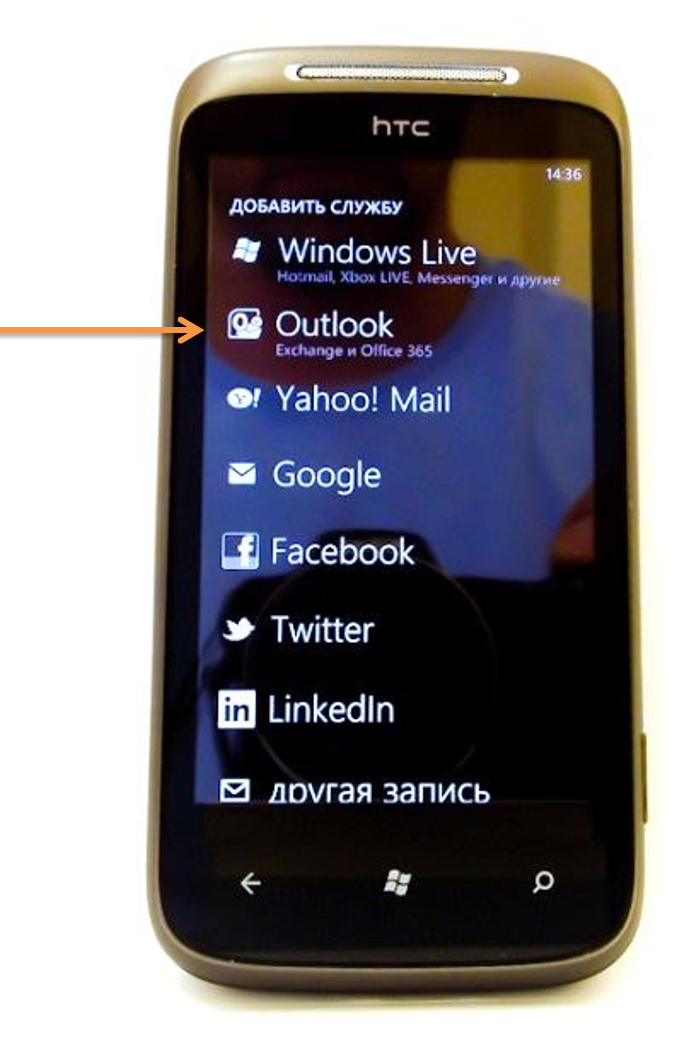
3.5. При добавлении службы MS Outlook необходимо ввести в соответствующие поля: учетную запись и пароль, используемые для входа в систему (см. рисунок 11), после чего нажать кнопку «Вход».

3.6. Далее необходимо в соответствующие поля ввести: логин, используемый для входа в систему Windows, и домен «sk» (см. рисунок 12).

3.7. После нажатия кнопки «Вход» появиться уведомление, в котором необходимо нажать кнопку «Дополнительно» (см. рисунок 13).
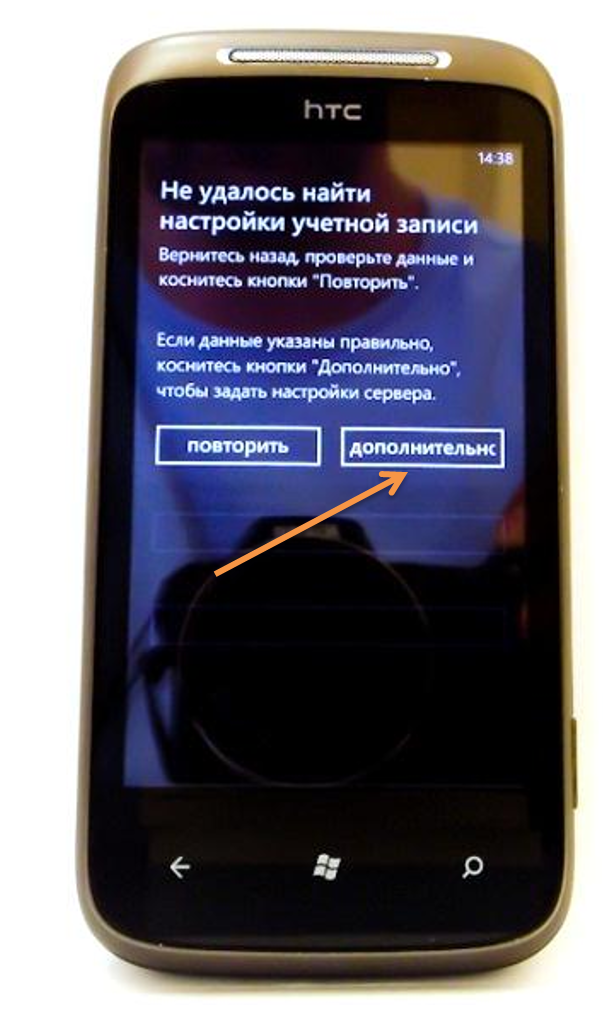
3.8. Далее в поле «Сервер» необходимо ввести адрес: outlook.office365.com (см. рисунок 14), после чего нажать кнопку «Вход».

3.9. После нажатия необходимо дождаться синхронизации и активации добавленное службы (см. рисунок 15).