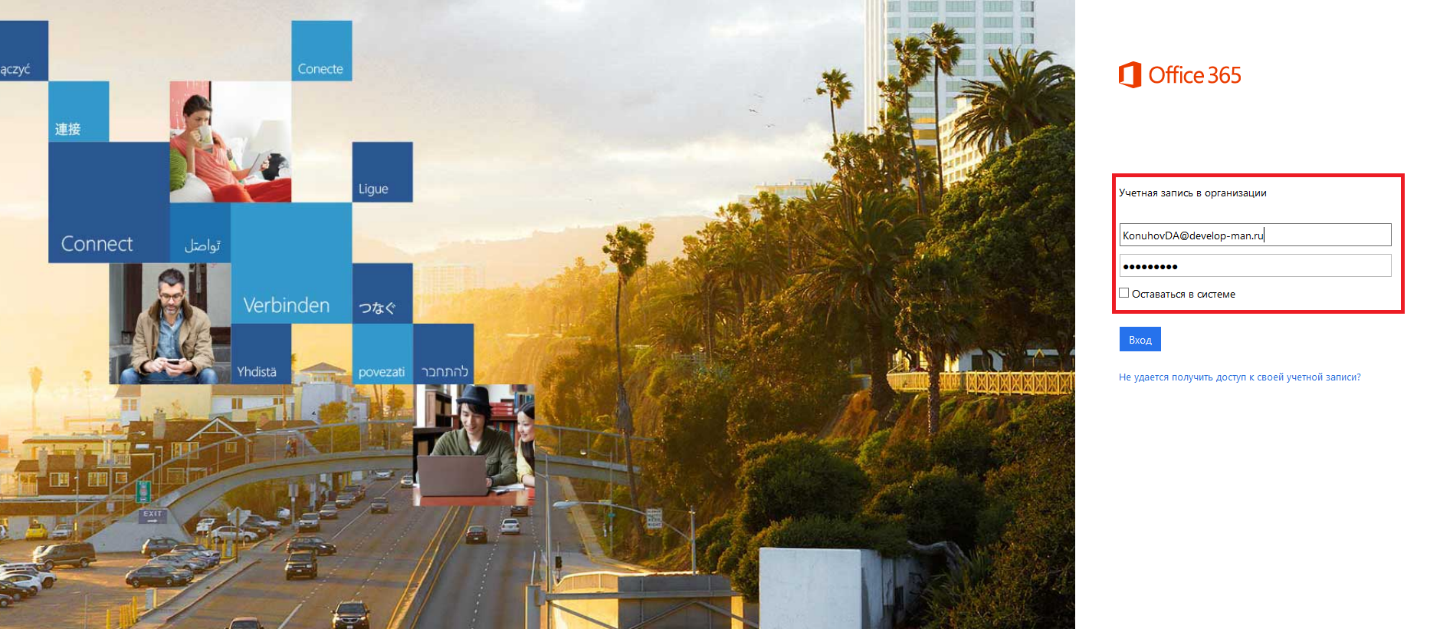
Разработан: Конюхов Д.А., Орлов В.М.
1.1. Настоящий стандарт организации описывает последовательность действий при установке приложений, входящих в офисный пакет Microsoft Office 365 (далее – Приложений Office), на персональные и планшетные компьютеры, а также смартфоны.
1.2. Установка Приложений Office позволяет:
1.3. Для работы в облачном хранилище OneDrive.com участникам команды ИСП необходимо использовать учетную запись, предварительно созданную, например, при первоначальной настройке рабочего смартфона (планшетного компьютера).
1.4. Установка Приложений Office доступна только при наличии действующего договора с аккредитованной организацией, предоставляющей соответствующие услуги.
1.5. Установка Приложений Office на одну учетную запись доступна для 5 (пяти) устройств.
1.6. При использовании данного СТО применяются требования действующих редакций документов, на которые сделаны ссылки в тексте настоящего СТО.
2.1. С персонального компьютера, на который будут установлены Приложения Office, необходимо пройти по ссылке.
2.2. В открывшемся окне (см. рисунок 1) необходимо ввести логин (с указанием домена) и пароль (полученные при регистрации в ИС и используемые для входа в неё), после чего нажать кнопку «Вход».
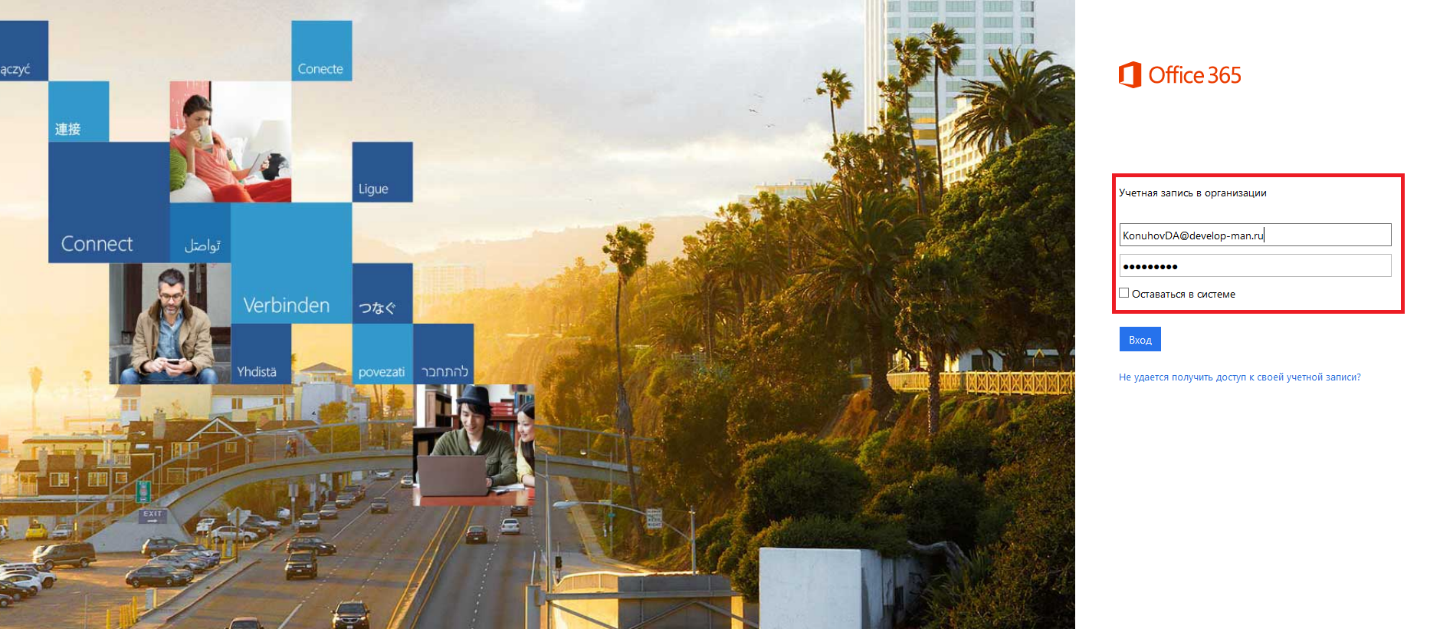
2.3. При появлении предупреждения о безопасности необходимо разрешить переход на сайт нажатием кнопки «Да» (см. рисунок 2).

2.4. При переходе на страницу необходимо нажать кнопку «Установить» (см. рисунок 3) (при необходимости выбрать требуемые параметры установки).
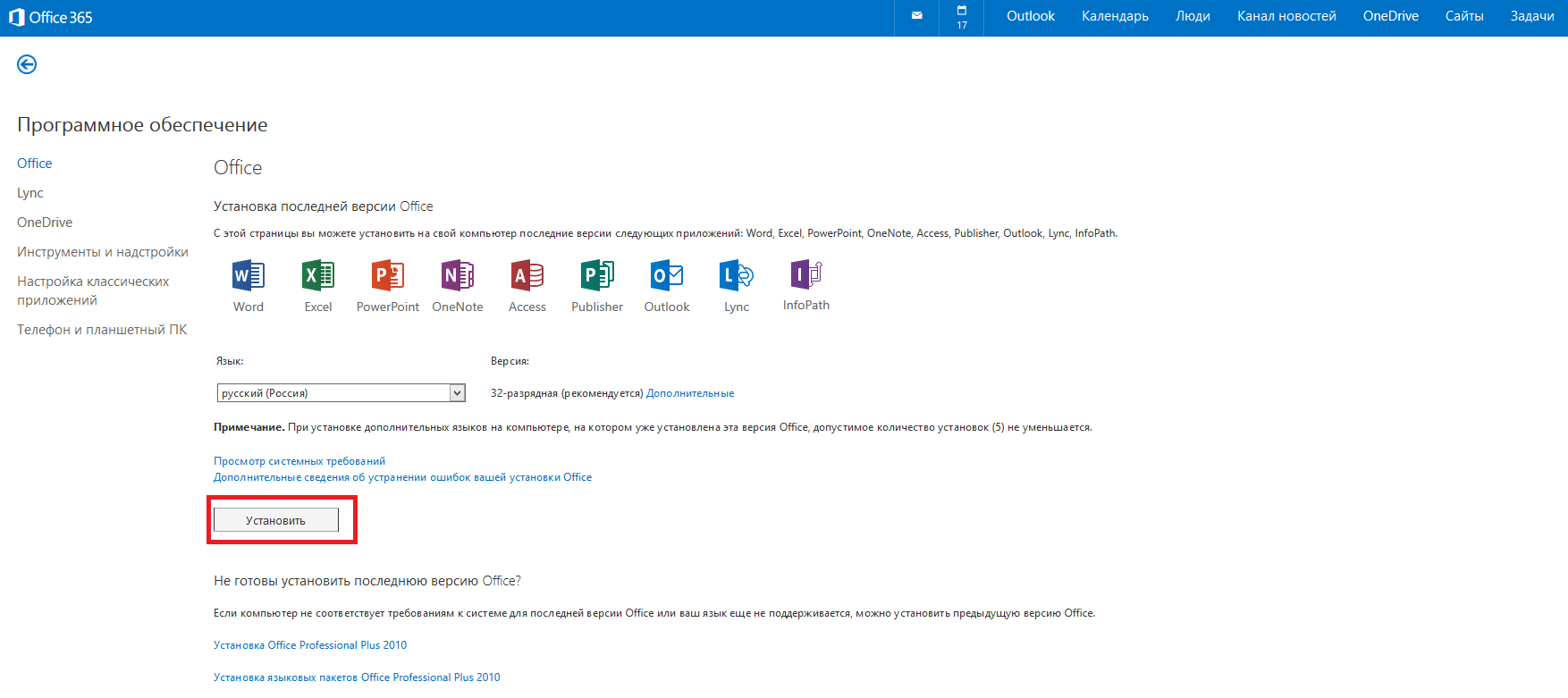
2.5. При появлении дополнительного сообщения необходимо нажать кнопку «Выполнить» (см. рисунок 4), либо кнопку «Сохранить» и открыть скаченный файл, после чего установить выбранные Приложения Office, следуя инструкциям программы-дистрибутива.
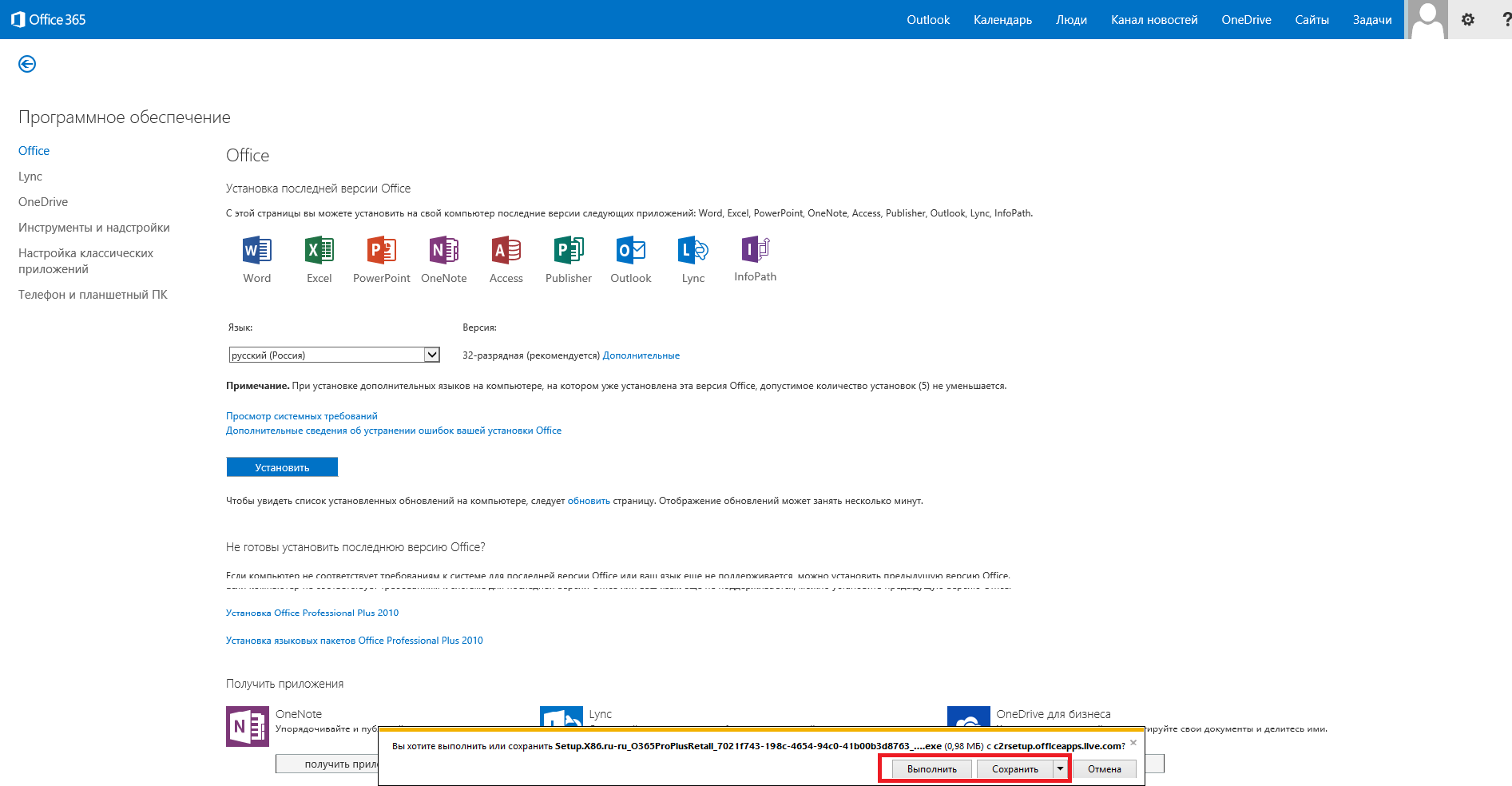
2.6. Для работы в MS Lync в режиме удаленного доступа необходима последовательная установка следующих сертификатов:
1) корневого itc-root-ca;
2) промежуточного itc-ca.
2.7. Для установки корневого сертификата необходимо выполнить следующие действия:
1) загрузить сертификат itc-root-ca, скачав его по ссылке;
2) открыть скачанный сертификат, после чего во вкладке «Общие» нажать кнопку «Установить сертификат» (см. рисунок 5);

3) в появившемся окне мастера импорта сертификатов необходимо нажать кнопку «Далее» (см. рисунок 6);
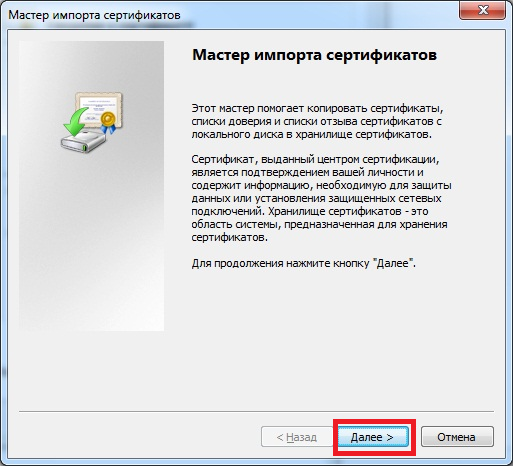
4) поставить галочку напротив «Поместить сертификаты в следующее хранилище» и нажать кнопку «Обзор» (см. рисунок 7);
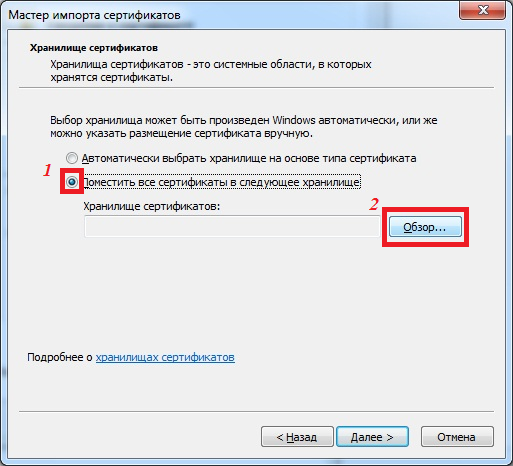
5) в появившемся окне выбрать «Доверенные корневые центры сертификации» и нажать кнопку «ОК» (см. рисунок 8);
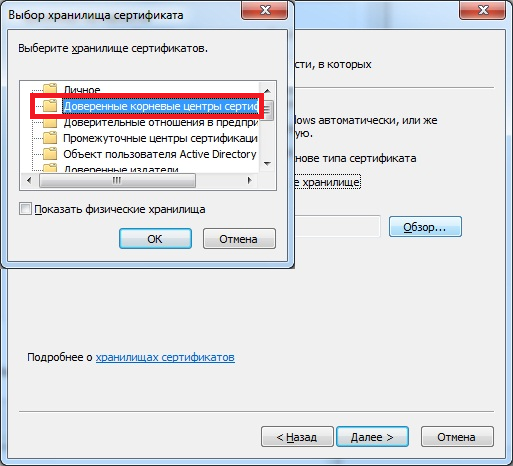
6) необходимо нажать кнопку «Далее» (см. рисунок 9);
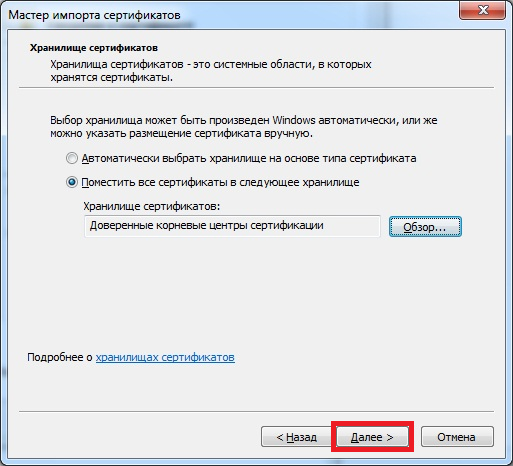
7) нажать кнопку «Готово» (см. рисунок 10);
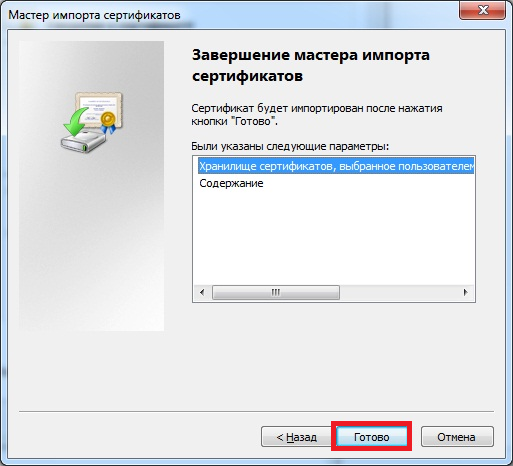
8) в конце установки должно появиться окно с уведомление об успешном импорте сертификата (см. рисунок 11).

2.8. Для установки промежуточного сертификата необходимо выполнить следующие действия:
1) загрузить сертификат itc-ca, скачав его по ссылке;
2) открыть данный сертификат, после чего во вкладке «Общие» нажать кнопку «Установить сертификат» (см. рисунок 12);

3) в появившемся окне мастера импорта сертификатов необходимо нажать кнопку «Далее» (см. рисунок 13);
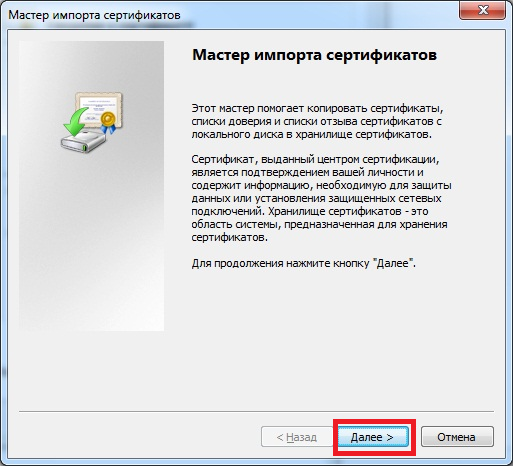
4) поставить галочку напротив «Поместить сертификаты в следующее хранилище» и нажать кнопку «Обзор» (см. рисунок 14);
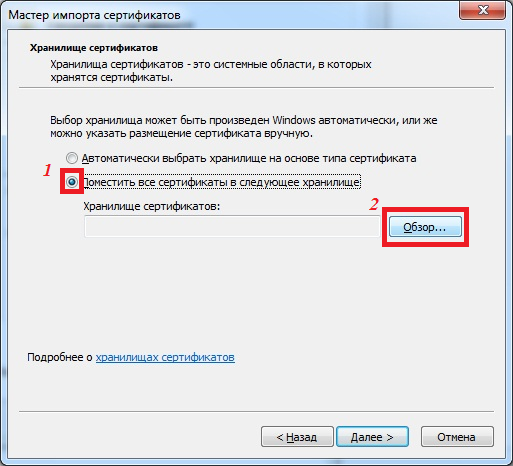
5) в появившемся окне выбрать «Промежуточные центры сертификации» и нажать кнопку «ОК» (см. рисунок 15);

6) в следующем окне необходимо нажать кнопку «Далее» (см. рисунок 16);
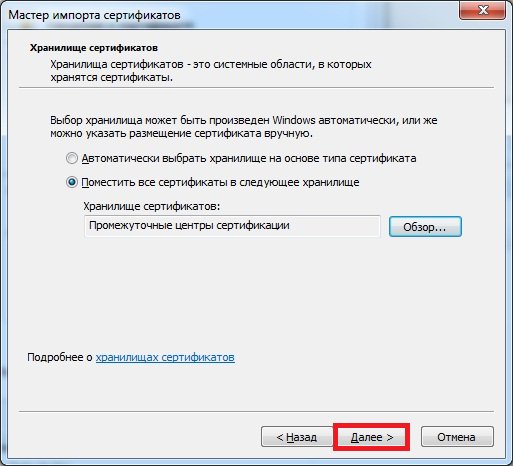
7) нажать кнопку «Готово» (см. рисунок 17);
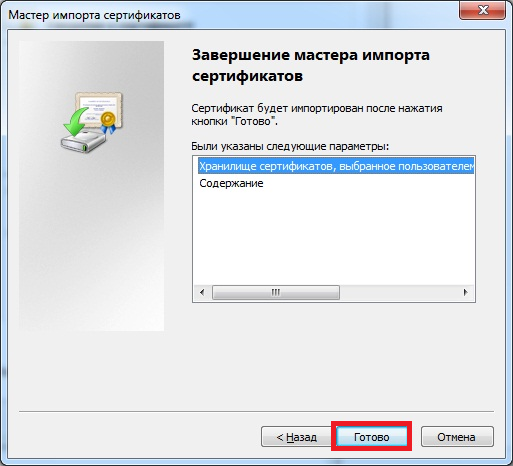
8) в конце установки должно появиться окно с уведомление об успешном импорте (см. рисунок 18).

2.9. Дальнейшая первоначальная настройка MS Lync и MS Outlook осуществляется согласно требованиям СТО МИ «Настройка коммуникационной программы MS Lync».
3.1. На устройствах с операционной системой Windows Phone по умолчанию предустановлено большинство Приложений Office. Для установки дополнительных Приложений Office c помощью стандартной программы MarketPlace необходимо запустить данной приложение на устройстве (см. рисунок 19).
Предварительно должна быть создана учетная запись Windows Live ID согласно СТО МИ «Первоначальная настройка смартфона с операционной системой Windows»..

3.2. Нажать кнопку «Поиск» (см. рисунок 20).

3.3. Ввести «Lync» и в появившемся списке выбрать Lync 2010, либо Lync 2013 (см. рисунок 21) в зависимости от версии операционной системы Windows Phone, после чего нажать на иконку данной программы.
Установка MS Lync 2013 для мобильных устройств с операционной системой Windows Phone доступна только для версии не ниже Windows Phone 8.
Для мобильных устройств с операционной системой Windows Phone 7.5 (и более ранней) возможна установка MS Lync 2010.

3.4. Дождаться появление кнопки «Установить», после чего нажать на нее для запуска установки MS Lync (см. рисунок 22).

3.5. Дождаться завершения процесса инициализации и загрузки MS Lync (см. рисунок 23).

3.6. В случае, если предварительно не была настроена учетная запись для покупок в MarketPlace, то перед установкой появиться необходимо выполнить следующие действия:
3.6.1. В появившейся странице (перед установкой MS Lync) необходимо ввести дату своего рождения (см. рисунок 24).

3.6.2. Дождаться уведомления об успешной настройке учетной организации (см. рисунок 25) и нажать кнопку «Готово».

3.6.3. Выполнить действие, аналогичное требованиям п. 3.4 настоящего СТО и все последующие.
4.1. На устройствах с операционной системой Windows Phone по умолчанию предустановлено большинство Приложений Office. Для установки дополнительных Приложений Office c официального сайта необходимо с соответствующего устройства пройти по ссылке (см. рисунок 26).

4.2. На открывшейся странице необходимо нажать кнопку «Получить приложение» около соответствующего ПО (см. рисунок 27), которое необходимо установить на смартфон (планшетный компьютер), после чего установить выбранные необходимые Приложения Office, следуя инструкциям программы-дистрибутива.
