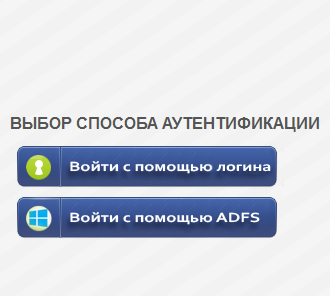
1.1 Настоящий стандарт описывает и устанавливает правила использования программного обеспечения «Личный Кабинет» по работе с Прайсом организации в системе «Papir».
1.2 Для того чтобы получить доступ необходимо зарегистрироваться в информационной системе. Описание процесса регистрации и подключения сервиса приведено в презентации «Регистрация PAPIR, подключение сервисов».
ВАЖНО: Логин и Пароль являются конфиденциальной информацией и не должны передаваться третьим лицам. В случае разглашения Продавцом этих данных он самостоятельно несет ответственность за действия третьих лиц в рамках работы с системой «Papir».
1.3 Разработчик оставляет за собой право затребовать у Продавца дополнительную информацию, подтверждающую, например, текущий уровень цен, в случаях предоставления ненадежных или заведомо ложных данных.
2.1 Пользователь сервиса «Управление прайсом» – участник системы Papir, которым может стать только представитель организации, который после прохождения процедуры регистрации и подключения сервиса будет иметь право доступа размещать и управлять прайс-листом данной организации.
2.2 Бизнес-процесс (БП) – инструмент Личного Кабинета, позволяющий вносить и редактировать данные в информационной системе.
2.3 Сайт Товары/Работы/Услуги (далее - ТРУ) - это справочник ТРУ, который состоит из прайсов Продавцов.
ВАЖНО: Для корректной работы в Личном Кабинете необходимо выполнение следующих условий:
Для начала работы в личном кабинете необходимо перейти по ссылке https://home.skotchapp.com или по ссылке «Личный кабинет» в правом верхнем углу сайта is-mt.pro. Появится окно, представленное на рисунке 1:
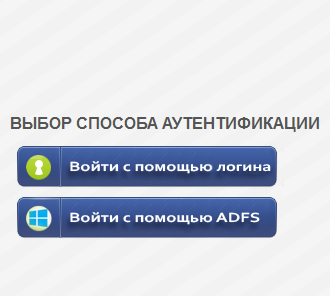
Выбираем способ аутентификации «Войти с помощью логина». Вводим логин и пароль (рисунок 2).
ВАЖНО: При заполнении Логина и Пароля необходимо прописывать символы вручную (не прибегая к копированию), учитывая заглавные, прописные буквы и язык ввода.
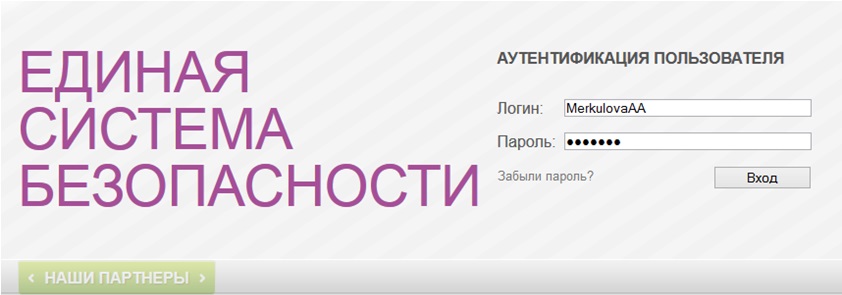
Открывается Магазин сервисов. Для продолжения работы необходимо выбрать нужную организацию и сервис «Управление прайсом», затем нажать кнопку «Войти в сервис».
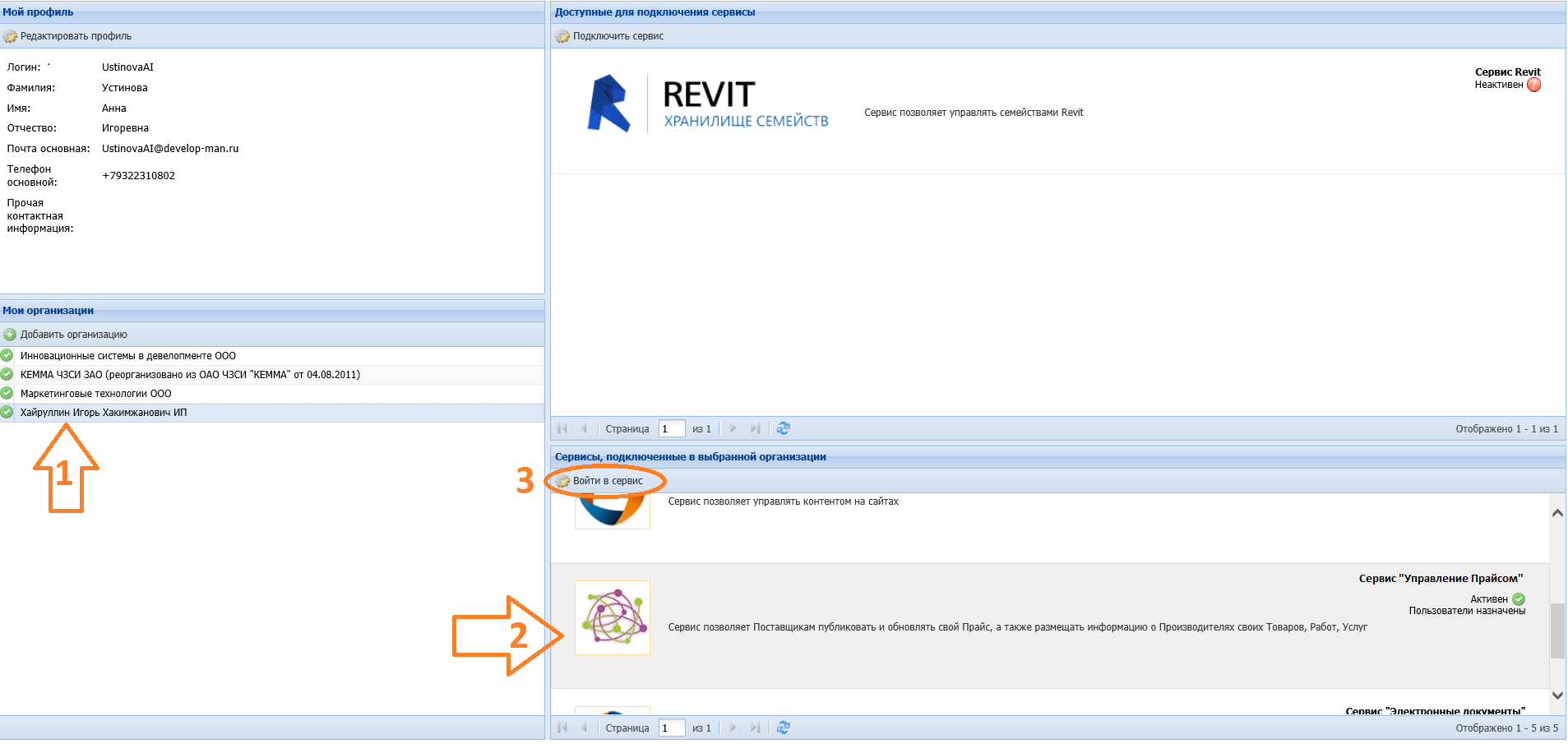
Далее открывается личный кабинет для пользователя в сервисе «Управление прайсом»

Для заведения позиций прайса необходимо найти раздел «Товары, работы, услуги» [1] и щелчком мыши открыть справочник, либо выбрать необходимый бизнес-процесс из списка, расположенного под разделом «Товары, работы, услуги» [2]. Кнопка «Бизнес процессы» также позволяет выбрать необходимую операцию из списка [3]
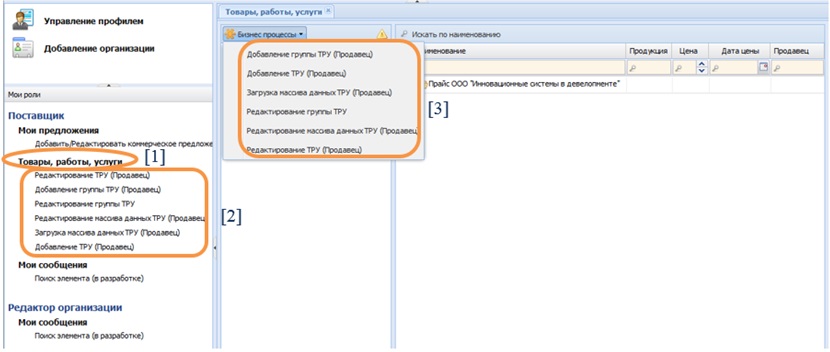
Для просмотра Товаров, работ, услуг, которые уже есть в прайсе Вашей организации необходимо дважды щелкнуть мышкой по папке прайса
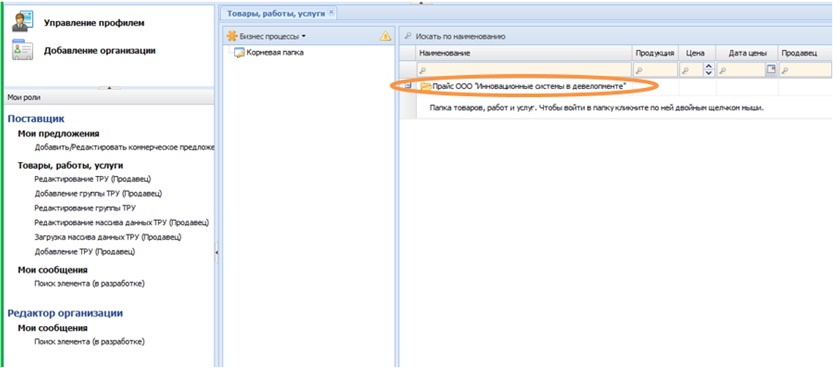
В поле справа отобразятся позиции, размещенные в прайсе (рисунок 6).
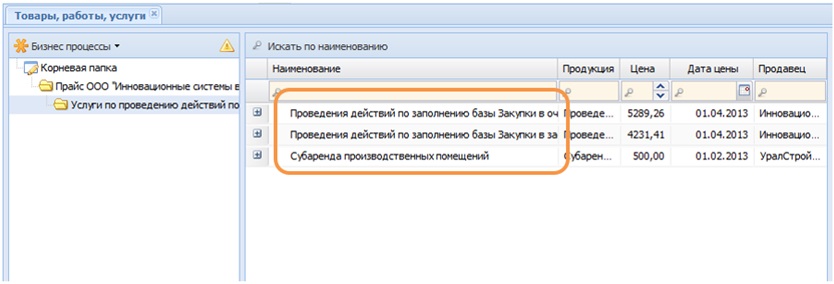
Позиции прайса Вы можете добавлять в основную папку (группу) «Прайс ООО «…»», а так же создавать свои подпапки (подгруппы) внутри основной – выстраивать древо папок. Для этого необходимо выбрать щелчком мыши БП «Добавление группы ТРУ» (рисунок 7). Открывается форма, на которой необходимо в строке «Наименование» указать наименование подпапки, а в строке «Родительская группа» ввести наименование папки, в которой создается данная подпапка (после запуска бизнес-процесса автоматически указана основная папка организации). Для завершения операции необходимо нажать кнопку «Перейти далее».
ВАЖНО: При введении в строку «Родительская группа» наименования, необходимо после внесения нескольких символов остановить ввод и дать возможность программе осуществить поиск (он определяется крутящимися зелеными стрелками). После завершения поиска, на белом фоне высветятся все папки, в наименовании которых присутствуют введенные символы.
Для создания ТРУ необходимо выбрать БП «Добавление ТРУ». Открывается карточка для создания ТРУ (рисунок 8).
Наименование: в строке необходимо самостоятельно прописывать наименование товара, работы или услуги. При этом наименования ТРУ в Справочнике должны отражать его суть:
1) Наименование Товаров/Работ/Услуг должно носить Прайсовый/Прейскурантный характер и быть общеизвестным, общепринятым, соответствующим нормативным документам, а не состоять из набора символов, например:
Неверно – 2 Я ПБ 200.19;
Верно – Пенополистиролбетонная перемычка 2 Я ПБ 200.19
2) В наименовании Товаров/Работ/Услуг следует указывать фирменное наименование/марку/кодировку товаропроизводителя или название организации-производителя.
3) Наименование Товаров/Работ/Услуг не может сочетать в себе несколько условий цены, т.е. стоимость позиции НЕ должна включать в себя одновременно цену Товара+ Работы + Услуги, например:
Неверно – Кладка кирпичной стены с материалами подрядчика.
Верно – Выполнение каменных, кирпичных работ при строительстве зданий из материалов и механизмов заказчика.
Также необходимо публиковать стоимость товара и доставки отдельно.
4) Товары, имеющие отличия только в цвете, названии коллекции и прочих дизайнерских параметрах, но относящиеся к одной ценовой категории рекомендуется заносить одним элементом ТРУ, например:
Верно – Плита фиброцементная окрашенная LATONIT - 1500х1567х8
Дизайнерские параметры, цветовые характеристики, например, RAL 7024; RAL 9010; RAL 1034, необходимо отнести в описание ТРУ.
ВАЖНО: Элементы ТРУ, не соответствующие данным требованиям, не будут опубликованы.
Группа в каталоге ТРУ: в строке необходимо выбрать основную папку (группу) Прайс ООО «…» или подпапку, созданную Вами, в которой будет располагаться позиция ТРУ (см. п. 3.1.1.) (после запуска бизнес-процесса автоматически указана основная папка организации).
Продавец: в строке после запуска бизнес-процесса автоматически указана организация.
Единица измерения: в строке необходимо указать единицу измерения из предложенного списка.
ВАЖНО: Если стоимость ТРУ указана за упаковку или комплект, необходимо прописывать в наименование ТРУ, упаковка и количество. Единицу измерения необходимо указывать за ШТ.
В графах «Учитывать НДС» и «НДС включен в стоимость» необходимо ставить галочки:
В строке «НДС» необходимо прописывать ставку НДС.
ВАЖНО: Все три поля заполняются согласно Налоговому Кодексу РФ и выбранной системой налогообложения вашей организации.
В строке «Цена» необходимо указывать актуальную рыночную цену ТРУ согласно Вашему прайсу. Копейки нужно прописывать через запятую.
Дата цены: в строке необходимо указать дату, на которую актуальна цена.
ВАЖНО: Дату необходимо обновлять при обновлении цены. Если цена остается неизменно продолжительное время, то необходимо минимум один раз в шесть месяцев обновлять Дату по неизменившейся цене. Таким образом покупатели будут знать насколько ваша цена актуальна.
Изображение: в строке можно отразить изображение (картинку/рисунок).
ВАЖНО: Для корректной загрузки изображения, его формат должен соответствовать одному из перечисленных: *.png, *.gif, *.svg, *.jpeg, *.jpg, *.bmp.
Описание: в строке следует отображать дополнительную информацию по данному ТРУ, например:
ВАЖНО: В случае если ТРУ добавляются в Прайс для участия в Закупках, в графе «Описание» необходимо указывать код ресурса с наименованием (Например: CGC 23.61.12 Плита перекрытия железобетонная плоская П2Б, толщиной 70 мм) либо URL-ссылку на страницу конкретной Закупки.
В поле «Комментарий», расположенном в правом нижнем углу, можно ввести сообщение, адресованное модераторам системы PAPIR.
Данный БП позволяет загрузить большое количество ТРУ с помощью файла Microsoft Excel и значительно сократить время загрузки позиций.
Для этого предварительно заполняем Шаблон Microsoft Excel согласно Таблице:
Наименование |
Группа в каталоге ТРУ |
Продавец |
Единица измерения |
Учитывать НДС |
НДС включен в стоимость |
НДС |
Цена |
Дата цены |
Трудоёмкость |
Описание |
Неактивна |
шт |
true |
true |
false |
Вы можете создать такой файл самостоятельно (Учитывая, что установленный офисный пакет приложений Microsoft Office должен быть не ниже версии 2007 года).
Строки файла Microsoft Excel заполняются аналогично п. 3.1.2, с учетом:
После заполнения всех строк необходимо сохранить и закрыть файл Excel.
ВАЖНО: Для корректной работы с массивом необходимо при каждой загрузке создавать новый файл Excel, а не заменять позиции в старом.
В Личном Кабинете запускаем БП «Загрузка массива данных ТРУ» открывается поле (рисунок 10).

Необходимо выполнить следующую последовательность действий: Нажимаем кнопку в виде зеленого квадрата «Загрузить данные» [1], расположенную в верхней строке Инструментов.
Далее выбираем ранее сохраненный заполненный файл Excel [2] и нажимаем кнопку «Загрузить» [3].
После загрузки файла Excel данные переносятся в Карточку массовой загрузки, для завершения БП необходимо нажать кнопку «Перейти далее», расположенную в нижнем левом углу [4].
БП «Редактирование ТРУ» позволяет изменять/корректировать данные в графах: «Группа в каталоге ТРУ», НДС, «Цена», «Дата цены», «Изображение», «Описание».
ВАЖНО: Вносить изменения в графы «Наименование» и «Единица измерения» нельзя.
После запуска БП в строку поиска необходимо ввести наименование ТРУ, который вы хотите отредактировать (рисунок 11).
Примечание: Для успешного поиска требуемого ТРУ, при вводе его наименования в строку поиска, необходимо учитывать все символы, включая пробелы.

Для того чтобы удалить из прайса ненужный/неправильный ТРУ, необходимо поставить галочку в графе «Неактивна».
Для сохранения внесенных изменений необходимо нажать кнопку «Перейти далее», расположенную в нижнем левом углу.
БП «Редактирование Группы ТРУ» позволяет переименовывать и перемещать созданные подпапки (подгруппы). Принцип работы с БП аналогичен п.3.1.1.
Бизнес-процесс «Редактирование массива данных ТРУ» позволяет вносить изменения в прайсе одновременно по множеству ТРУ.
При запуске бизнес-процесса открывается окно, в котором первоначально отображаются все ТРУ в прайсе.
Фильтрацию ТРУ, подлежащих изменению, можно проводить по любому параметру, для этого необходимо в строку поиска [1] интересующего Вас параметра ввести значение. На Рисунке 12 приведен пример фильтрации по единице измерения [2].

Внести изменения сразу на нескольких ТРУ можно посредством функции «Групповая операция», выполнив следующую последовательность действий (рисунок 13):
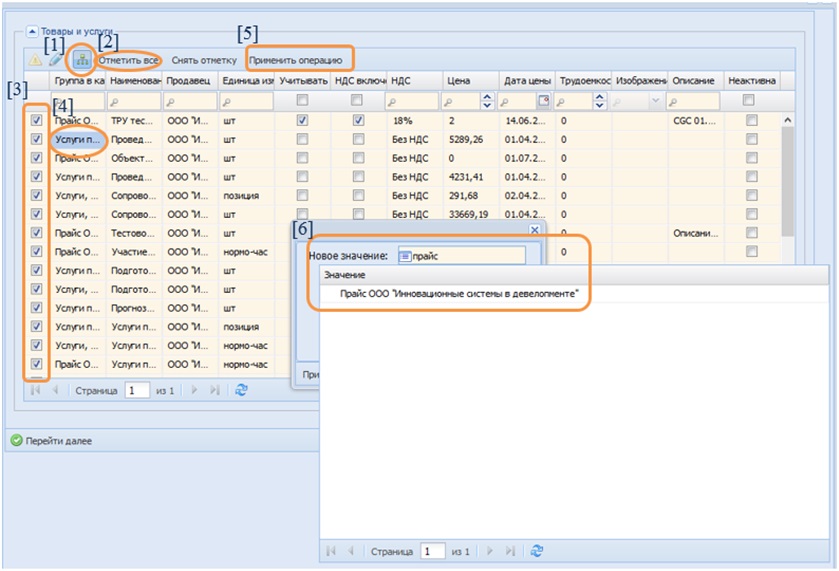
ВАЖНО: Обратите внимание на то, что ТРУ, отредактированные массивом, отобразятся на сайте после обработки Старшим модератором.
Примечание: Если при работе в Личном Кабинете возникли какие-либо неполадки, рекомендуется самостоятельно принять меры по их устранению с помощью очистки кэша веб-браузера СТО МИ Руководство по очистке кэша веб-браузера
Для корректного отображения прайса на наших сайтах, Ваши позиции проходят обработку Модератором. Для того, чтобы оставить сообщение модератору при заведении ТРУ необходимо воспользоваться функцией «Комментарий». Кнопка добавления находится в правом нижнем углу Карточки ТРУ (рисунок 14). Далее вводим комментарий в текстовое поле и нажимаем кнопку «Добавить». После появления комментария на голубом поле закрываем окно.
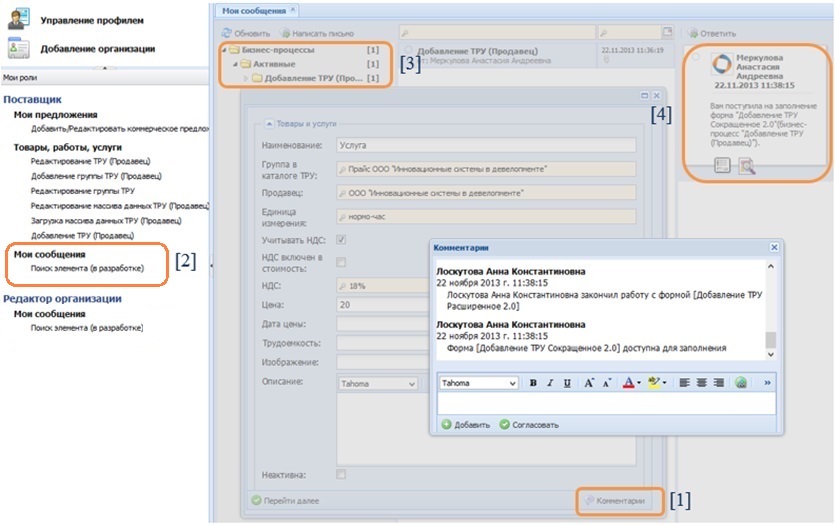
Для просмотра сообщений от Модератора, необходимо открыть приложение «Мои сообщения» (рисунок 14, [2]). Далее щелкаем по папке «Бизнес процессы» и выбираем папку «Активные» [3]. В поле справа появится список, выбираем один из Бизнес процессов, еще правее появляется Сообщение [4], щелкаем по нему дважды, открывается карточка ТРУ. Далее действуем по приложенному выше сценарию работы с «Комментариями».