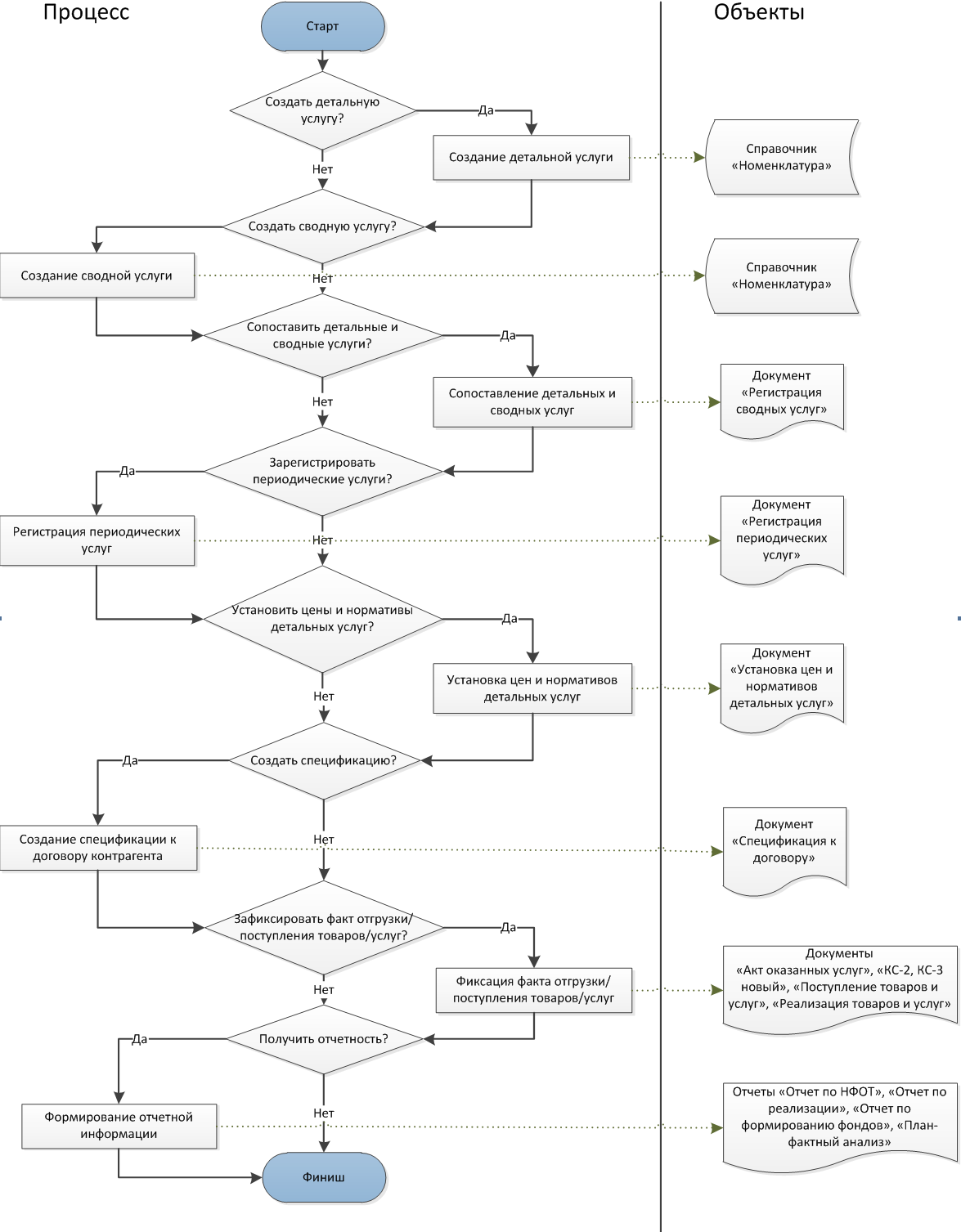
Система предназначена для осуществления деятельности по формированию и контролю фондов. В ходе работы осуществляется формирование, корректировка и планирование фондов.
В системе предусмотрено формирование отчетных данных:
Общая схема документооборота представлена на рисунке 1.
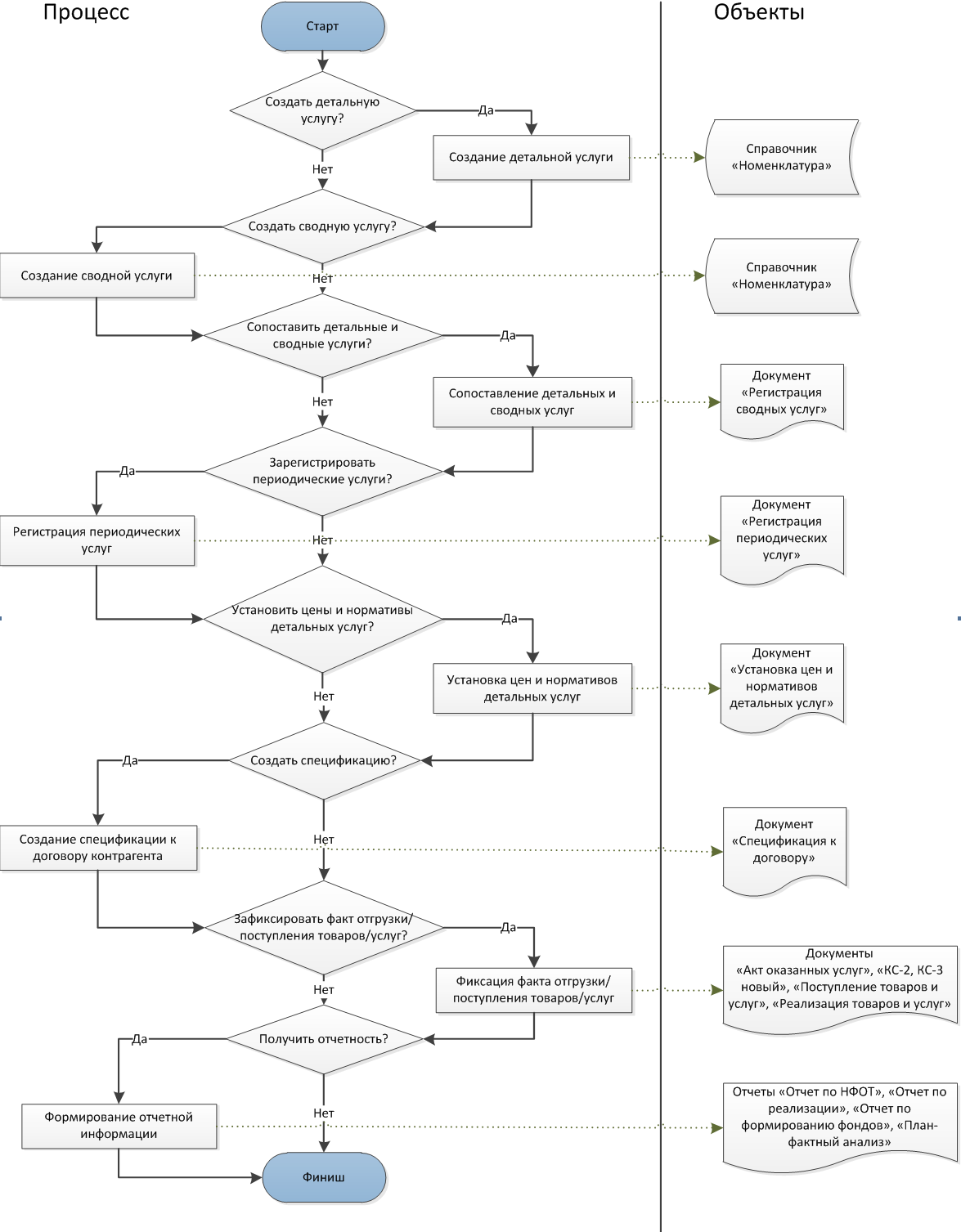
Добавление товаров/работ/услуг в справочник «Номенклатура» происходит из облачной СЭД. В заданные интервалы времени данные синхронизируются с системой «1С: Бухгалтерия» и отображаются в справочнике.
Для создания типа цены номенклатуры необходимо зайти в Справочник «Тип цен номенклатуры» (рисунок 2)

Для добавления типа цены надо нажать кнопку «Добавить». Для отображения типа цен только конкретной организации надо выбрать требуемую организацию (рисунок 3).

Для нового элемента справочника необходимо обязательно заполнить «Организацию», «Наименование», «Валюта цены по умолчанию». Если цена включает НДС, то надо поставить галочку «Цены включают НДС». Метод округления имеет два вида («По арифметическим правилам», «Всегда в большую сторону») (рисунок 4).

Значения, до которых можно округлять цены, представлены на рисунке 5.
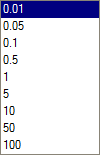
Документ «Регистрация периодических услуг» расположен в подсистеме «Услуги организации». Внешний вид документа представлен на рисунке 6.
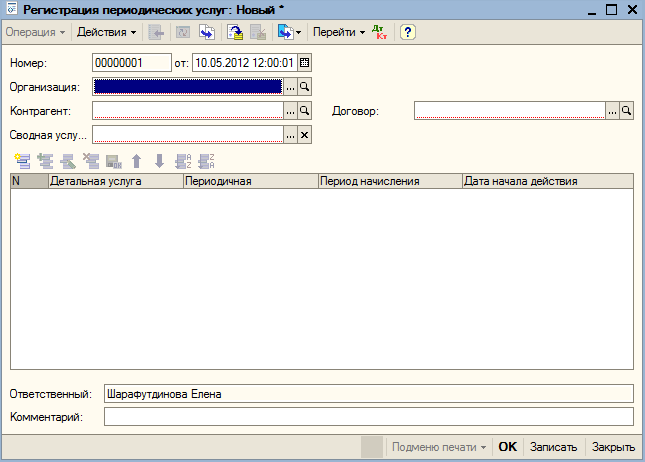
В документе необходимо заполнить такие реквизиты (рисунок 7):

В табличной части заполняется реквизит «Детальная услуга». Флажок в столбце «Периодичность» проставляется, если услуга будет оказываться периодически. В столбце «Период начисления» проставляется периодичность, с которой выставляется услуга.
Период начисления:
В столбце «Дата начала действия» выставляется дата, с которой начинается действие данной услуги как периодической (рисунок 8). Если галочка в столбце «Периодичная» не проставлена, то услуга с даты, проставленной в столбце «Дата начала действия», прекращает свое действие как периодическая для данного «Контрагента» и данного «Договора контрагента».
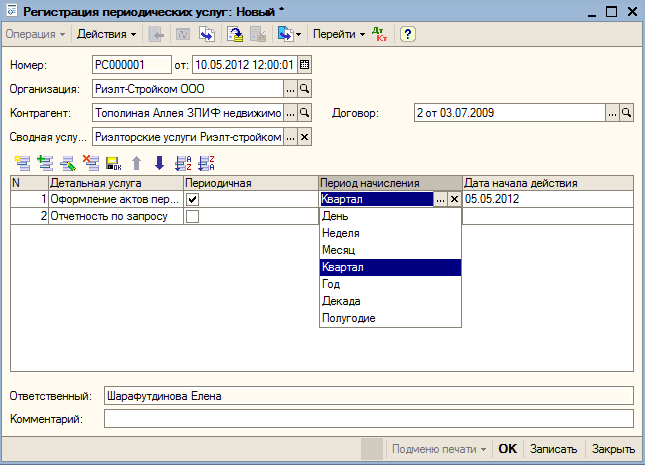
После нажатия на кнопку «ОК» после добавления данных о регистрации периодических услуг будет произведена запись и проведение документа.
Для установки стоимости детальных услуг нужно зайти в пункт меню «Документ» - «Расходные накладные» - «Установка цен и нормативов детальных услуг» (рисунок 9)
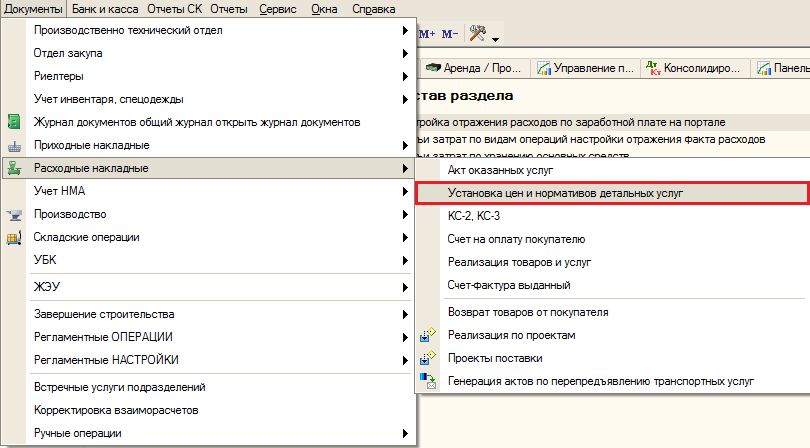
На рисунке 10 представлен список документов «Установка цен и нормативов детальных услуг»
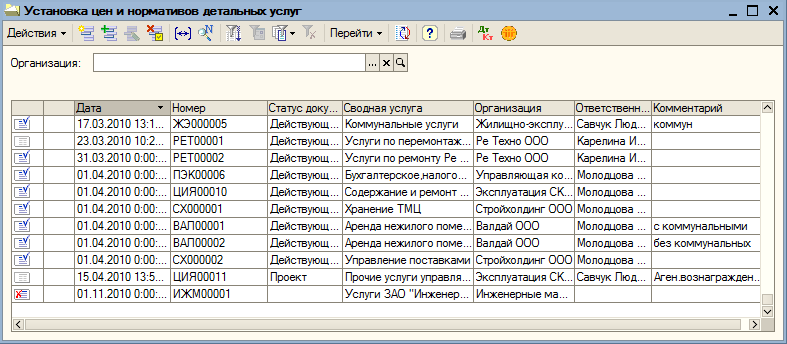
При нажатии на кнопку «Добавить» ![]() будет создан новый документ (рисунок 11).
будет создан новый документ (рисунок 11).
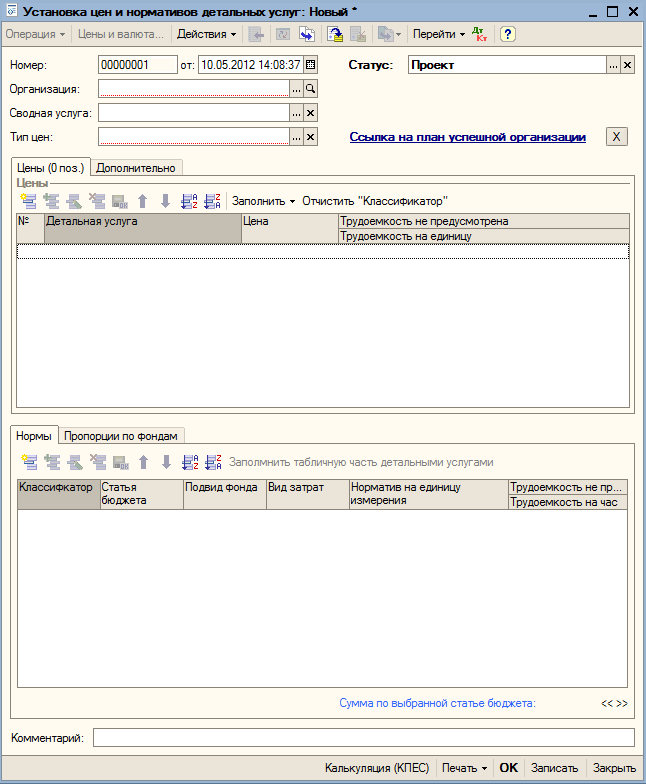
В новом документе заполняем поле «Организация». При заполнении поля «Сводная услуга» появится окно, где можно выбрать сводную услугу для данной организации. Затем проставляем «Тип цен», выбор предоставляется только из типа цен для выбранной организации.
Дальше заполняются детальные услуги в табличной части «Цены». Добавляем услугу при помощи нажатия кнопки добавления нового элемента. При заполнении «Детальной услуги» появится обработка «Выбор услуги организации», в котором нужно будет выбрать детальную услугу для данной организации и проставить признак «Трудоемкость не предусмотрена» или «Трудоемкость на единицу» (рисунок 12).
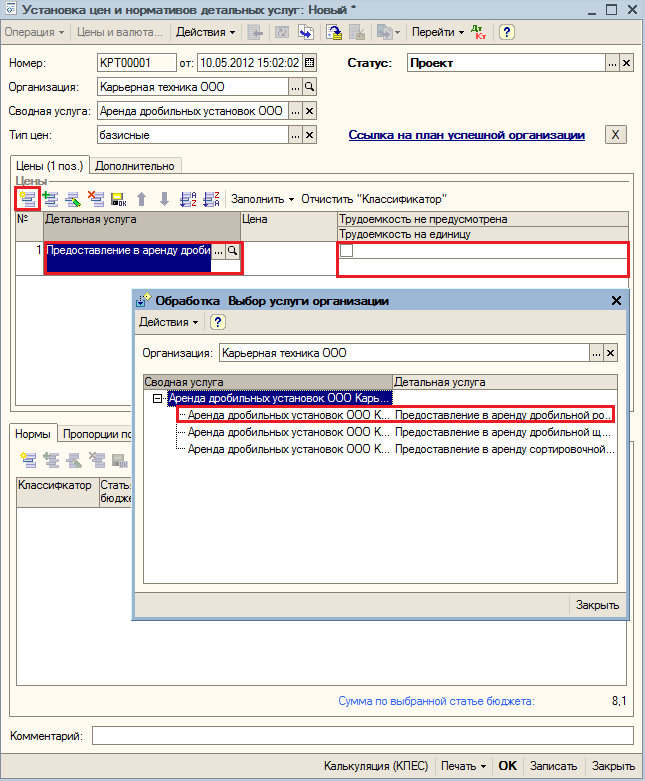
Табличную часть можно заполнить всеми детальными услугами организации автоматически. Необходимо нажать на кнопку «Заполнить», подпункт «Заполнить детальные услуги организации» (рисунок 13).
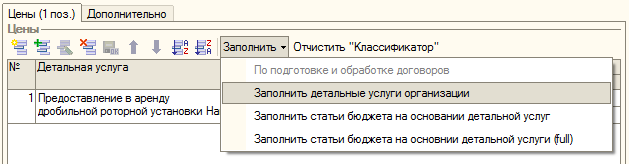
После заполнения цен детальных услуг на закладке «Цены», необходимо заполнить нормы и трудоемкость на единицу в табличной части «Нормы» для каждой детальной услуги, указанной в табличной части «Цены». При этом заполняем колонки «Классификатор», «Подвид фонда», «Вид затрат», «Норматив на единицу измерения». При необходимости ставим признак «Трудоемкость не предусмотрена» и колонку «Трудоемкость на единицу измерения» (рисунок 14).
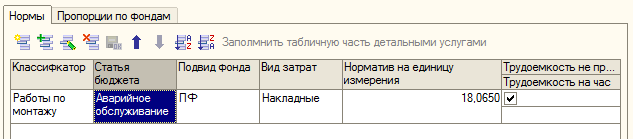
При окончании редактирования документа установки цен и нормативов детальных услуг, необходимо установить статус документа «Действующий» (рисунок 15) и провести документ.
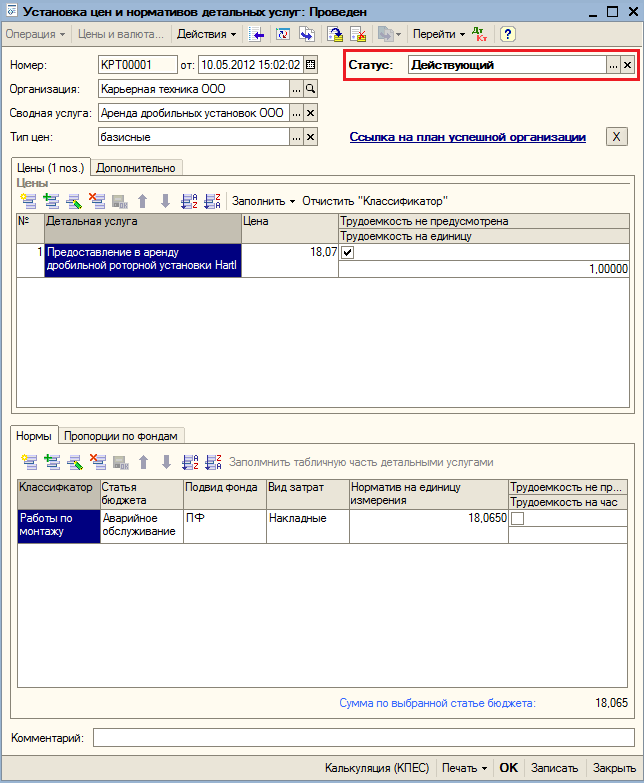
Подробное описание формирования спецификаций на оказанные услуги в системе 1С и Lotus приведено в инструкции «ПИ 003 Спецификации к договорам».
Фонды формируются при помощи определенных видов документов. Описание документов и порядок работы с ними приведены ниже.
Существует режим пополнения фондов по реализации без формирования акта об оказанных услугах. При обычном режиме происходит разбивка детальной услуги по фондам, в данном случае фонды формируются автоматически. Данный режим устанавливается техподдержкой по запросу.
Для того чтобы создать документ «Акт оказанных услуг», необходимо в меню «Документы» выбрать подменю «Расходные накладные» и в открывшемся списке выбрать «Акт оказанных услуг» (рисунок 16).

Появится список документов «Акт оказанных услуг» (рисунок 17).

Для добавления нового документа необходимо нажать на кнопку ![]() или нажать на клавиатуре «Insert». Откроется форма выбора вида операции документа (рисунок 18).
или нажать на клавиатуре «Insert». Откроется форма выбора вида операции документа (рисунок 18).

При выборе определенного вида операции на форме, перед вами откроется пустая форма документа (рисунок 19). В зависимости от вида операции, будут доступны различные вкладки.

Для корректного заполнения документа необходимо заполнить реквизиты:

Если договор выгружен в Lotus, то появится ссылка на него (рисунок 21).

Табличная часть вкладки «Услуги» заполняется автоматически после выбора спецификации к договору.
При выборе спецификации пользователю будет предложено очистить перечень услуг табличной части (рисунок 22).

После выбора спецификации табличная часть «Услуги» может быть заполнена согласно перечню услуг, указанных в спецификации.
Для добавления услуги на закладке «Услуги» необходимо нажать на кнопку ![]() или нажать на клавиатуре клавишу «Insert». В появившейся строке для редактирования необходимо выбрать услугу, количество, цену, сумму и ставку НДС (если НДС отсутствует выбрать «Без НДС»). Выбор услуги осуществляется в специальном окне (рисунок 23), в котором отображены доступные услуги, и детальные услуги, входящие в состав сводных услуг. Выбор осуществляется среди детальных услуг.
или нажать на клавиатуре клавишу «Insert». В появившейся строке для редактирования необходимо выбрать услугу, количество, цену, сумму и ставку НДС (если НДС отсутствует выбрать «Без НДС»). Выбор услуги осуществляется в специальном окне (рисунок 23), в котором отображены доступные услуги, и детальные услуги, входящие в состав сводных услуг. Выбор осуществляется среди детальных услуг.

На вкладке «Дополнительно» можно указать дополнительную информацию. На рисунке 24 представлен внешний вид вкладки.

На вкладке «Выгрузка в Lotus» можно произвести настройку по выгрузке сформированного акта в Lotus и непосредственно выгрузить его по кнопке «Выгрузить акт в лотус» (рисунок 25).

В табличной части необходимо указать список лиц для согласования и подписания документа. Подробно о выгрузке документов «Акт оказанных услуг» можно прочитать в инструкции «Механизм подписания ЭЦП актов оказанных услуг». После прохождения актом процедуры согласования и подписания в Lotus, будет установлен флажок «Подписан» в списке документов «Акт оказанных услуг» (рисунок 26).

После заполнения документа его можно записать. После нажатия на кнопку «ОК» происходит запись и проведение документа.
В списке служебных сообщений появится информация о запуске бизнес процесса (рисунок 27).

На рисунке 28 представлен внешний вид документа «Акт оказанных услуг: Акт оказанных услуг по ремонту».
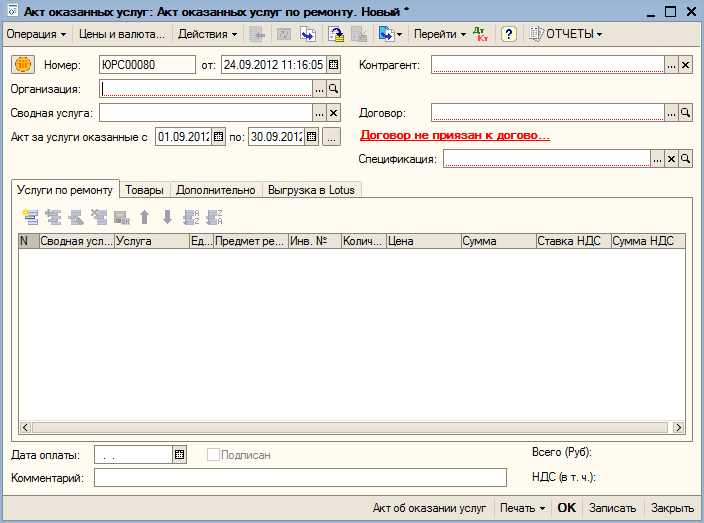
Реквизиты табличной части вкладки «Услуги по ремонту»:
На рисунке 29 представлен пример заполненного документа.

Печатная форма документа (рисунок 30) открывается по кнопке «Акт об оказании услуг».

При проведении документа формируются фонды продавца в соответствии с калькуляцией услуг на дату «Цены и нормативы на дату» спецификации.
Фонды, сформированные по документу, отражаются в итоговых отчетах.
Условно бизнес-процесс состоит из трех этапов, которые представлены на рисунке 31.

Этапы:
1) На первом этапе пользователь подготавливает документ «Акт оказанных услуг» и записывает его.
2) На втором этапе при нажатии на кнопку «ОК» или проведении документа, пользователю направляется задача «Передать на исполнение», которую можно увидеть в панели функций, доступной при запуске или, переключившись по кнопке внизу  .
.
После выбирается вкладка «Задачи»  . При двойном щелчке на задачу появится окно (рисунок 32), в котором будет отображен ответственный бухгалтер и комментарии.
. При двойном щелчке на задачу появится окно (рисунок 32), в котором будет отображен ответственный бухгалтер и комментарии.

Исполнитель определяется начальником отдела бухгалтерии по ОСНО или УСНО. После нажатия на кнопку «Передать на исполнение», задача будет передана бухгалтеру, из списка она пропадет.
3) На третьем этапе бухгалтер рассматривает отправленный документ «Акт оказанных услуг». При правильном заполнении бухгалтер создает документ «Реализация товаров и услуг» (рисунок 33). В случае некорректного заполнения – отказывает и направляет задачу «Отправить на исполнение», указав в комментарии свои замечания.

Если у организации общая система налогообложения, необходимо заполнить ставку НДС. Также в табличной части документа указывается «Вариант реализации» товаров/услуг.
4) Четвертый этап завершает процесс согласования и блокирует от изменения документы.
Для того чтобы создать документ «КС-2, КС-3», необходимо в меню «Документы» выбрать подменю «Расходные накладные» и в открывшемся списке выбрать «КС-2, КС-3» (рисунок 34).

Появится список документов «Документы КС-2, КС-3» (рисунок 35).

Для добавления нового документа необходимо нажать на кнопку ![]() или нажать на клавиатуре “Insert”. Откроется форма нового документа (рисунок 36).
или нажать на клавиатуре “Insert”. Откроется форма нового документа (рисунок 36).

По умолчанию дата документа заполняется текущим значением даты и времени.
Дату документа нужно исправить на последнее число месяца, за который пользователь будет выставлять услуги.
Обязательные реквизиты шапки:


При выборе спецификации появляется информационное сообщение пользователю об очистке перечня услуг и происходит автоматическое заполнение таблицы видами работ по спецификации (рисунок 39).

Реквизиты первой табличной части «Виды работ» на вкладке «Основное».
Вторая табличная часть «Услуги» заполняется для каждого вида работ из верхней таблицы.
Реквизиты второй табличной части на вкладке «Основное».
Выбор услуги можно осуществить вручную в специальном окне (рисунок 40), в котором отображены сводные услуги, и детальные услуги в составе сводных услуг. Выбор осуществляется среди детальных услуг.

После двойного щелчка мыши можно выбрать нужную детальную услугу. Имеется возможность вручную заполнить «Трудоемкость» и «Сумму». Для вида работ в верхней таблице соответствующие параметры посчитаются автоматически. Пример заполнения документа (рисунок 41).

На вкладке «Выгрузка в Lotus» можно произвести настройку по выгрузке сформированного акта в Lotus и непосредственно выгрузить его по кнопке «Выгрузить КС в лотус». В табличной части необходимо указать список лиц для согласования. После прохождения актом процедуры согласования в Lotus, будет установлен флажок «Подписан в lotus».
Если необходимо запустить согласование КС в Lotus после выгрузки или выгрузить КС в Lotus после проведения, пользователю нужно поставить соответствующие флажки на форме (рисунок 42).

После заполнения документа его можно записать. После нажатия на кнопку «ОК» происходит запись и проведение документа.
В списке служебных сообщений появится информация о запуске бизнес процесса (рисунок 43).

Условно бизнес-процесс состоит из трех этапов, показанных на рисунке 44.

Этапы:
1) На первом этапе пользователь подготавливает документ «КС-2, КС-3» и записывает его.
2) На втором этапе при нажатии на кнопку «ОК» или проведении документа, пользователю направляется задача «Передать на исполнение», которую можно увидеть в панели функций, доступной при запуске или, переключившись по кнопке внизу  . После выбирается вкладка «Задачи»
. После выбирается вкладка «Задачи»  .
.
По двойному щелчку мыши на задаче, появится окно (рисунок 45), в котором будет отображен ответственный бухгалтер и комментарии.

Исполнитель определяется начальником отдела бухгалтерии по ОСНО или УСНО. По нажатию на кнопку «Передать на исполнение», задача будет передана бухгалтеру, из списка она пропадет.
3) На третьем этапе бухгалтер рассматривает документ «КС-2, КС-3». При правильном заполнении бухгалтер создает документ «Реализация товаров и услуг» (рисунок 46). В случае некорректного заполнения – отказывает и направляет задачу «Передать на исполнение», указав в комментарии свои замечания.

4) Четвертый этап завершает процесс согласования и блокирует от изменения документы.
Документ «Загрузка ЖЭУ» находится в подсистеме ЖЭУ. Для добавления нового документа необходимо нажать на кнопку ![]() или нажать на клавиатуре “Insert”.
или нажать на клавиатуре “Insert”.
Внешний вид документа представлен на рисунке 47.

Для правильного заполнения документа необходимо указать организацию.
Имеется возможность указать ставку НДС с предоплаты и отразить проводки по НДС в книгу продаж, выставив соответствующий флажок на форме.
После нажатия на кнопку «Загрузить» открывается обработка «Загрузка ЖЭУ». Обработка предназначена для загрузки данных из файла Excel в табличную часть документа (рисунок 48).

Реквизиты табличной части документа:
При выставлении флажка «Формировать фонды» по услугам будут произведено формирование фондов по статьям бюджета.
После заполнения документа его можно записать. После нажатия на кнопку «ОК» происходит запись и проведение документа (рисунок 49).

Документ «Начисление родительской платы» находится в подсистеме «Детский сад». Для добавления нового документа необходимо нажать на кнопку ![]() в списке документов или нажать на клавиатуре “Insert”.
в списке документов или нажать на клавиатуре “Insert”.
Внешний вид документа представлен на рисунке 50.

Чтобы правильно заполнить документ необходимо указать «Организацию», «Ребенка».
Реквизиты табличной части на вкладке «Начисления»:
После нажатия на кнопку «Заполнить» происходит заполнение табличной части (рисунок 51).

На вкладке «Выгрузка в Lotus» можно произвести настройку по выгрузке сформированного документа в Lotus и непосредственно выгрузить его по кнопке «Выгрузить в лотус» (рисунок 52).

В табличной части необходимо указать список лиц для согласования и подписания документа.
После заполнения документа его можно записать. После нажатия на кнопку «ОК» происходит запись и проведение документа.
Для того чтобы добавить новый документ необходимо нажать на кнопку ![]() в списке документов или нажать на клавиатуре “Insert”.
в списке документов или нажать на клавиатуре “Insert”.
Внешний вид документа представлен на рисунке 53.

Для корректного проведения документа необходимо указать реквизиты:
При нажатии на кнопку ![]() в табличную часть документа на вкладке «Начисления» добавляется информация по начислению.
в табличную часть документа на вкладке «Начисления» добавляется информация по начислению.
Реквизиты табличной части:
— НФОТ.
— ФОБ.
— ФПН.
— ФОТ основного персонала.
— ФОТ персонала не участвующего в производстве продуктов реализации.
— ПФ основного персонала.
— ПФ персонала не участвующего в производстве продуктов реализации.
— ПФ.
— Не отображать.
Данные по идентификации документа синхронизируются из 1С: ЗиУП и выставляется уникальный идентификатор в поле «UIDДокумента».
На рисунке 54 представлен проведенный документ с заполненными реквизитами.

Документ подсистемы «Услуги организации» предназначен для внесения корректирующей информации по формированию фондов.
Для того чтобы добавить документ, необходимо нажать на кнопку ![]() или нажать на клавиатуре «Insert». Откроется форма выбора вида операции документа (рисунок 55).
или нажать на клавиатуре «Insert». Откроется форма выбора вида операции документа (рисунок 55).

После выбора нужной операции откроется пустая форма нового документа. В зависимости от выбранного вида операции, будут доступны для заполнения различные реквизиты и табличные части документа.
Форма документа «Корректировка фондов: По статьям» представлена на рисунке 56.

В форме документа необходимо заполнить следующие реквизиты:
Для того чтобы заполнить табличную часть «Нормативы» остатками по фондам на дату документа, необходимо нажать на кнопку «Заполнить -> для обнуления остатков» (рисунок 57).

После окончания редактирования табличной части «Нормативы». Документ необходимо записать и провести.
Внимание! В табличной части «Нормативы» колонки «Количество» и «Сумма» предназначены для корректировки фондов по управленческому учету, а колонки «Количество Бух» и «Сумма Бух» – по бухгалтерскому.
Форма документа «Корректировка фондов: По услугам» представлена на рисунке 58.

В форме документа необходимо заполнить следующие реквизиты:
При выборе документа основания появляется окно с выбором типа данных документа-основания (рисунок 59).

После выбора основания табличная часть «Услуги» автоматически заполняется услугами, указанными в документе и нормативами услуги (рисунок 60).

При нажатии на кнопку «Заполнить -> по нормативам организации на дату (рисунок 61) можно заполнить табличную часть «Нормативы услуги» вручную в соответствии с действующими нормативами организации на дату указанную в форме выбора.

После окончания редактирования табличных частей. Документ необходимо записать и провести.
Для отражения плановых данных по фондам предназначен документ «План по фондам» подсистемы «Услуги организации».
Для добавления нового документа необходимо нажать на кнопку ![]() или нажать на клавиатуре “Insert”. Откроется форма нового документа (рисунок 62).
или нажать на клавиатуре “Insert”. Откроется форма нового документа (рисунок 62).

В форме документа необходимо заполнить следующие реквизиты:
После нажатия на кнопку «Заполнить нормативы» происходит заполнение табличной части нормативами услуги, указанной в форме выбора (рисунок 63).

Реквизит табличной части «Сумма» рассчитывается как произведение норматива на единицу измерения и количества, указанных в шапке документа (рисунок 64).

После окончания редактирования табличной части. Документ необходимо записать и провести.
Для того чтобы настроить бюджетную операцию, необходимо в регистре сведений «Настройка бюджетных операций» создать запись описывающую формирование бюджетной операции исходя из данных бухгалтерской проводки.
Регистр сведений «Настройка бюджетных операций» находится в подсистеме Бюджетирование в разделе Регистры Сведений.
Чтобы описать бюджетную операцию, необходимо создать новую запись в регистре сведений, нажав кнопку ![]() или клавишу «Insert» на клавиатуре. Откроется пустая форма записи регистра сведений (рисунок 65).
или клавишу «Insert» на клавиатуре. Откроется пустая форма записи регистра сведений (рисунок 65).

Бюджетная операция настраивается для конкретной организации, поэтому поле «Организация» обязательно для заполнения.
Далее необходимо указать данные бухгалтерской проводки, которая будет формировать данную бюджетную операцию. Для этого указываем «Счет Дт», «Счет Кт» и их «субконто».
Внимание! Если какое-либо поле не заполнено, то подразумевается, что туда может быть подставлено любое значение. Например, если указать только «Счет Дт» и «Счет Кт», то описываемая бюджетная операция будет формироваться для данной проводки с любыми субконто.
В нижней части формы заполняем поля, описывающие бюджетную операцию:
Внимание! В настоящий момент признак «Проводка ЗиК» используется только для формирования бюджетных операций по документу «Отражение зарплаты в регламентированном учете». Пример настройки формирования бюджетной операции представлен на рисунке 66.

Обработка «Настройка бюджетных операций» предназначена для облегчения заполнения регистра сведений «Настройка бюджетных операций». В форме обработки (рисунок 67) необходимо заполнить поле «Организация источник», то есть та организация, чьи настройки бюджетных операций мы хотим скопировать в организацию приемник. В поле «Организация приемник» указываем организацию, в которую мы хотим скопировать настройки.

После выбора организации источника табличная часть автоматически заполнится настройками данной организации. Далее можно отметить только те настройки, которые необходимо скопировать в организацию приемник (рисунок 68). Предварительно параметры настроек можно изменить.

После нажатия на кнопку «Записать» происходит запись выбранных настроек в регистр сведений «Настройки бюджетных операций» для организации приемника.
Обработка, которая находится в подсистеме «Услуги организаций», предназначена для того, чтобы предоставить пользователю возможность сформировать фонды по организациям за выбранный период.
В форме обработки, представленной на рисунке 69, необходимо выбрать организацию или список организаций (после нажатия на кнопку  на вкладке «Фильтры» появляется список организаций с возможностью их выбора).
на вкладке «Фильтры» появляется список организаций с возможностью их выбора).

Необходимо указать период для выборки документов, выбрать виды документов, которые находятся в списке «Возможные виды документов», по которым необходимо сформировать фонды. Выбранные виды документов отображаются в списке с соответствующим наименованием (рисунок 70).
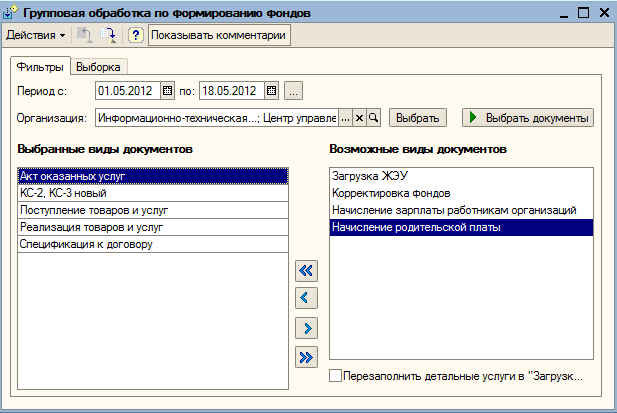
После нажатия на кнопку «Выбрать документы» происходит выборка документов по заданным параметрам и открывается вкладка «Выборка» с выбранными документами. Сняв галочку напротив документа, пользователь может исключить его из списка документов, по которым будут формироваться фонды (рисунок 71).

Вид действия можно выбрать из открывающего списка (рисунок 72):

Сняв галочку напротив документа в списке, пользователь может исключить его из списка документов, по которым будут формироваться фонды.
После нажатия на кнопку «Выполнить»  будет запущен механизм формирования фондов.
будет запущен механизм формирования фондов.
Результаты работы обработки «Групповая обработка по формированию фондов» будут выводиться в информационное окно внизу экрана по мере формирования фондов по выбранным документам (рисунок 73).

Для подсистемы «Формирование и контроль фондов» разработаны следующие отчеты:
Отчет предназначен для отражения информации по формированию фондов оплаты труда. В отчете предоставляется полная информация обо всех документах, участвующих в формировании данных фондов.
Внешний вид отчета представлен на рисунке 74.

Для детализации по документам необходимо в список группировок отчета добавить группировку «Документ». Задание настроек для формирования отчета представлено в главе Настройка отчета (на примере отчета по НФОТ).
В отчете также предоставляется возможность детализировать данные до уровня услуги. Для этого необходимо в список группировок добавить группировку «Услуга». В этом случае в отчете можно получить информацию не только о том, какими документами формировались фонды оплаты труда, но и о том какие именно услуги участвовали в формировании.
Отчет может быть сгруппирован по организации, контрагенту, договору контрагента, документу, услуге.
С помощью установки параметров отбора (вкладка «Отбор, сортировка и параметры»), представленные в отчете, можно отобрать информацию по периоду, по организации, конкретному контрагенту, группе контрагентов, произвольному списку контрагентов, по контрагентам. Также при помощи установки параметров отбора можно выбрать информацию по договорам, документам, услугам.
В таблице сформированного отчета имеются следующие показатели:
Сформированный отчет представлен на рисунке 75.

Поля, по которым сформирован отчет, представлены в таблице 1.
Организация |
Сумма, руб. |
Дата отражение в бух. учете |
Сумма НФОТ основного персонала, руб. |
Сумма НФОТ перс, не участвующего в производстве продуктов реализации, руб. |
Сумма ФОБ, руб. |
Контрагент | |||||
Документ | |||||
Услуга |
Отчет предназначен для отражения информации по формированию фондов в разрезе статей затрат. В отчете предоставляется полная информация обо всех услугах, участвующих в формировании. Таким образом, отчет дает возможность увидеть сумму выручки в разрезе статей затрат согласно нормативам ценообразования услуг и количества услуг.
Внешний вид отчета представлен на рисунке 76.

С помощью установки параметров отбора, при нажатии на кнопку «Отбор» ![]() в отчете, можно отобрать информацию по организации (рисунок 77). Также имеется возможность выставить период формирования отчета, заполнив поля «Период с:», «по:».
в отчете, можно отобрать информацию по организации (рисунок 77). Также имеется возможность выставить период формирования отчета, заполнив поля «Период с:», «по:».

После нажатия на кнопку «Сформировать» формируется отчет по заданным параметрам (рисунок 78).

Строки группируются по данным, указанным в таблице 2.
Организация | ||
Период | ||
Регистратор | ||
Услуга |
Ед. изм. |
Фактическое количество, ед. изм. |
Статьи затрат для формирования отчета приведены в таблице 3.
Бумажные канцелярские принадлежности |
Заработная плата основного персонала |
Заработная плата персонала, не участвующего в производстве продуктов реализации |
Кредиты |
Налоги на заработную плату |
Прибыль |
Прочие различные вспомогательные услуги, связанные с предпринимательской деятельностью, не включенные в другие группировки |
Прочие услуги в области после среднего не высшего технического и профессионального образования |
Прочие услуги по посредничеству в денежно-кредитной сфере, не включенные в другие группировки |
Услуги главных контор |
Услуги гостиниц и аналогичные услуги по предоставлению временного жилья |
Услуги денежно-кредитных учреждений по предоставлению кредита |
Услуги мобильной телекоммуникационной связи – доступ и пользование |
Услуги по аренде и лизингу мебели и прочих бытовых приборов |
Услуги по подготовке документов и прочие услуги по специализированному конторскому обслуживанию |
Услуги по предоставлению лицензий на право использования интеллектуальной собственности и аналогичных продуктов, кроме произведений, охраняемых авторс. |
Услуги по сдаче в аренду (внаем) собственных или арендованных нежилых помещений |
Услуги, предоставляемые рекламными агентствами |
Итого |
Отчет предназначен для отражения информации о документах (в настоящий момент документах «Акт оказанных услуг»), участвующих в формировании фондов. Данный отчет позволяет получить информацию по документам в разрезе «выставлено», «согласовано», «отражено в бухгалтерском учете», «дебиторская задолженность», то есть позволяет проследить все стадии прохождения документа и оперативно осуществлять контроль.
Внешний вид отчета представлен на рисунке 79.

Имеется возможность указать период формирования отчета, выбрав его из выпадающего списка (рисунок 80).

Либо указать дату начала и окончания периода в полях «с:», «по:» на форме отчета.
Для детализации по документам необходимо в список группировок отчета добавить группировку «Документ».
В отчете также предоставляется возможность детализировать данные до уровня услуги. Для этого необходимо в список группировок добавить группировку «Услуга». В этом случае в отчете можно получить информацию не только о том, какими документами формировались, но и о том какие именно услуги участвовали в формировании.
Отчет может быть сгруппирован по организации, контрагенту, договору контрагента, документу, услуге.
С помощью установки параметров отбора, представленных в отчете, можно отобрать информацию по периоду, по организации, конкретному контрагенту, группе контрагентов, произвольному списку контрагентов. Кроме этого с помощью установки параметров отбора можно отобрать информацию по договорам, документам, услугам.
В таблице сформированного отчета имеются следующие показатели:
— Направлено на согласование.
— Согласовано.
— «Согласовано» – «Направлено на согласование».
— «Отражено в учете» – «Согласовано».
Пример сформированного отчета представлен на рисунке 81.

Отчет предназначен для отражения последовательности документов, участвующих в пополнении и расходовании фондов оплаты труда основного персонала, персонала не участвующего в производстве продуктов реализации и фонда оплаты отпускных и больничных листов за счет средств работодателя. Варианты настройки отчета позволяют корректно, в рамках сформированных фондов (согласно нормативам ценообразования услуг и количества оказанных услуг) определить переменную часть заработной платы сотрудников.
Внешний вид отчета представлен на рисунке 82.

На форме отчета представлены варианты для формирования:
С помощью установки параметров отбора, представленных в отчете, можно отобрать информацию по периоду и по организации (рисунок 83).

Сформированный отчет представлен на рисунке 84.

Отчет предназначен для отражения информации о пополнении и расходовании фондов в разрезе наименований услуг по КПЕС. Отчет позволяет:
Внешний вид отчета представлен на рисунке 85.

На форме представлены варианты отчета:
С помощью установки параметров отбора, представленных в отчете, можно отобрать информацию по периоду и по организации (рисунок 86).

Кроме этого с помощью установки параметров отбора можно отобрать информацию по виду затрат, статье затрат.
Отчет, сформированный по основному варианту (по видам затрат), представлен на рисунке 87.

В таблице 4 представлены поля, по которым сформирован отчет.
Остаток на начало периода, руб. |
Пополнение фондов, руб. |
Использование фондов, руб. |
Остаток на конец периода, руб. |
Пример отчета, сформированного по статьям затрат в ширину, представлен на рисунке 88.

Для детализации по документам необходимо в список группировок отчета добавить группировку «Регистратор».
Отчет предназначен для анализа выполнения планов по фондам поквартально в разрезе видов затрат и наименований услуг по КПЕС. С помощью установки параметров отбора, представленных в отчете, можно отобрать информацию по периоду, по организации, виду затрат, КПЕС.
С помощью установки параметров отбора, представленных в отчете, можно отобрать информацию по периоду и по организации (задание произвольного периода вручную недоступно).
Имеется возможность указать годовой период формирования отчета (рисунок 89).

Для детализации по документам необходимо в список группировок отчета добавить группировку «Регистратор».
В таблице сформированного отчета имеются следующие показатели:
— план,
— сформировано фонда,
— факт,
— отклонение от плана,
— отклонение от фонда,
— план,
— сформировано фонда,
— факт,
— отклонение от плана,
— отклонение от фонда,
Сформированный отчет представлен на рисунке 90.

Отчет предназначен для сравнения данных в пополнении и использовании фондов, формируемых следующими отчетами подсистемы:
В отчете предоставлена возможность выводить отклонения между данными различных отчетов. Также можно получить расшифровку данных по статьям бюджета и регистратору.
Сформированный отчет представлен на рисунке 91.

Рассмотрим создание нового варианта отчета на примере отчета по НФОТ.
Нажав на кнопку «Настройки» на экране отобразится панель настроек пользователя. При нажатии на кнопку «Настройка структуры» (рисунок 92) на экране откроется форма настройки структуры отчета.

На вкладке «Структура отчета» необходимо указать группировки строк в разделе «Группировки строк», по которым будут формироваться показатели отчета, и сами показатели в разделе «Колонки отчета» (рисунок 93).

После нажатия на кнопку


В форме настройки пользовательских полей пользователь может самостоятельно создать необходимые ему поля отчета с помощью формул, а также задать интервальные группировки (рисунок 95). Далее настроенные пользователем поля необходимо также включить в структуру отчета.

В форме настройки структуры отчета на вкладке «Отбор, сортировка и параметры» можно указать необходимые отборы, сортировки и задать значения параметров отчета (рисунок 96).

На вкладке «Оформление» можно указать дополнительные параметры оформления отчета (рисунок 97).

После нажатия на кнопку «Сформировать»  происходит формирование отчета заданной структуры.
происходит формирование отчета заданной структуры.
При нажатии на кнопку «Сохранить вариант» можно сохранить созданный вариант отчета, задав его имя в форме сохранения вариантов (рисунок 98).

Впоследствии, сохраненный вариант отчета можно открыть, нажав кнопку открытия вариантов на панели настройки отчета и выбрав необходимый из списка.