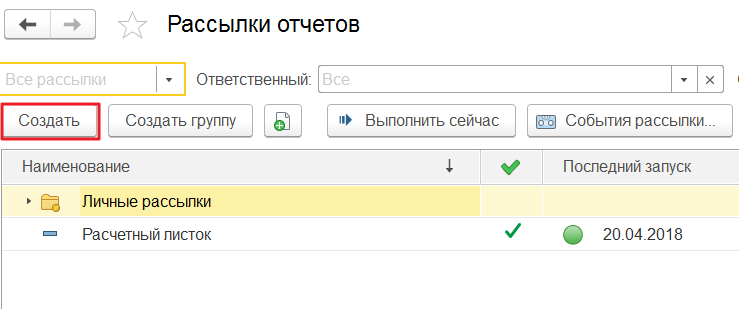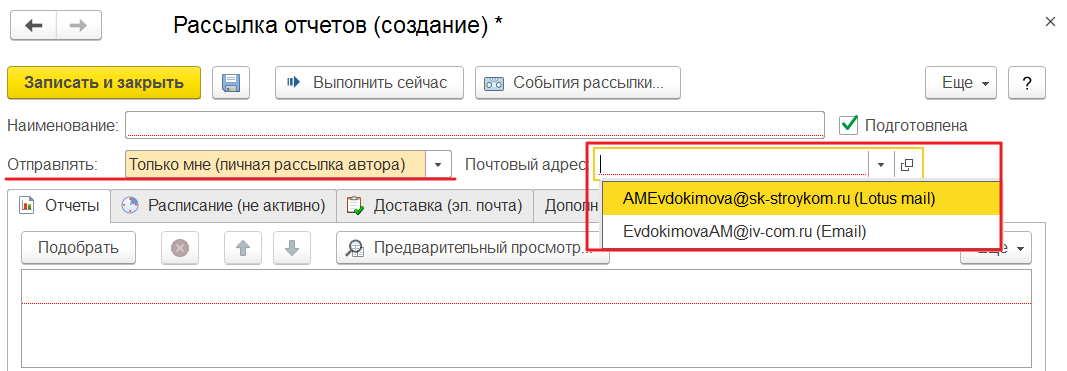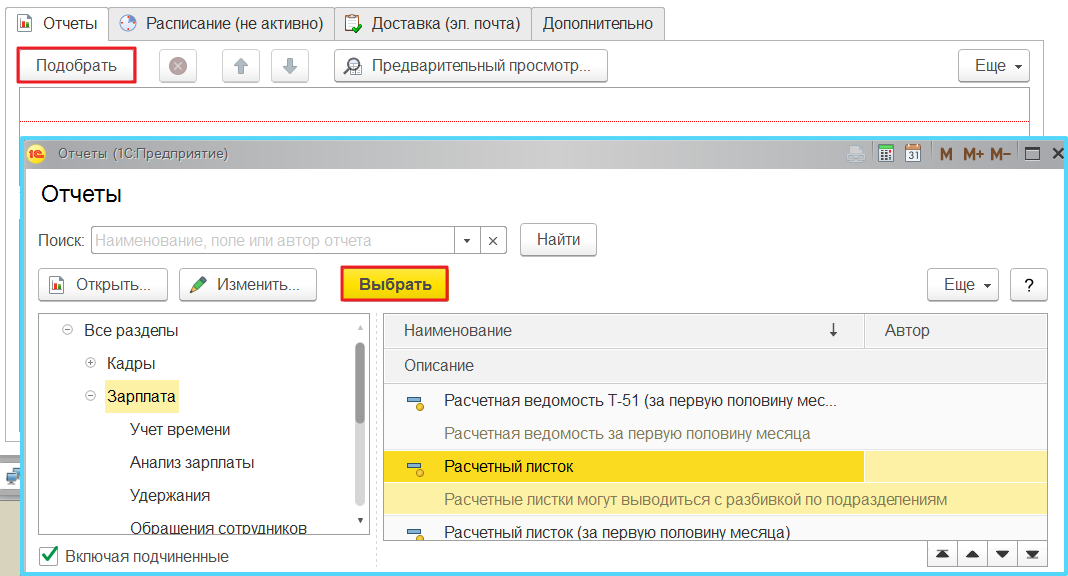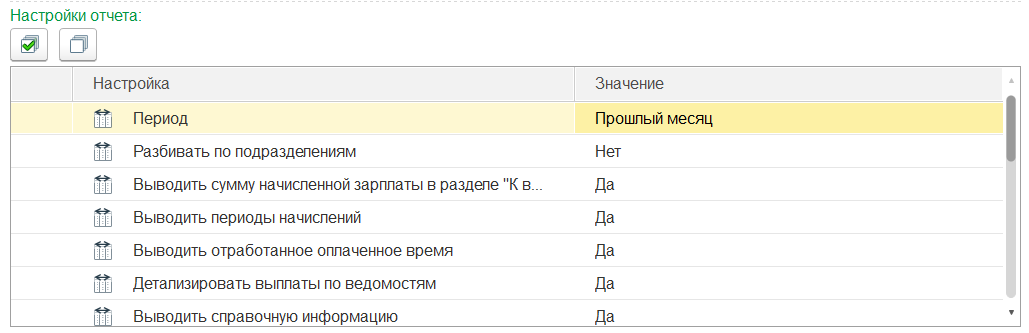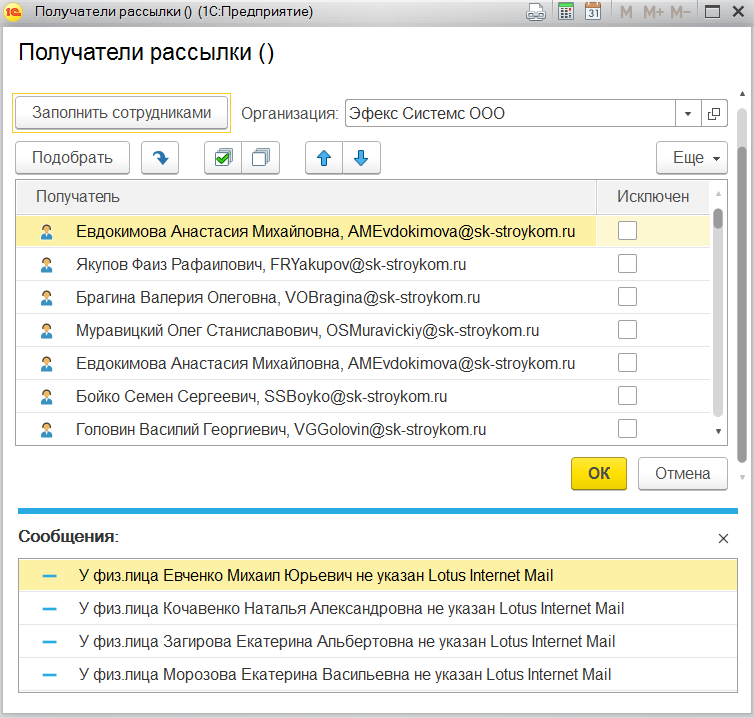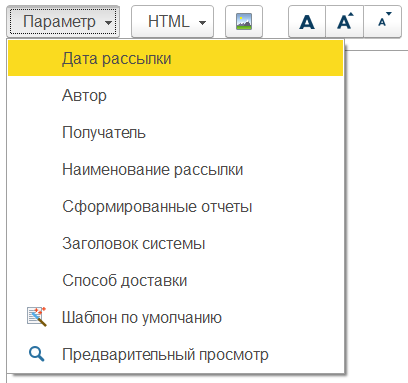Утративший силу
Справочник «Рассылки отчетов» предназначен для подготовки рассылки с целью автоматического формирования отчетов и доставки сформированных отчетов получателям.
По реквизитам «Вид рассылки», «Ответственный за рассылку» и «Отчет» осуществляется фильтрация отчетов.
- Наименование – наименование рассылки,
- Флаг «Подготовлена» – для рассылки флажок должен быть установлен,
- Отправлять – выбор значения из списка:
- Отчеты указанным получателям – необходимо заполнить список получателей, каждый из получателей получит все сформированные отчеты,
- Свой отчет для каждого получателя – позволяет указать отбор по получателю, получатель получит только свой отчет,
- Только мне (личная рассылка автора) – отчет будет направлен автору рассылки,
- Получатели – необходимо указать тип получателя «Пользователи» или «Физические лица», значение указывает на справочник, из которого будет подтягиваться контактная информация; недоступно, если выбран тип рассылки – «Только мне (личная рассылка автора)» (рисунок 4),
- Почтовый адрес – список адресов электронной почты пользователя; реквизит отображается, если выбран тип рассылки «Отправлять мне (личная рассылка автора)» (рисунок 5),
- Вкладка «Отчеты» – указывается список отчетов и их настроек,
- Табличная часть «Отчеты» – для добавления отчета необходимо нажать кнопку «Подобрать», в открывшейся форме отчеты сгруппированы по разделам, после выбора нужного отчета необходимо нажать кнопку «Выбрать» (рисунок 6),
- В табличной части «Настройки отчета» указывается список параметров для формирования отчета (рисунок 7),
Если вид рассылки «Свой отчет для каждого получателя», то в настройках отчета можно выбрать получателя рассылки (рисунок 8), в этом случае будут сформированы отчеты для каждого получателя рассылки,
- Вкладка «Расписание» – заполняется информация для автоматической рассылки, а также ответственный; для выполнения рассылки по расписанию необходимо установить флажок «Выполнять по расписанию», если флажок не установлен, то будет доступна только ручная рассылка (рисунок 9),
- Вкладка «Доставка (эл. почта)» – отображаются основные параметры письма:
- Если выбран вид рассылки «Отчеты указанным получателям», то возможна публикация отчетов в папке 1С, в сетевой каталог или на ftp-сервер (рисунок 10),
В открывшейся форме необходимо выбрать тип почтового адреса и заполнить табличную часть получателей рассылки, нажав на кнопку «Подбор», в результате откроется справочник «Физические лица» или «Пользователи» в соответствиии с выбранным типом получателей (рисунок 11),
Для заполнения списка получателей сотрудниками организации необходимо выбрать организацию и нажать кнопку «Заполнить сотрудниками», в список подтянутся сотрудники организации с соответствующими почтовыми адресами Lotus, в сообщение отобразится список пользователей, у которых адрес электронной почты Лотус не заполнен (рисунок 12).
- От – указывается учетная запись электронной почты, с использованием параметров которой будет выполнена рассылка,
- Тема – тема письма,
- Текст – текст письма,
В теме и тексте письма есть возможность использовать параметры, для этого необходимо выбранный параметр заключить в квадратные скобки, список параметров доступен по нажатию на кнопку «Параметр» (рисунок 13):
- Вкладка «Дополнительно»:
- Форматы сохранения отчетов (по умолчанию) – выбор формата отчета по умолчанию (рисунок 14),
- Табличная часть со списком отчетов, а также форматом каждого отчета – по умолчанию указан формат, выбранный в реквизите «Форматы сохранения отчетов (по умолчанию)»,
- Флажок «Отправлять пустой» – отчет будет отправлен, даже если пустой,
- Флажок «Транслитерировать имена файлов»,
- Флажок «Архивировать в ZIP» – отчеты перед отправлением будут архивироваться,
- Флажок «Отправлять письма через скрытые копии» – если флажок установлен, то получатели увидят только свой адрес и не увидят список остальных получателей.
Ручная рассылка осуществляется по нажатию кнопки «Выполнить сейчас», которая доступна в форме списка и в карточке элемента справочника «Рассылки отчетов» (рисунок 15).
По результатам рассылки будет сформировано сообщение об успешном результате или возникших ошибках (рисунок 16).