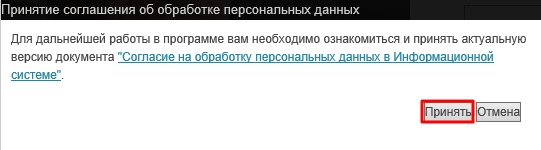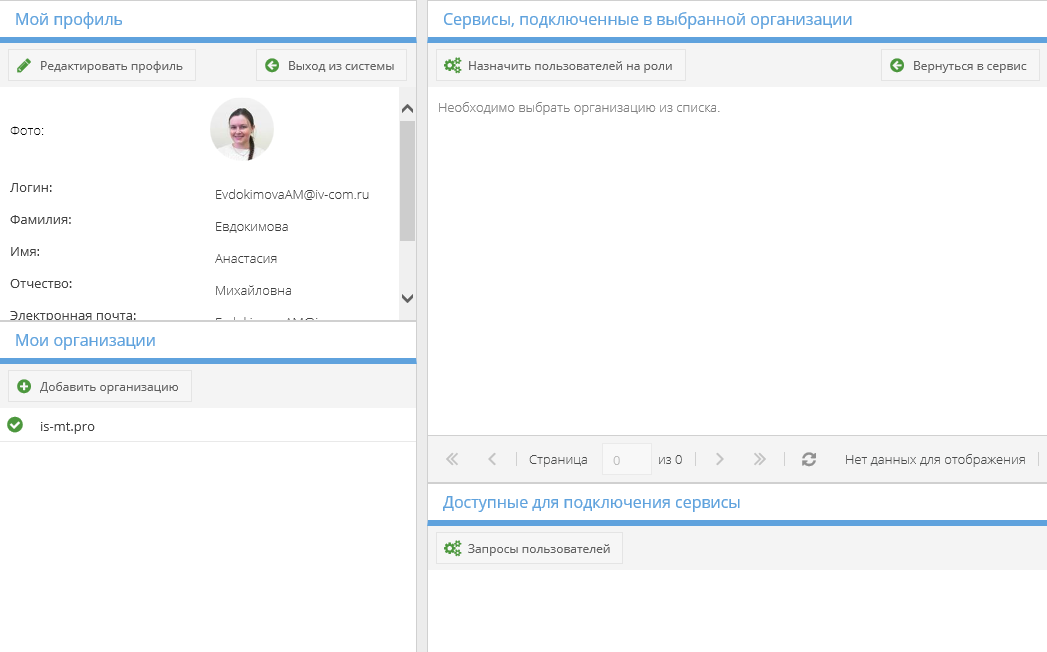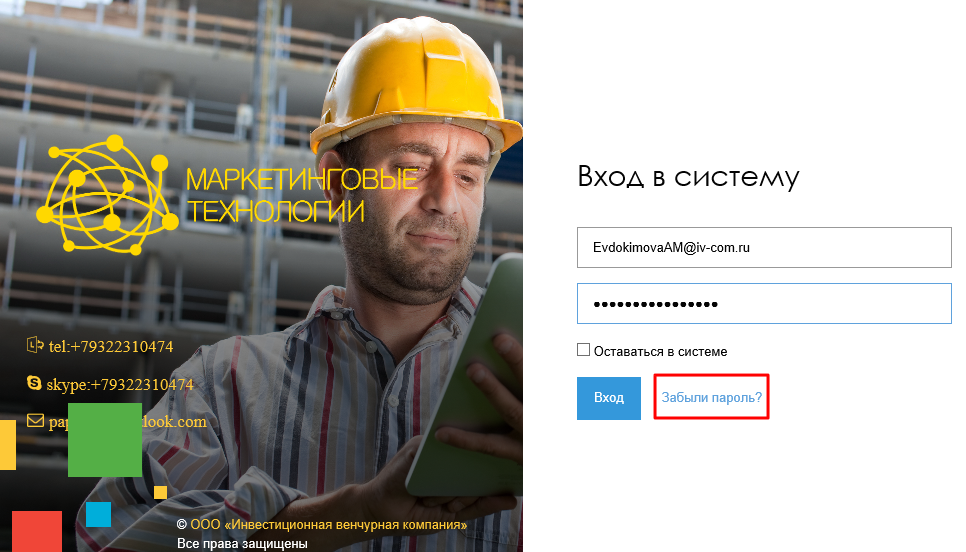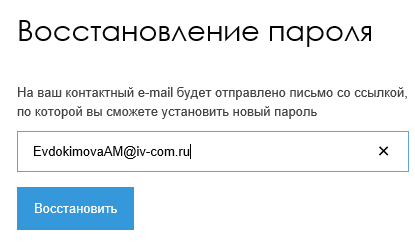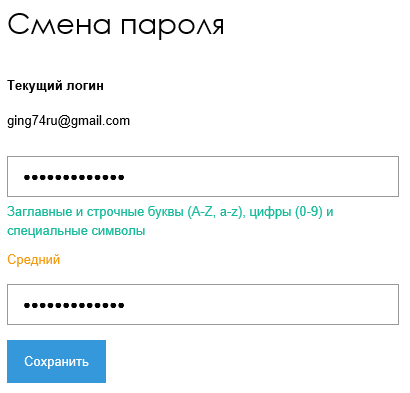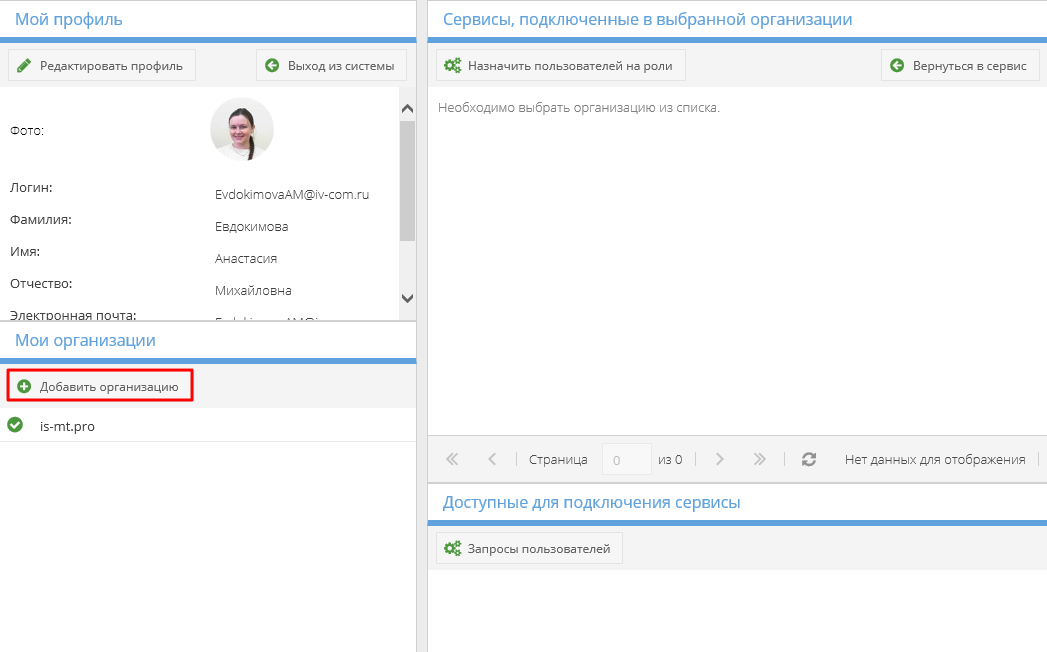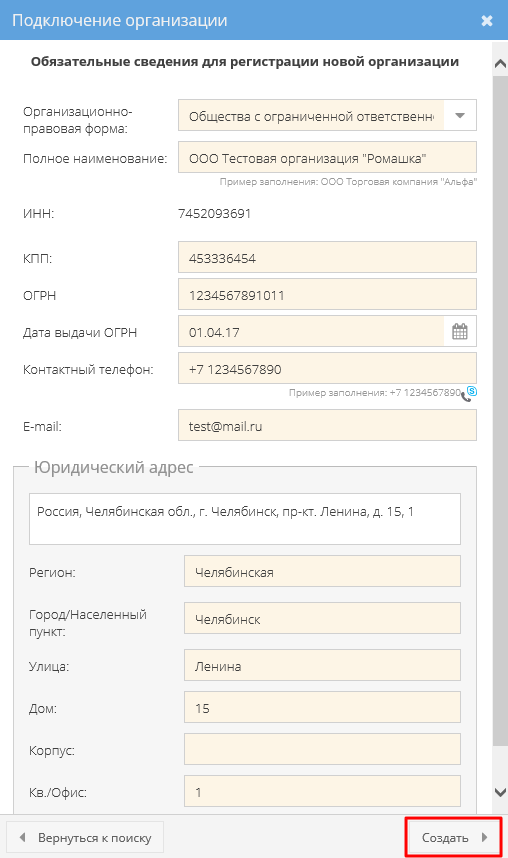Утративший силу
В течение 15 секунд осуществится переход на главную страницу системы «PAPIR» (если этого не произойдет, то необходимо перейти по ссылке).
На главной странице системы "Папир" необходимо нажать кнопку Войти с помощью «Логин и пароль» (рисунок 7).
В соответствующих полях осуществляется ввод логина (e-mail, указанный при регистрации) и пароля. Далее нажать кнопку «Вход» (рисунок 8).
Для того чтобы система запомнила аутентификационные данные, можно установить флаг в поле «Оставаться в системе». Тогда при следующем входе в личный кабинет система авторизует пользователя автоматически (не запрашивая ввода логина и пароля).
После длительной неактивности в окне Папир рабочая сессия сбрасывается, пользователю выводится служебное сообщение (рисунок 9). Необходима повторная авторизация и выбор сервиса, при этом если установлен флаг «Оставаться в системе», то ввод логина и пароля не требуется.
Для выполнения требований ФЗ «О персональных данных» пользователю, который ранее не принимал действующее соглашение об обработку персональных действий, необходимо ознакомиться и принять такое соглашение, нажав кнопку «Принять» (рисунок 10). Для знакомства с текстом соглашения необходимо нажать на гиперссылку «Согласие на обработку персональных данных в Информационной системе» – текст откроется во всплывающем окне (рисунок 11).
После ввода логина и пароля и при необходимости принятия соглашения на обработку персональных данных откроется личный кабинет программной системы (рисунок 13).
Для восстановления пароля необходимо нажать кнопку «Забыли пароль» на странице аутентификации пользователя (рисунок 14).
В появившемся окне необходимо ввести логин пользователя и нажать кнопку «Восстановить» (рисунок 15).
На контактный e-mail пользователя будет отправлена ссылка для восстановления пароля. При переходе по данной ссылке пользователю будет предложено указать новый пароль (рисунок 16).
Для подключения организации необходимо нажать на кнопку «Добавить организацию» (рисунок 17). В окне помощника подключения организации нажать кнопку «Начать».
В появившемся окне необходимо сперва найти организацию по ИНН, для этого нужно ввести ИНН и нажать кнопку «Поиск» (рисунок 18).
Вариант 1. Если организация не найдена, то появится соответствующее уведомление (рисунок 19). Для добавления организации в каталог необходимо нажать кнопку «Создать организацию».
В появившемся окне в выпадающем списке выбрать организационно-правовую форму (ОПФ) организации. Для различных ОПФ перечень вносимых регистрационных данных будет отличаться.
- Редактор организации в сервисе «Управление организацией» – для управления профилем организации, подключения сервисов и назначать в них пользователей с различными ролями (см. СТО МИ пользователя «Папир: Управление организацией»),
- Поставщик» в сервисе «Маркетинговые технологии» – для создания и управления прайсом ТРУ организации, который создается автоматически (см. СТО МИ пользователя "Папир: Управление ресурсами". Работа с сервисом в роли "Продавец").
Вариант 2. Если организация найдена, и она не подключена ни одним из пользователей, то необходимо нажать кнопку «Подключить» (рисунок 21).
- Редактор организации в сервисе «Управление организацией» – для управления профилем организации, подключения сервисов и назначать в них пользователей с различными ролями (см. СТО МИ пользователя «Папир: Управление организацией»),
- Поставщик» в сервисе «Маркетинговые технологии» – для создания и управления прайсом ТРУ организации, который создается автоматически (см. СТО МИ пользователя "Папир: Управление ресурсами". Работа с сервисом в роли "Продавец").
Вариант 3. Если организация найдена и уже зарегистрирована на другого пользователя под ролью «Редактор организации», появится соответствующее сообщение (рисунок 22). Для регистрации нажать кнопку «Отправить запрос».

|
|
| 511 × 496 пикс. Открыть в новом окне | Уведомление о том, что организация зарегистрирована на другого пользователя. |