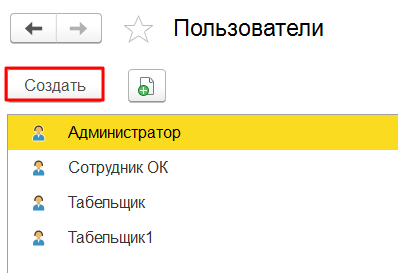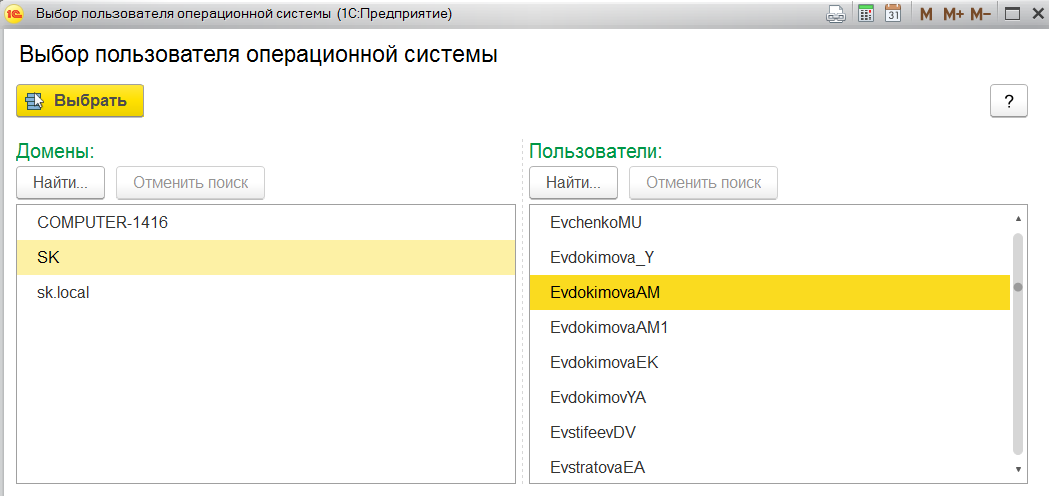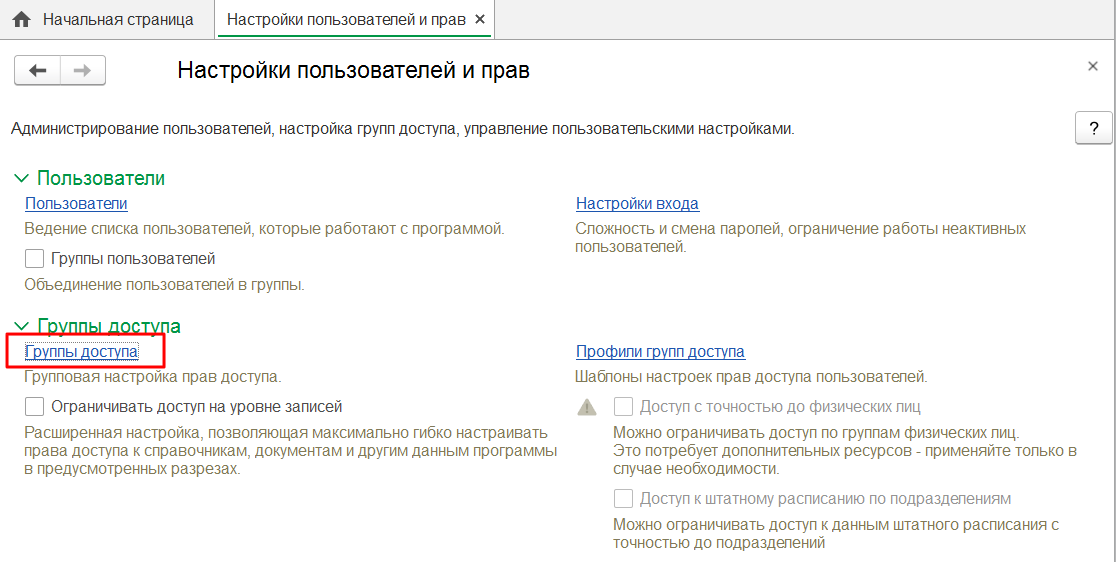Утративший силу
Для создания нового пользователя системы необходимо открыть справочник «Пользователи» в разделе «Настройки пользователей и прав» и нажать кнопку «Создать» (рисунок 3).
- Полное имя,
- Физическое лицо – выбираем связанное с пользователем физическое лицо из справочника «Физические лица»,
- Установить флаг «Вход в программу разрешен» – устанавливается по умолчанию,
- Настроить аутентификацию:
- Имя (для входа) – заполняется автоматически по данным поля «Физическое лицо»,
- Аутентификация 1С: Предприятия – установить флажок, если пользователю необходимо каждый раз вводить логин и пароль при входе, при установке данного флажка также рекомендуется в целях безопасности установить пароль или установить флаг «Потребовать установка пароля при входе», чтобы пользователь самостоятельно установил/сменил пароль при первом входе в систему,
- Флаг «Показывать в списке выбора» – при входе логин пользователя («Имя (для входа)») будет отображаться в списке выбора пользователей,
- Аутентификация по протоколу OpenID – не используется,
- Аутентификация операционной системы – вход осуществляется по имени пользователя, при установке флага необходимо выбрать пользователя на текущем компьютере или в доступном домене (рисунок 4).
При установленных одновременно флагах «Аутентификация 1С: Предприятия» и «Аутентификация операционной системы» по умолчанию более высокий приоритет установлен у входа по аутентификации операционной системы.
На вкладке «Адреса, телефоны» указывается соответствующая контактная информация, на вкладке «Комментарий» – комментарий по пользователю.
Для перехода к настройке прав доступа текущего пользователя необходимо нажать кнопку «Права доступа» (рисунок 5).
Права пользователю выдаются через включение в группы доступа. Список групп доступа, в которые включен текущий пользователь, указан в табличной части «Группы доступа». Для добавления пользователя в группу доступа необходимо нажать кнопку «Включить в группу», для удаления пользователя из группы – кнопку «Исключить из группы».
Управление группами доступа осуществляется в разделе «Администрирование» → «Настройки пользователей и прав» → «Группы доступа» (рисунок 1).
Для создания новой группы доступа необходимо нажать кнопку «Создать». В открывшемся окне заполнить следующие реквизиты (рисунок 8):