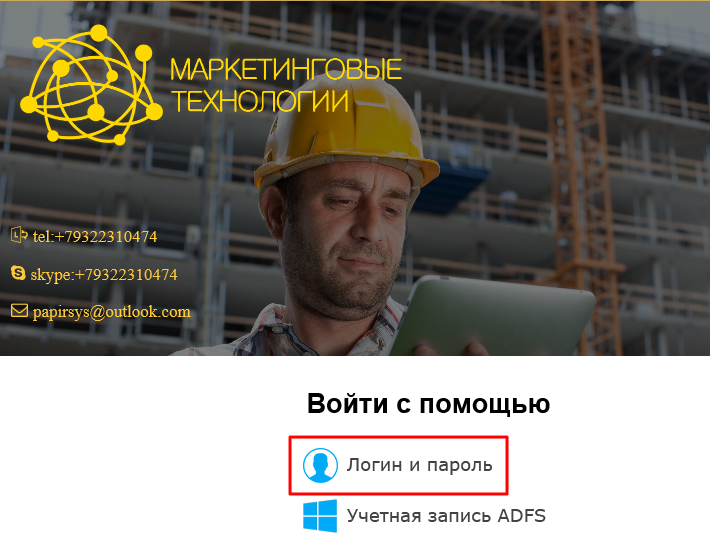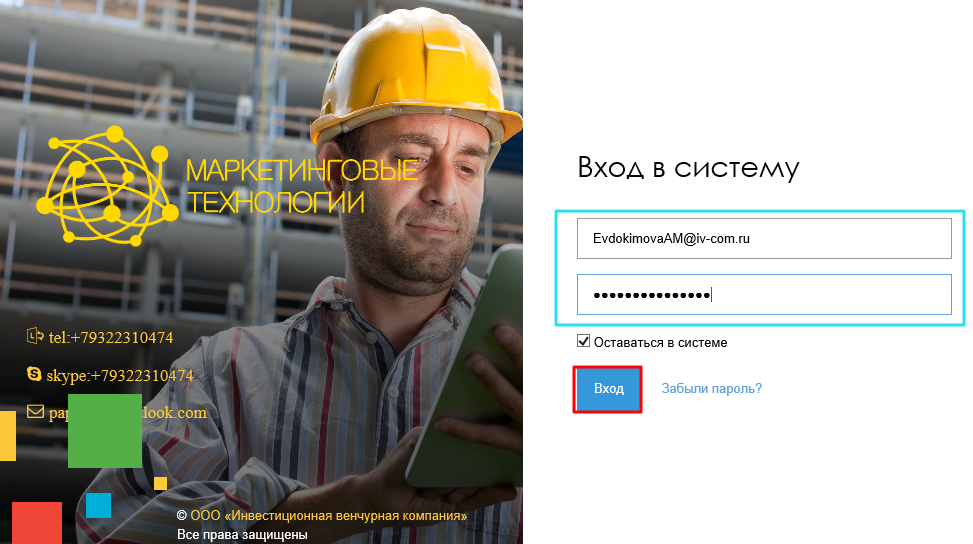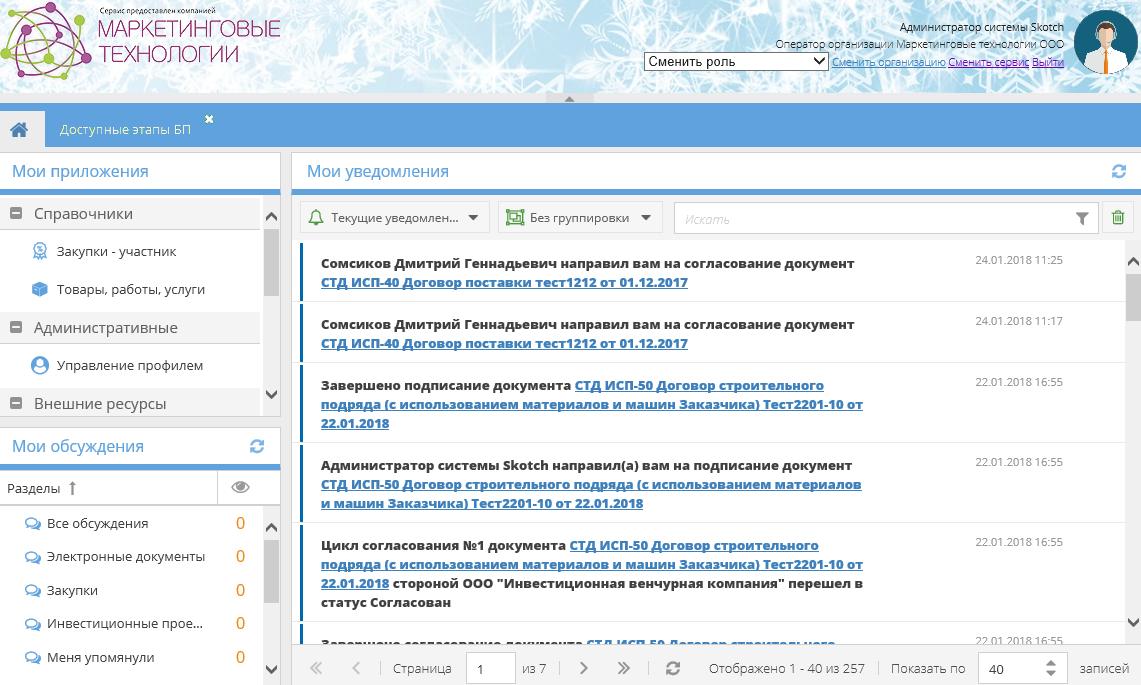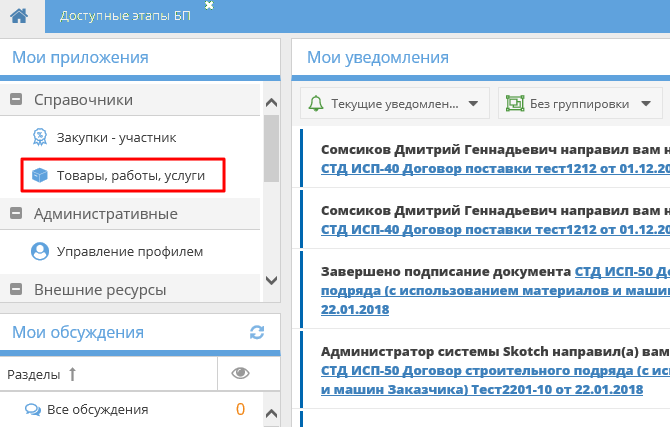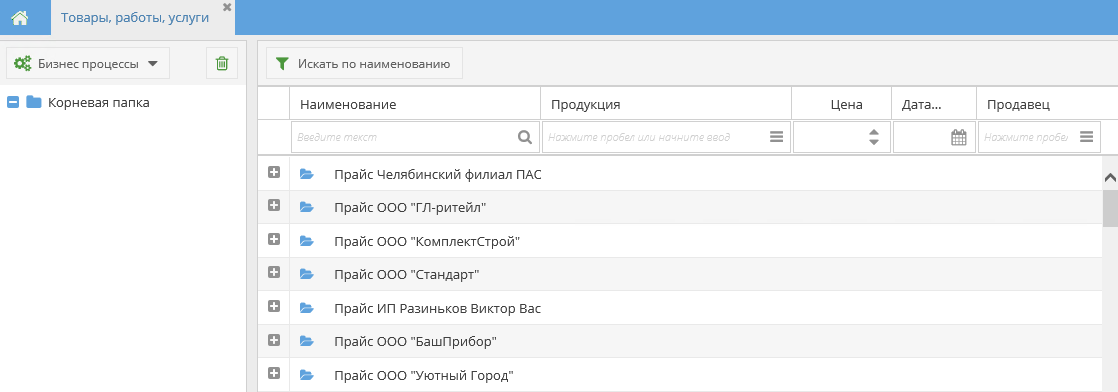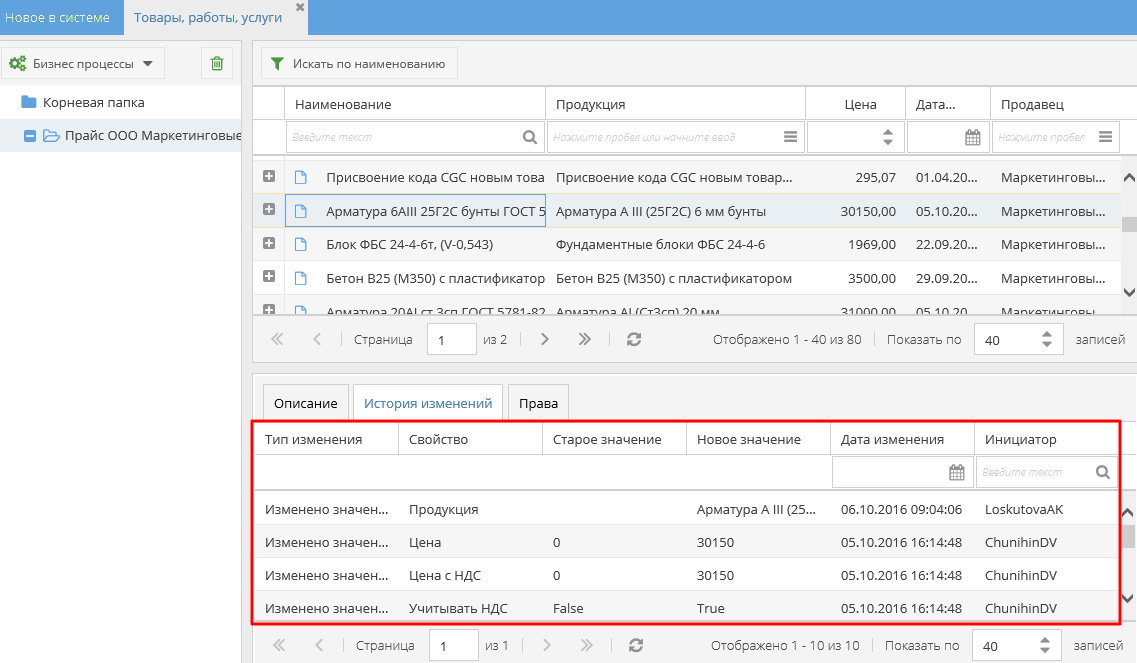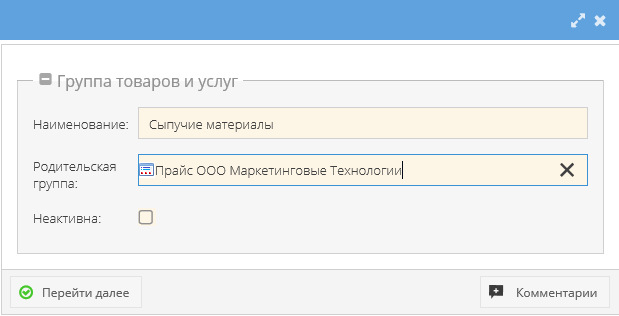Утративший силу
СТО МИ пользователя «Папир: Управление ресурсами. Работа с сервисом «Маркетинговые технологии» в роли «Оператор»
Настоящий стандарт является инструкцией по работе в Личном Кабинете информационной системы «МАРКЕТИНГОВЫЕ ТЕХНОЛОГИИ» для пользователей в роли «Оператор».
Для того чтобы получить доступ необходимо зарегистрироваться в информационной системе. Описание процесса регистрации приведено в Инструкции по регистрации пользователей на портале «МТ».
В Личном кабинете необходимо «Добавить организацию» ООО Маркетинговые технологии (ИНН 7447182240), следуя инструкциям мастера подключения организации, таким образом вы отправите на согласование заявку на подключение роли «Оператор».
Основные термины и определения приведены в Стандарт организации Общие положения. Информационная система «МАРКЕТИНГОВЫЕ ТЕХНОЛОГИИ».
- Установлен браузер (веб-обозреватель) Internet Explorer 11 и новее, либо другие доступные браузеры,
- Установлен офисный пакет приложений Microsoft Office версии 2007 года и новее.
Если при работе в Личном Кабинете возникли какие-либо неполадки, рекомендуется самостоятельно принять меры по их устранению с помощью очистки кэша веб-браузера СТО МИ Руководство по очистке кэша веб-браузера.
Для начала работы в личном кабинете необходимо перейти по ссылке «Личный кабинет» в правом верхнем углу портала «МАРКЕТИНГОВЫЕ ТЕХНОЛОГИИ». Откроется окно, приведенное на рисунке 1. Нажать кнопку «Логин и пароль».
При заполнении Логина и Пароля необходимо прописывать символы вручную (не прибегая к копированию), учитывая заглавные, прописные буквы и язык ввода.
Открывается личный кабинет для пользователя с ролью «Оператор» в сервисе информационной системы «Маркетинговые технологии» (рисунок 3).
- Мои приложения – содержит список доступных пользователю приложений. Все приложения разбиты на группы. Для удобства работы группы можно сворачивать или разворачивать. Для открытия приложения необходимо выбрать его в списке щелчком мыши.
- Мои обсуждения – содержит список разделов обсуждений, при нажатии на раздел осуществляется переход в приложение «Обсуждения» в выбранный раздел,
- Мои уведомления – служит для быстрого просмотра списка уведомления, отображает то, какие изменения произошли в системе.
Оператор имеет возможность создать товарные позиции в Прайсы только тех организаций, которым не выдан доступ в Личный кабинет.
Для открытия справочника необходимо выбрать справочник «Товары, работы, услуги» в разделе «Мои приложения» (рисунок 4) и щелчком мыши открыть его.
Внешний вид справочника представлен на рисунке 5. По нажатию кнопки «Бизнес процессы» открывается список бизнес-процессов для изменения данных прайса (рисунок 6).
Все позиции, относящиеся к определенному поставщику, размещаются в папке Прайса организации. Для просмотра уже существующих позиций необходимо во вкладке «Товары, работы, услуги» найти папку Прайса искомой компании и открыть его двойным щелчком мышки. В поле справа отобразятся позиции, размещенные в Прайсе (рисунок 7).
В случае, когда папка Прайса отсутствует, необходимо создать его самостоятельно, используя бизнес процесс «Добавление группы ТРУ».
По каждому ТРУ фиксируется история изменений, доступная во вкладке «История изменений»: тип изменения, свойство с указанием старого и нового значения, дата и автор изменений (рисунок 8).
Для размещения позиций Поставщика необходимо создать папку, в которую в дальнейшем будут добавляться ТРУ из прайса Продавца. Для этого необходимо выбрать бизнес-процесс «Добавление группы ТРУ» и в открывшемся окне заполнить поля (рисунок 9):
- Наименование – формируется по правилу «Прайс» + «название организации, указанное на сайте Юридических лиц», например, Прайс ООО «Инновационные системы в девелопменте»,
- Родительская группа: не заполняется.
Данный бизнес процесс позволяет отредактировать наименование созданных папок, перенести папки на другой уровень. Принцип работы с БП аналогичен разделу Добавление группы ТРУ, при этом необходимо учитывать следующие особенности системы:
- Если сделать неактивной группу ТРУ, то все дочерние ТРУ группы автоматически становятся неактивными, но если снять признак неактивности с группы ТРУ, то дочерние ТРУ по-прежнему останутся неактивными.
- Если сделать неактивной группу ТРУ, то все дочерние группы ТРУ и их дочерние ТРУ останутся активными.
Для редактирования наименования группы ТРУ «Прайс ООО …» поле «Родительская группа» необходимо оставлять пустым.