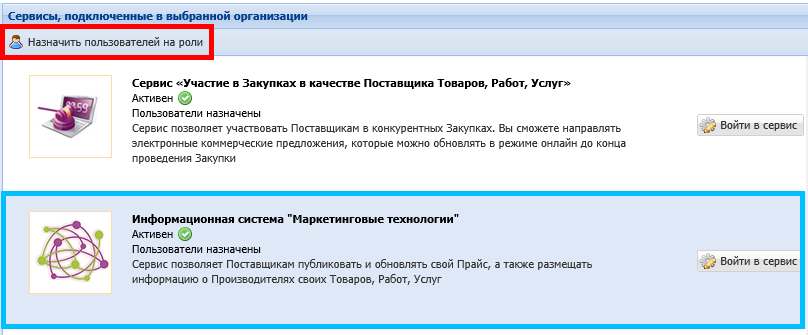Утративший силу
Для того чтобы система запомнила аутентификационные данные, можно установить флаг в поле «Оставаться в системе». Тогда при следующем входе в личный кабинет система авторизует пользователя автоматически (не запрашивая ввода логина и пароля).
После длительной неактивности в окне Папир рабочая сессия сбрасывается, пользователю выводится служебное сообщение (рисунок 7). Необходима повторная авторизация и выбор сервиса, при этом если установлен флаг «Оставаться в системе», то ввод логина и пароля не требуется.
Для подключения организации необходимо нажать на кнопку «Добавить организацию». В появившемся окне необходимо сперва найти организацию по ИНН, для этого нужно ввести ИНН и нажать кнопку «Поиск» (рисунок 9).
Вариант 1. Если организация не найдена, то появится соответствующее уведомление (рисунок 10). Для добавления организации в каталог необходимо нажать кнопку «Создать организацию».
В появившемся окне в выпадающем списке выбрать организационно-правовую форму (ОПФ) организации. Для различных ОПФ перечень вносимых регистрационных данных будет отличаться.
- Редактор организации в сервисе «Управление организацией» – для управления профилем организации, подключения сервисов и назначать в них пользователей с различными ролями (см. СТО МИ пользователя «Папир: Управление организацией»),
- Поставщик» в сервисе «Маркетинговые технологии» – для создания и управления прайсом ТРУ организации, который создается автоматически (см. СТО МИ пользователя "Папир: Управление ресурсами". Работа с сервисом в роли "Продавец").
Вариант 2. Если организация найдена, и она не подключена ни одним из пользователей, то необходимо нажать кнопку «Подключить» (рисунок 12).
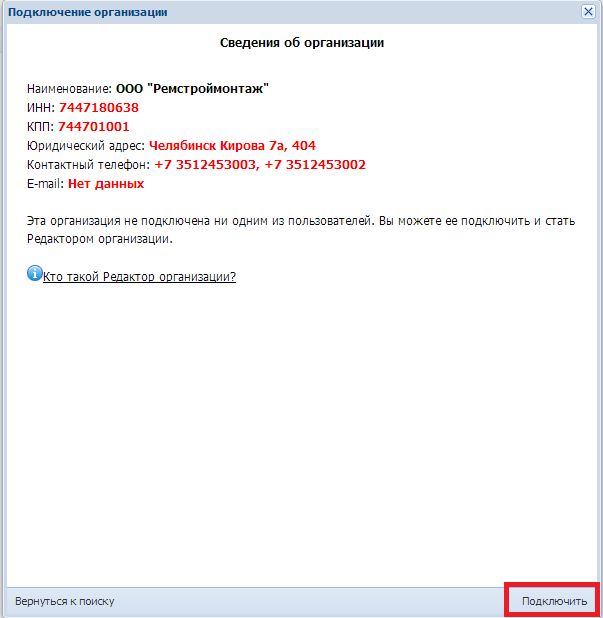
|
|
| 603 × 618 пикс. Открыть в новом окне | Уведомление о том, что организация найдена, но не подключена ни одним из пользователей. |
- Редактор организации в сервисе «Управление организацией» – для управления профилем организации, подключения сервисов и назначать в них пользователей с различными ролями (см. СТО МИ пользователя «Папир: Управление организацией»),
- Поставщик» в сервисе «Маркетинговые технологии» – для создания и управления прайсом ТРУ организации, который создается автоматически (см. СТО МИ пользователя "Папир: Управление ресурсами". Работа с сервисом в роли "Продавец").
Вариант 3. Если организация найдена и уже зарегистрирована на другого пользователя под ролью «Редактор организации», появится соответствующее сообщение (рисунок 13). Для регистрации нажать кнопку «Отправить запрос».
|
|
|
| 605 × 622 пикс. Открыть в новом окне | Уведомление о том, что организация зарегистрирована на другого пользователя. |
До тех пор, пока запрос не одобрит редактор организации и не назначит пользователю роль в каком-либо сервисе, подключенном в данной организации, пользователю будет доступна только роль гостя «is-mt.pro».
После подтверждения Редактором организации запроса пользователю будет предоставлен доступ в личный кабинет.
- В разделе «Сервисы, подключенные в выбранной организации» выделить нужный сервис,
- Нажать кнопку «Войти в сервис» (рисунок 15).
Если организация не подключена или редактор организации еще не одобрил запрос пользователя, то при входе в организацию «is-mt.pro» откроется личный кабинет, где будет доступно только редактирование профиля, а основные справочники будут недоступны (рисунок 16).
При переходе в сервис по внешней ссылке (в СЭД Lotus Notes, e-mail уведомление) система запрашивает логин и пароль пользователя и предлагает возможные варианты авторизации в сервисе (рисунок 17). Если доступно только одно сочетание «Организация», «Сервис» и «Роль», то после ввода логина и пароля вход в сервис осуществляется автоматически.

|
|
| 1132 × 841 пикс. Открыть в новом окне | Список доступных организаций, сервисов и ролей для перехода по внешней ссылке. |
- Подтвердить заявку от пользователя (при последующих назначениях пользователя на роли подтверждение запросов не требуется),
- Назначить ему роль в сервисе.
Для подтверждения запросов от пользователей на подключение к организации предназначена кнопка «Заявки от пользователей», расположенная под разделом «Мои организации» (рисунок 18).
В открывшемся окне необходимо выбрать пользователя и для подтверждения запроса нажать «Одобрить запрос», для отклонения – «Отклонить запрос» (рисунок 19).
Кнопка «Показывать все запросы» предназначена для просмотра всех заявок (со статусами «Ожидание», «Подтверждение», «Отказ») (рисунок 20).