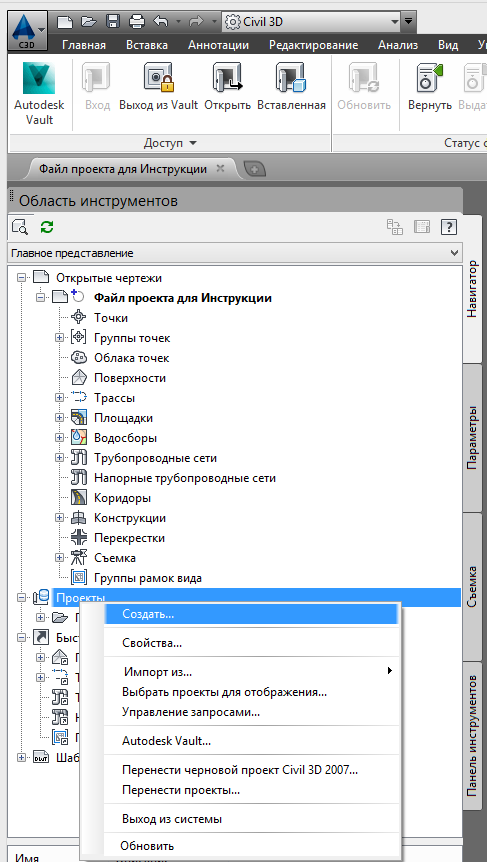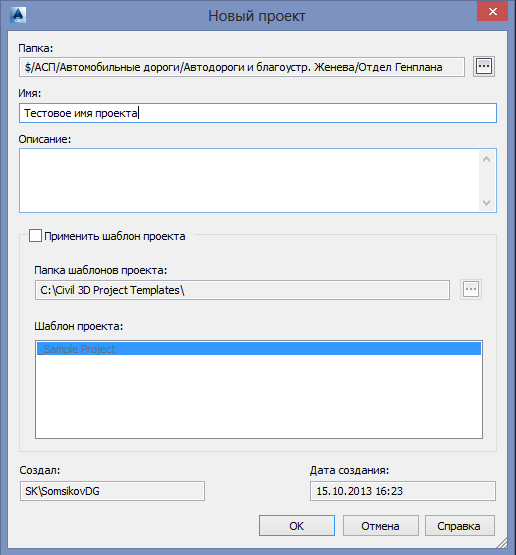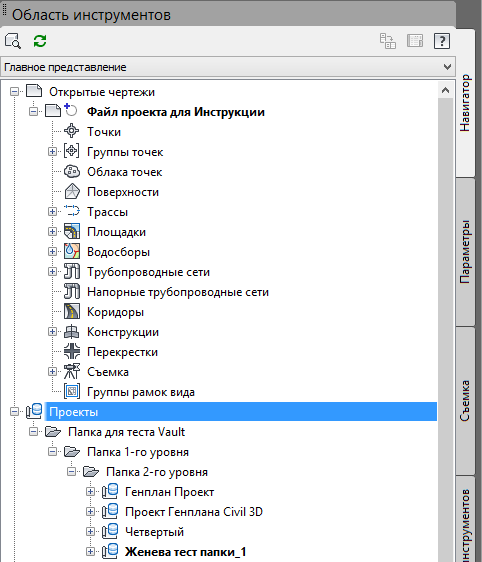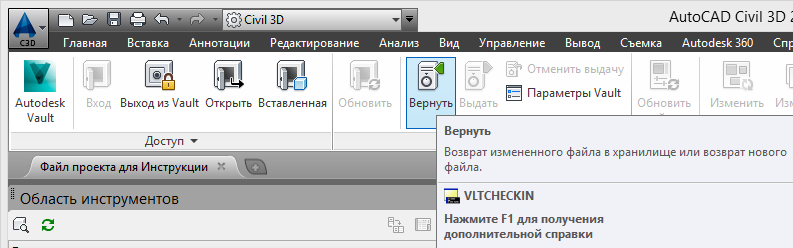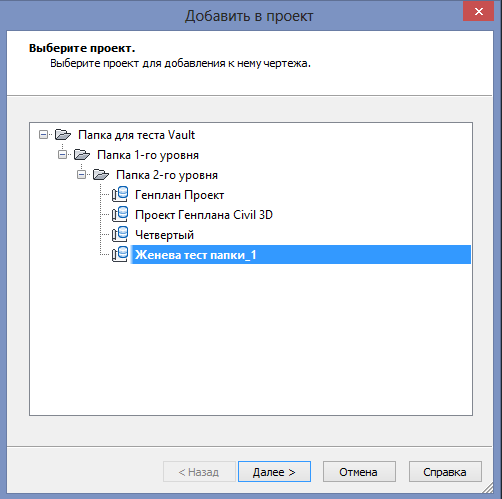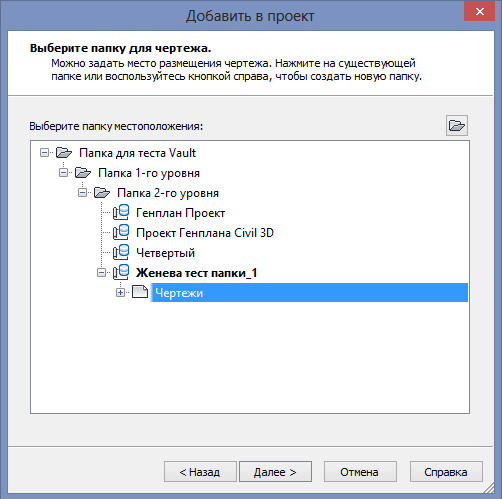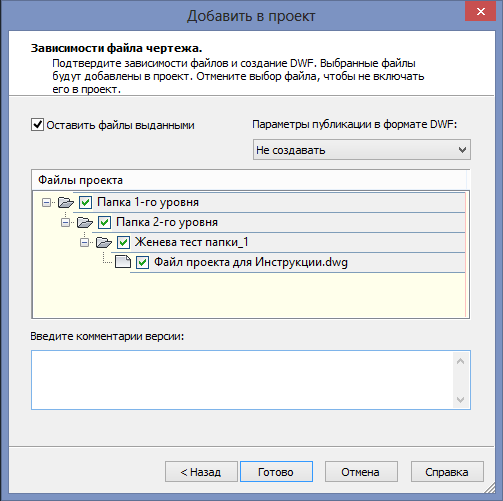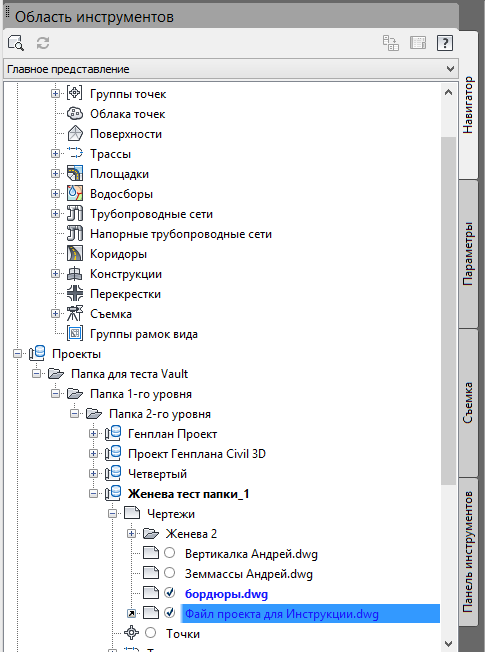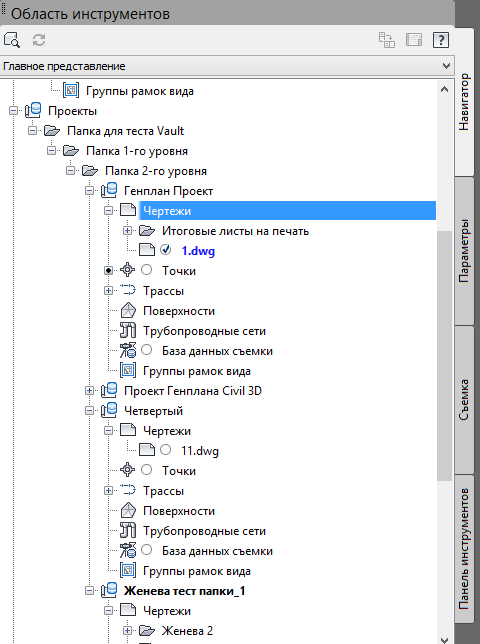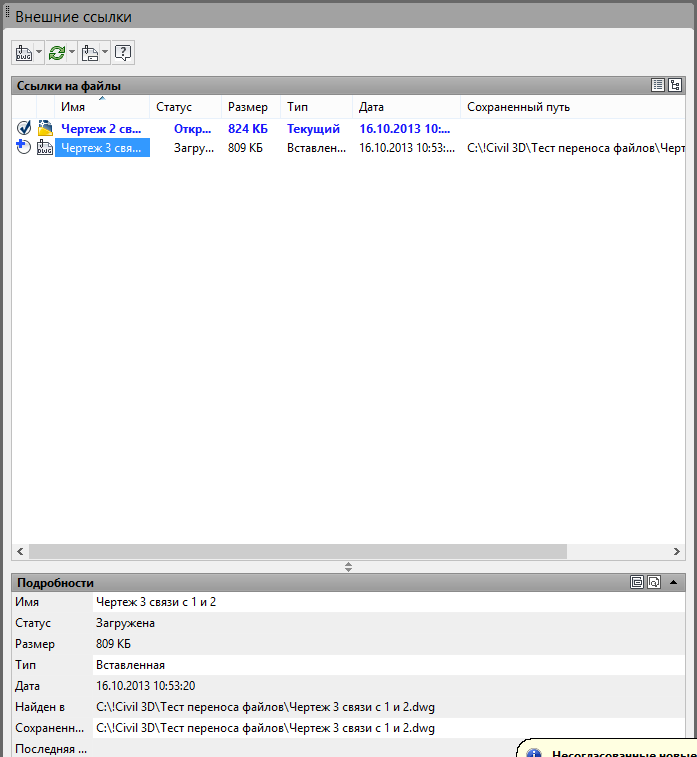Действующий
7) Выберите место хранения проекта, с помощью кнопки «…» (отмечена красным квадратом на рисунке 4). Путь хранения должен заканчиваться на папке «Отдел Генплана».
8) Напишите имя проекта, при этом лучше использовать короткие имена, т.к. возможно появление ошибки в длине пути хранения, как показано на рисунке 5.
9) Проект появится в навигаторе согласно пути в Vault, пример тестовых проектов показан на рисунке 6.
10) Для сохранения чертежа в Vault необходимо нажать на кнопку «Вернуть» во вкладке Vault, как показано на рисунке 7.
11) Чертеж, открытый из Vault при команде «Вернуть», не будет запрашивать повторного указания места его хранения.
13) Выберите место хранения чертежа в рамках выбранного проекта. Рекомендовано использовать папку «Чертежи», т.к. если создать в ней новые папки, то чертеж может быть не виден в Civil 3D через навигатор (ошибка ПО), как показано на рисунке 9.
14) В окне «Зависимости файла чертежа», программа предложит сохранить вложенные/связанные файлы в хранилище и покажет путь их хранения, как показано на рисунке 10. Т.е. будут сохранены все связанные чертежи Civil 3D в Vault. После нажатия «Готово» чертеж сохранится в хранилище.
15) Файлы чертежей показаны в окне навигатора Civil 3D (показаны как выданные, так и не выданные чертежи). Из этого окна их можно забрать на редактирование, открыть на просмотр или вернуть (см. рисунок 11).
Нажмите правой кнопкой на «Проекты» и выберите «Выбрать проекты для отображения» (см. рисунок 12). В появившемся окне, согласно структуры Vault, вы сможете отметить интересующие вас в данный момент проекты. Будет показана только та часть структуры, что имеет проекты Civil 3D.
18) В диспетчере внешних ссылок возможно увидеть ситуацию: чертеж сохранен в Vault, а связанный отмечен значком «Круг с +», который означает что данного чертежа нет в хранилище, и так же отмечен путь к файлу на локальный диск, как показано на рисунке 14.
Это связанно с тем, что такой файл уже существовал в Vault, с таким же местом хранения, на момент сохранения родительского чертежа.
1. Если связанный файл находится в той же папке хранилища, где лежит родительский, то будет достаточно удалить или переместить чертеж из локального/ старого пути хранения. Civil 3D найдет чертеж по имени в папке хранения родительского чертежа.
Перед перемещением/ удалением чертежа по старому пути необходимо сохранить себе копию связанного файла из Vault командами «Выдать» в клиенте Vault или открыть его в Civil 3D, в любом случае в рабочей папке будет сохранена копия.
2. Если папки разные, то необходимо сохранить себе копию связанного файла из Vault командами «Выдать» в клиенте Vault или открыть его в Civil 3D, в любом случае в рабочей папке будет сохранена копия.
Далее необходимо указать путь хранения в диспетчере внешних ссылок (см. рисунок 14), внизу окна есть строка «Сохраненный путь», при нажатии на путь левой кнопкой мыши появится кнопка «…» в конце строки, после нажатия которой необходимо найти искомый чертеж в рабочей папке Vault.