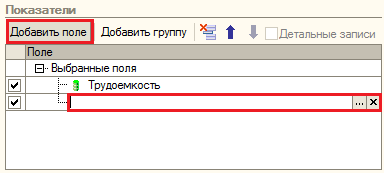Утративший силу
4. Панель пользователя – панель быстрых отборов. Позволяет задать параметры отбора отчета, сужающие выборку. Эту панель пользователь может настроить сам (описание представлено в разделе «Изменение настроек панели пользователя»). Панель можно скрыть, нажав кнопку 5 («Настройки»).
7. Кнопка «Действия со сформированным отчетом» (Пользователь имеет возможность отобразить сформированный отчет в отдельном окне, сохранить сформированный отчет для сравнения, сравнить сформированный отчет со сохраненным).
9. Кнопка «Настройка варианта отчета» предназначена для того, чтобы настроить текущий вариант. При нажатии появляется всплывающее меню из трех пунктов: «Настройка структуры», «Панель пользователя», «Описание и пользователи». Настройку варианта отчета также можно вызвать, нажав правой кнопкой мыши на текущем варианте на панели вариантов.
10. Кнопка «Открыть список вариантов отчета» – выполняет действие, аналогичное выбору варианта отчета на панели вариантов.
11. Кнопка «Сохранить вариант»/«Сохранить вариант как». Позволяет сохранить текущую настройку под тем же именем (если достаточно прав) или под другим именем.
12. Поле результата – в это поле выводится сам сформированный отчет, который можно распечатать, сохранить в файл.
Для того чтобы изменить настройку схемы компоновки данных, необходимо открыть форму редактирования структуры отчета.
- Без иерархии – в группировке выводятся только неиерархические записи.
- Иерархия – в группировке выводятся как неиерархические, так и иерархические записи.
- Только иерархия – в группировке выводятся только иерархические (родительские) записи.
Добавление группировки строки происходит по кнопке «Добавить поле» или по нажатию клавиши «Insert» на клавиатуре (рисунок 14). По умолчанию тип группировки выставляется «Без иерархии».
Добавление группировки колонки происходит по кнопке «Добавить поле» или по нажатию клавиши «Insert» на клавиатуре (рисунок 15). По умолчанию тип группировки выставляется «Без иерархии».
Добавление серий и точек в структуре «Диаграмма» (описание структуры представлено в разделе «Виды структуры отчета»), происходит подобно добавлению группировок строк и колонок по кнопке «Добавить поле»
Для того чтобы показатель был в сформированном отчете, необходимо выставить флажок напротив наименования, например, рисунок 17.
Имеется возможность добавить группу показателей по кнопке «Добавить группу» и указать ее расположение (рисунок 19).
- Авто (расположение определяется автоматически).
- Горизонтально (поля располагаются горизонтально слева направо, для каждого поля – отдельная колонка).
- Вертикально (поля располагаются вертикально сверху вниз, для каждого поля – отдельная колонка).
- В отдельной колонке (поля располагаются горизонтально слева направо, для каждого поля – отдельная колонка, при этом все колонки группы располагаются правее всех остальных колонок).
- Вместе (поля располагаются вместе в одной колонке и разделяются запятой).
Также пользователь имеет возможность перенести или убрать элементы из доступных полей в поля группировок (рисунок 20).