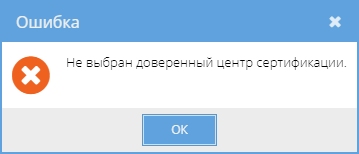Действующий
Настоящий стандарт описывает и устанавливает правила использования программного обеспечения «Личный Кабинет» по работе с приложением «Управление профилем» в Информационной системе «Papir».
Редактор организации – роль пользователя для управления профилем организации, выдачи доступа поставщикам по заявкам пользователей.
Поставщик организации – роль пользователя для работы с коммерческими предложениями, товарами/работами/услугами организации.
Приложение доступно только администратору системы и предназначено для просмотра и управления списком доверенных удостоверяющих центров. Для внесения изменений в список центров сертификации необходимо обратиться в техническую поддержку.
Для добавления нового доверенного удостоверяющего центра нужно предварительно узнать, как обозначает себя центр выдачи в сертификатах. Данная информация отображается для всех доступных на компьютере сертификатов во вкладке «Сертификаты» приложения «Управление профилем», колонке «Кем выдан» окна выбора сертификата.
Чтобы добавить новый центр сертификации нужно нажать на кнопку «Добавить». В появившемся окне ввести обозначение нового центра сертификации и нажать «Сохранить» (рисунок 1).
Чтобы изменить центр сертификации нужно выбрать запись и нажать на кнопку «Редактировать». В открывшемся окне изменить кодовое обозначение центра сертификации и нажать «Обновить».
Для удаления центра сертификации нужно выбрать запись, нажать на кнопку «Удалить» и в появившемся предупреждении подтвердить выполняемое действие (Рисунок 2).
Если перед нажатием на кнопку «Редактировать» или «Удалить» доверенный центр не был выбран, то появляется сообщение об ошибке (рисунок 3).
- Редактирования профиля пользователя,
- Управления приоритета рабочих столов пользователя,
- Просмотра ролей пользователя в подключенных организациях,
- Управление сертификатами пользователя.
Если пользователь не принял согласие на обработку биометрических персональных данных, то в профиле отображается ссылка «Принять согласие на обработку биометрических персональных данных» и вместо фото пользователя, если оно уже было загружено, выводится системный аватар.
Если пользователь не принял согласие на обработку биометрических персональных данных, то во всех приложениях ИС Papir будет отображаться не фото пользователя, а системный аватар (см. Принятие согласия на обработку биометрических данных).
Форма принятия согласия на обработку биометрических данных доступна по ссылке «Принять согласие на обработку биометрических персональных данных» из приложения «Управление профилем»:
При нажатии на ссылку «Принять согласие на обработку биометрических персональных данных» отображается форма с объяснением необходимости принятия согласия для загрузки фото и ссылкой на текст согласия (рисунок 5). Если фото уже загружено в систему, то дополнительно отображается предупреждение о необходимости принятия согласия для его отображения в приложениях системы.

|
|
| 522 × 511 пикс. Открыть в новом окне | Форма принятия согласия на обработку биометрических персональных данных без фото. |

|
|
| 515 × 519 пикс. Открыть в новом окне | Форма принятия согласия на обработку биометрических персональных данных с фото. |
При нажатии на ссылку «Согласие на обработку биометрических персональных данных в Информационной системе «Papir – система управления бизнес-процессами» текст согласия отображается в отдельном окне (рисунок 6).

|
|
| 800 × 600 пикс. Открыть в новом окне | Текст согласия на обработку биометрических персональных данных. |
Для принятия согласия необходимо установить флаг «Я ознакомлен и согласен с документом» и нажать на кнопку «Принять». Если перед нажатием на кнопку флаг не был проставлен, то возникнет сообщение об ошибке (рисунок 7).
По нажатию на кнопку «Редактировать профиль» открывается форма редактирования данных учетной записи (рисунок 8).
- на форме отображается ссылка «Принять согласие на обработку биометрических персональных данных»,
- выводится системный аватар, не зависимо от наличия фото в профиле,
- кнопка загрузки фото в профиль скрыта.
Для установки фотографии пользователя необходимо первоначально принять согласие на обработку биометрических персональных данных (см. Принятие согласия на обработку биометрических данных). После этого на форме редактирования учетной записи появится кнопка «Загрузить…» (рисунок 9). Далее нужно выбрать фото и область на фото для отображения на аватарке. Для перемещения загружаемой фотографии, если она не помещается на форму, необходимо щелкнуть указателем мышки на фото и воспользоваться перетаскиванием фотографии или области выбора.
Для того, чтобы отписаться от рассылки писем на электронную почту, необходимо снять флаг напротив соответствующего адреса электронной почты.